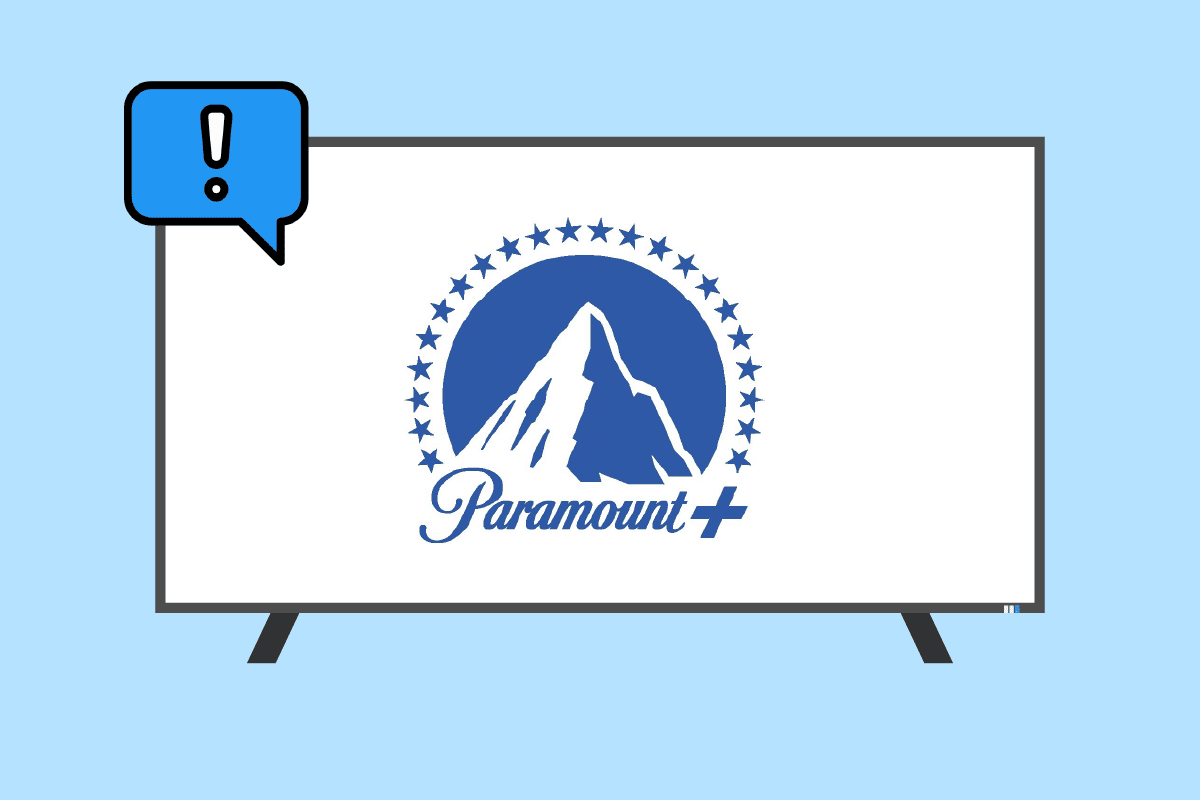Today I stumble upon an important issue. I wanted to extract images from my word document but couldn’t because I didn’t know how to do that. That’s when I start digging different ways to extract images from Word document. And because of that, I put together this sweet guide on different ways to extract images from Microsoft Word file without using any third-party software.
![How to Extract Images from Word Document 2019 [GUIDE]](https://lbsite.org/wp-content/uploads/2023/02/How-to-Extract-Images-from-Word-Document-2019-GUIDE.png)
Now let me tell you why I needed to extract images from the word file, today my friend sent me a word document that contains 25-30 images which he was supposed to send me in a zip file, but he totally forgot to add the images to the zip file. Instead, he deleted the images right after he inserted the images in the word document. Thankfully, I still have the word document. After searching on the internet, I was able to find out easy ways to extract images from a word document without using any software.
The easiest way is to open the word document and copy the image you want to extract and paste it inside Microsoft Paint and then save the picture. But the problem with this approach is that to extract 30 images it would take too much time, so instead, we will see 3 easy ways to extract images easily from Word Document without using any software.
Make sure to create a restore point just in case something goes wrong.
Method 1: Rename the .docx file to .zip
1. Make sure your word document is saved with .docx extension, if not then double-click on the word file.
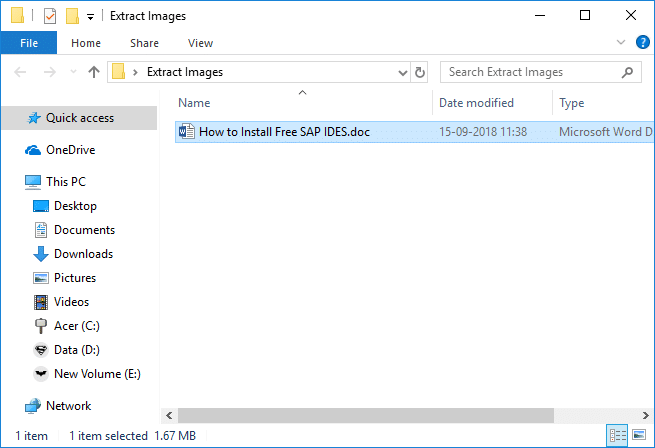
2. Click on File button from the Toolbar and select Save As.
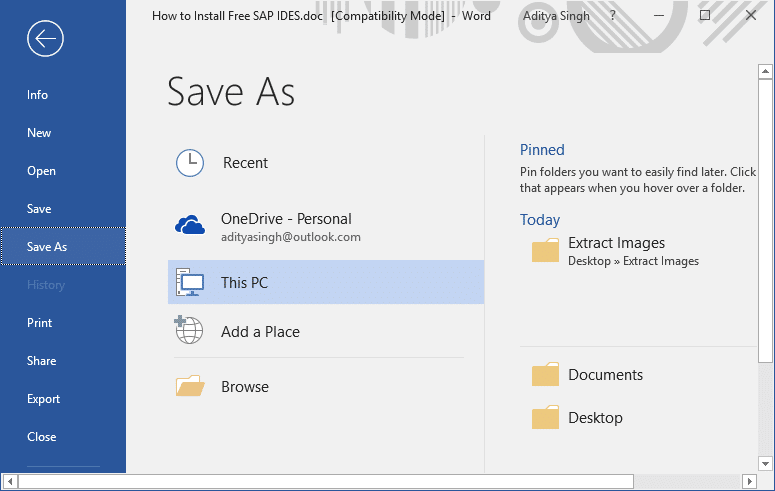
3. Select the location where you want to save this file and then from “Save as type” drop-down, select “Word Document (*.docx)” and click Save.
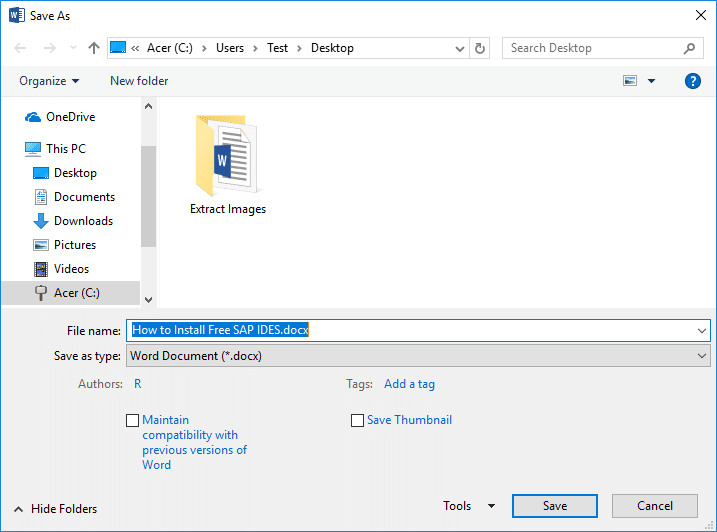
4. Next, right-click on this .docx file and select Rename.
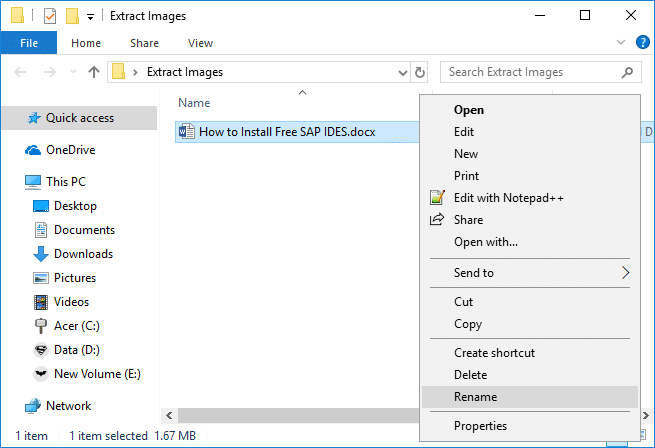
5. Make sure to type .zip in place of .docx in the file extension and then hit Enter to rename the file.
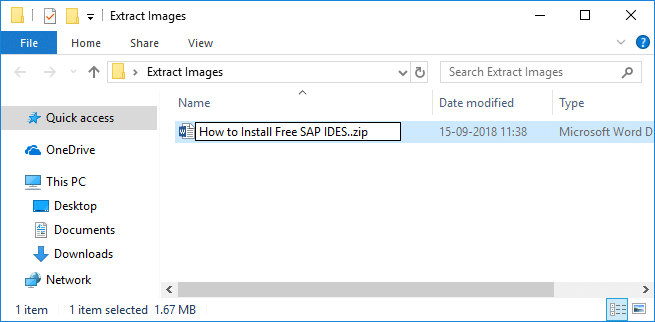
Note: You may need to give permission by clicking yes to rename the file in destination directory.
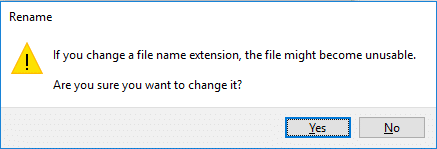
6. Again right-click on the zip file and select “Extract Here“.
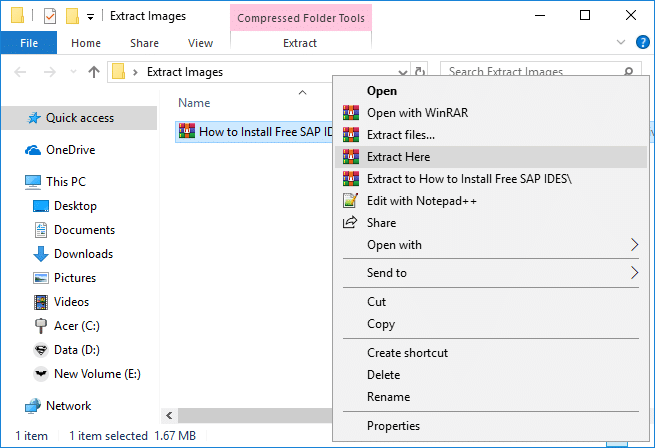
7. Double-click on the folder (with the same file name as the .docx document) and then navigate to word > media.
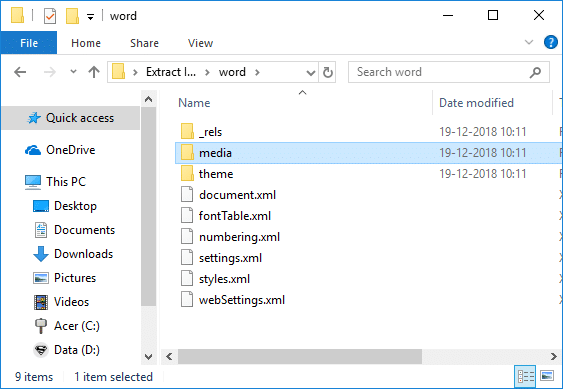
8. Inside the media folder, you will find all the images extracted from your word document.
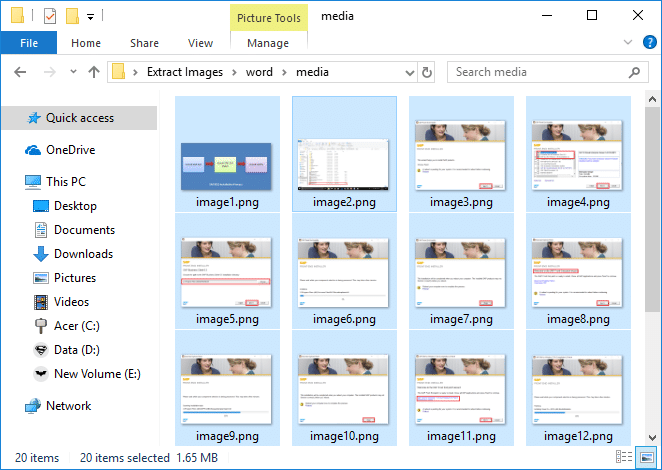
Method 2: Save the Word Document as Web Page
1. Open the Word Document from which you want to extract all the images and then click on File button from the Toolbar and select Save As.
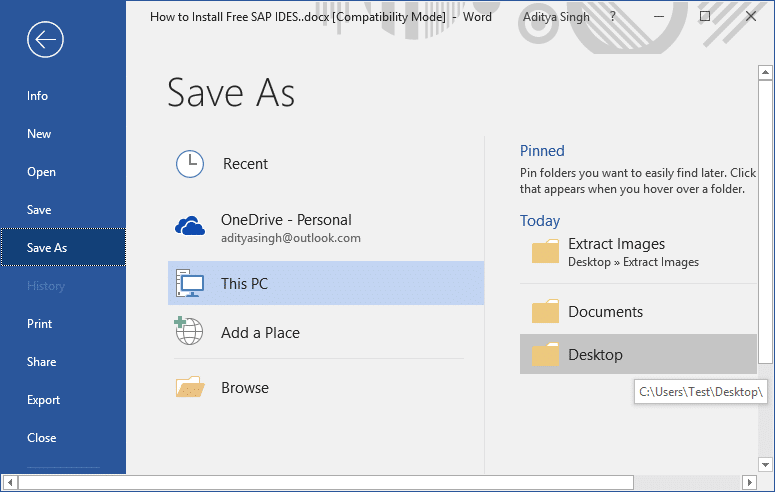
2. Select where you want to save the file, then navigate to desktop or document and from “Save as type” drop-down, select “Web Page (*.html;*.html)” and click Save.
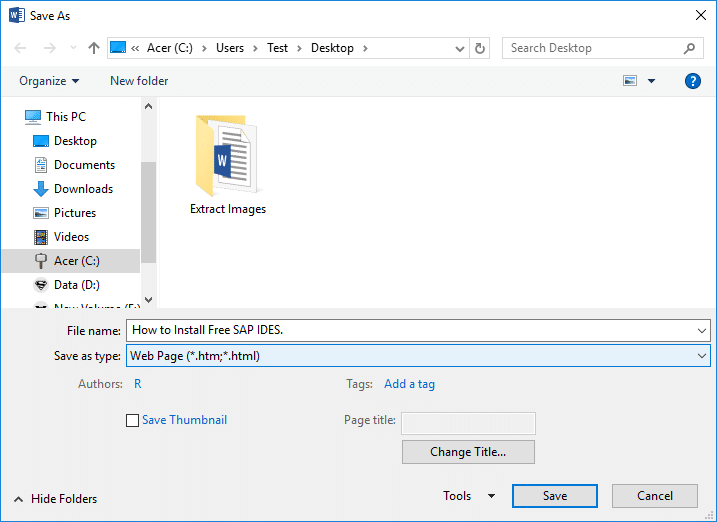
Note: If you want then you can change the name of the file under “Filename”.
3. Navigate to the location you save the above webpage, and here you would see .htm file and a folder with the same name.
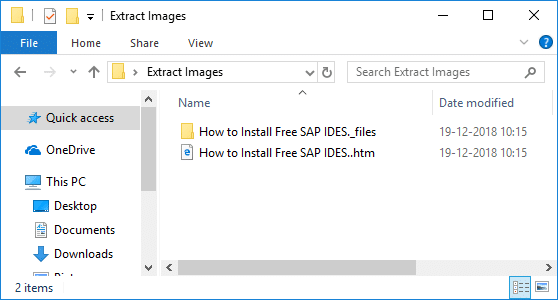
4. Double-click on the folder to open it, and here you would see all the images extracted from the Word document.
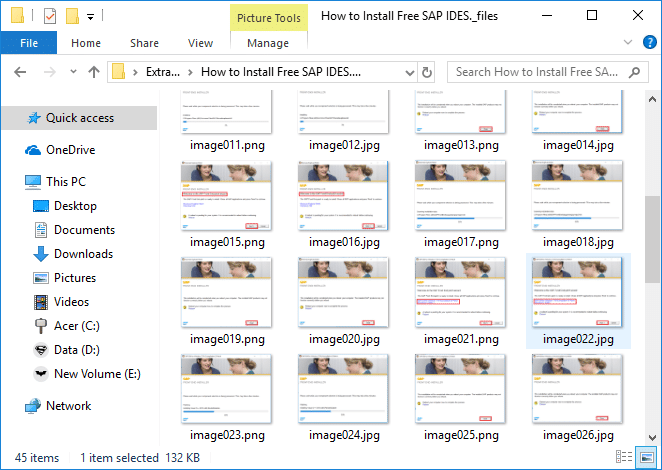
Method 3: Copy and Paste Method
Use this method when you only need to extract 2-4 images; else, this method would take too much time to extract more than 5 images.
1. Open your word document, select the image you want to extract, and then press Ctrl+C to copy the picture to the clipboard.
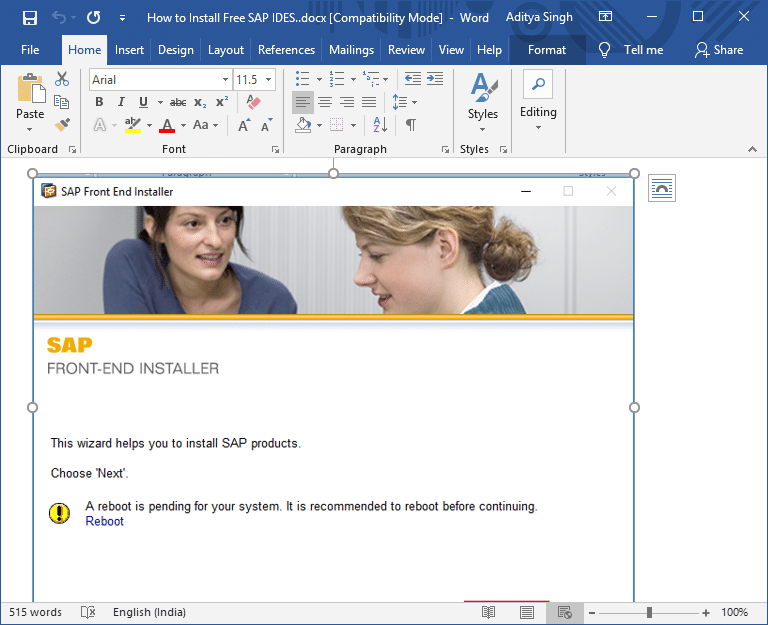
2. Next, open Microsoft Paint and press Ctrl+V to paste the picture from the clipboard to paint.
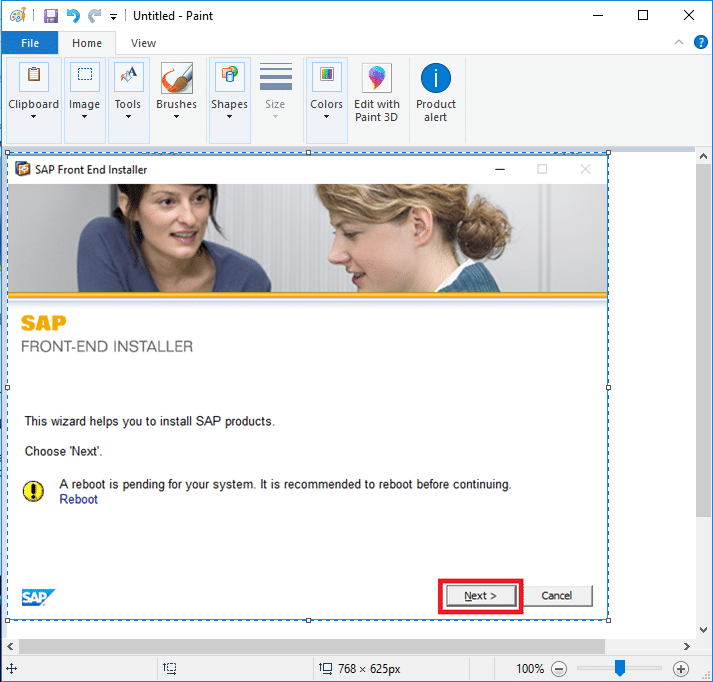
3. Press Ctrl+S to save the image and navigate where you want to save the file then a new name to the file and click Save.
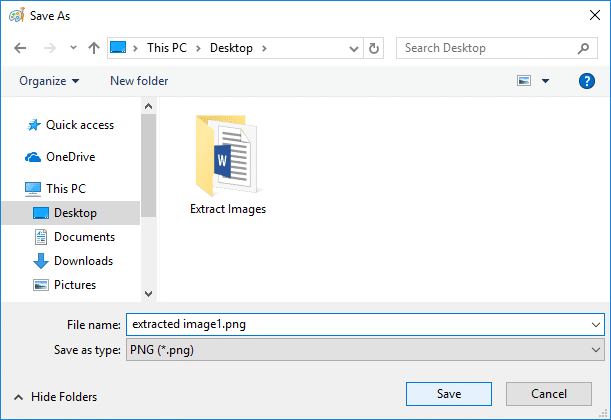
The problem is that the picture you paste in the paint will be of the same size as it appears in Word. And if you want the image to have a better resolution, you will need to first resize the image in the Word document and then paste the picture in paint.
The only question which came to my mind was why the hell Microsoft didn’t include this feature in the Word itself. Anyway, those were the few methods with the help of which you can easily extract images from Word document without using any software. But if you don’t mind using third-party tools, then you could easily extract images from Word using this free software called Office Image Extraction Wizard.
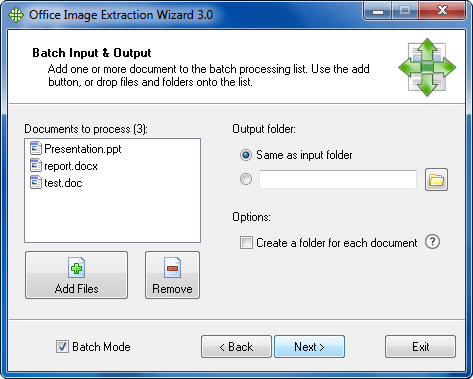
Recommended:
That’s it you have successfully learned How to Extract Images from Word Document 2022 but if you still have any questions regarding this tutorial then feel free to ask them in the comment’s section.