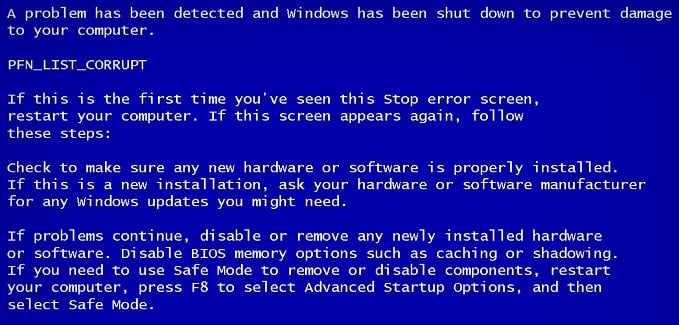Audacity is one of the most popular digital audio editors and recording apps with the development of the application dating back to 1999. In the early years of the internet, the app grew in popularity among music lovers; however, the app was also vulnerable to a number of errors. One such error is Audacity latency error which occurs due to the lag in the input and output sound from the Audacity application. This guide will discuss Audacity application and its uses as well as how to fix latency in Audacity.

How to Fix Latency in Audacity in Windows 10
First launched in 1999, Audacity is one of the first and most popular audio editor utilities; the app provides an array of features to the users that help them, edit, compose and publish high-quality audio files. The features include recording, editing, etc. However, the Audacity app does not support VST plugins. Before exploring how to fix latency in Audacity application, let us have a quick look into some of the unique features that this app offers to its users.
What are the Different Features of Audacity Application?
Audacity audio editor provides a large number of features to the users to edit and modify audio; some of the key features of the app are listed below.
- Recording and Playback Features: Users can record their audio files using the Audacity application, the app provides features like Timer Record, MIDI playback, and Punch and Roll recording.
- Editing Features: A large number of editing features are provided by the Audacity app; some of the key editing features include cut, copy, and paste. Single track editing, non-destructive and destructive effect processing, amplitude envelope editing, tempo options, etc, are some of the main editing features provided by the Audacity app.
- Digital Effect and Plug-in Features: The Audacity app supports LADSPA, VST, and Nyquist plug-ins. Noise reduction options, vocal reduction features, and pitch adjustment are some of the important digital effect features.
- Cross-Platform Operation: The Audacity app operates and supports all the major operating systems; the app can be installed on Windows, macOS, and Unix-like operating systems.
What is Audacity Latency Correction Error?
Audacity latency error is a common error that has troubled a large number of users.
- Users have complained about receiving the sound with a delay. Usually, the delay varies from 15 to 30 milliseconds. However small, this delay can cause major issues with the synchronization of audio files.
- Sometimes the error goes unnoticed until the final audio has been produced. Many users, look for how to fix latency in Audacity applications.
There can be a few methods to fix this error such as using the generation and Mono track features. In the next section, we will explore some of the methods to resolve the latency issue with the Audacity application.
Latency errors in the Audacity app can be irritating and cause a great inconvenience to the users in editing and publishing their audio files. Many users wonder how to fix latency in Audacity application. One of the easy methods to resolve this error is to modify the application’s settings using various in-built tools such as making changes to application properties, Generation tool, and Mono track tools. In the following tutorial, we will explore how to fix latency in Audacity.
Method 1: Update Audacity App
At times the Audacity correction error may occur when you don’t have the newer version. Update Audacity to resolve this issue.
1. Open the Audacity app, click on Help and click on Check for Updates… option.
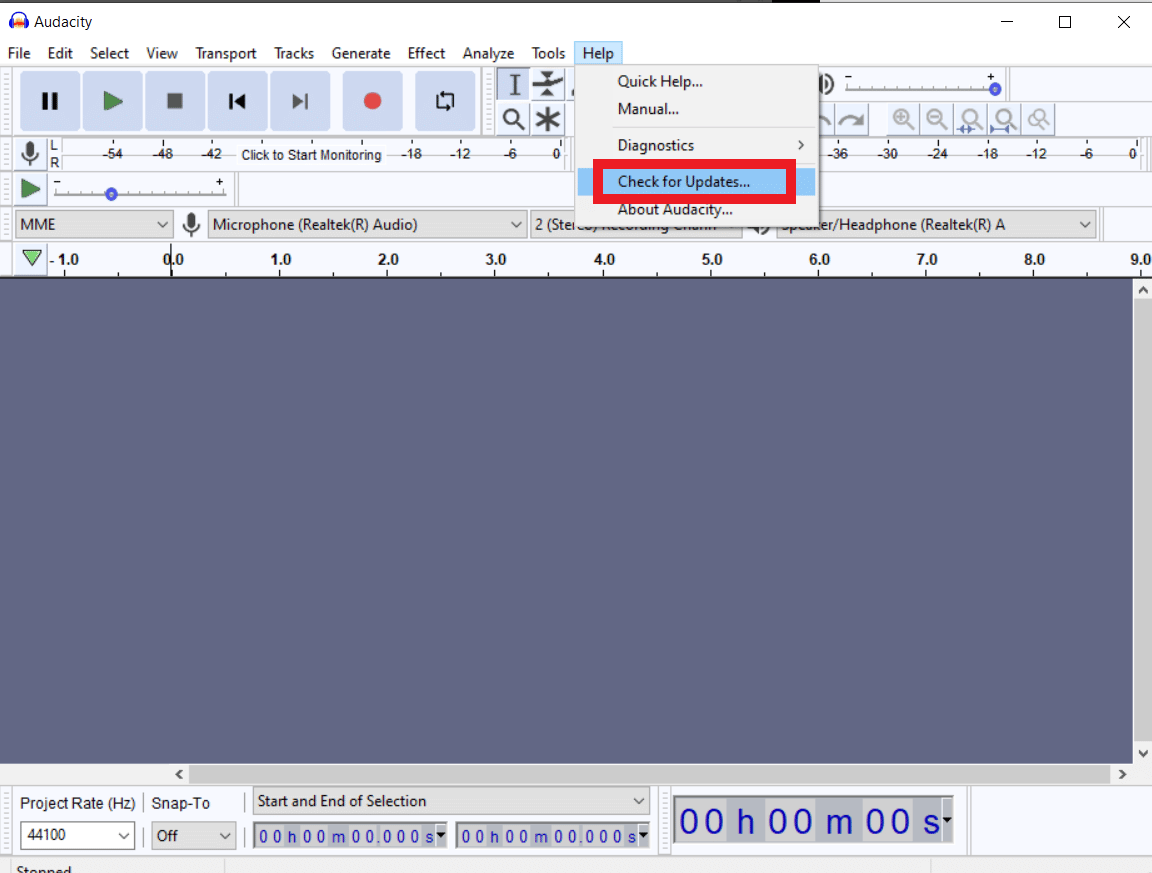
2. Now, click on Install Update.
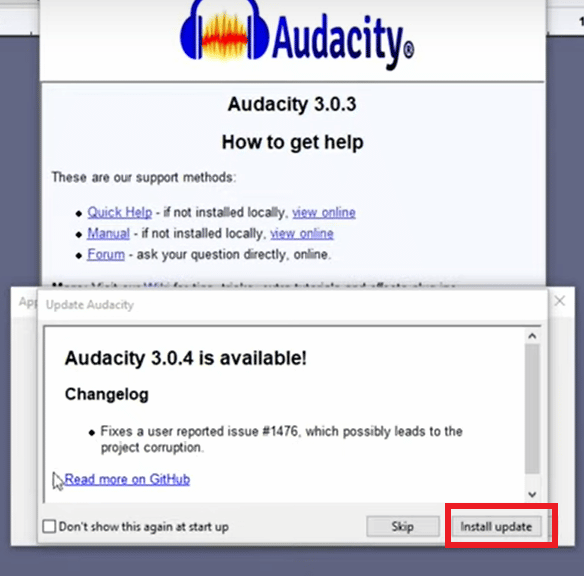
Also Read: Fix Windows 10 Audio Crackling
Method 2: Change Application Preferences
In order to resolve how to fix latency in Audacity issue is to change the application preferences as follows:
1. In the Start Search Menu, type Audacity and click on Open.
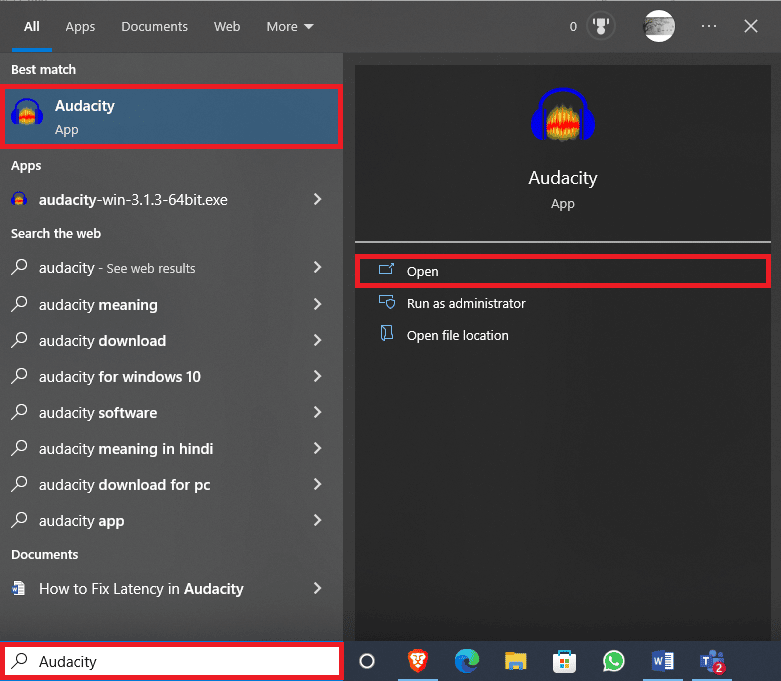
2. Navigate to the Edit tab and click on Preferences….
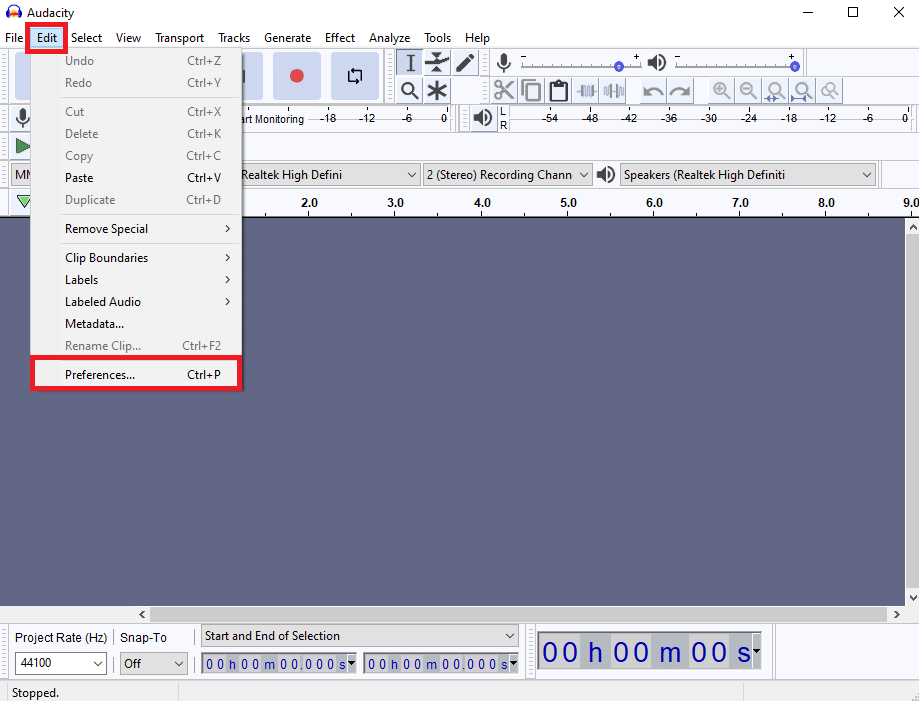
3. Locate Latency compensation in the Devices options.
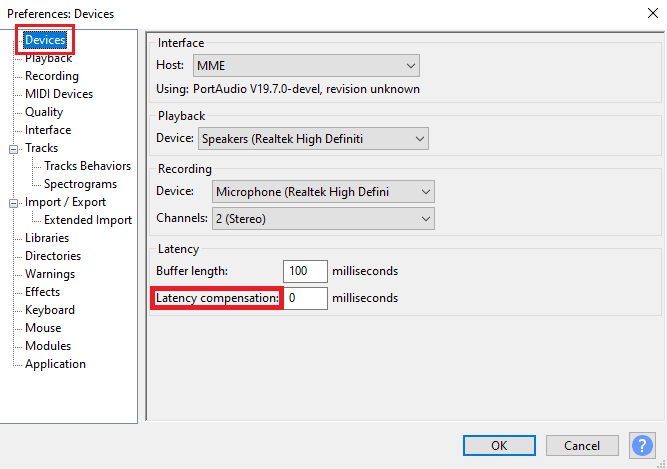
4. Set the Latency compensation as 0 milliseconds.
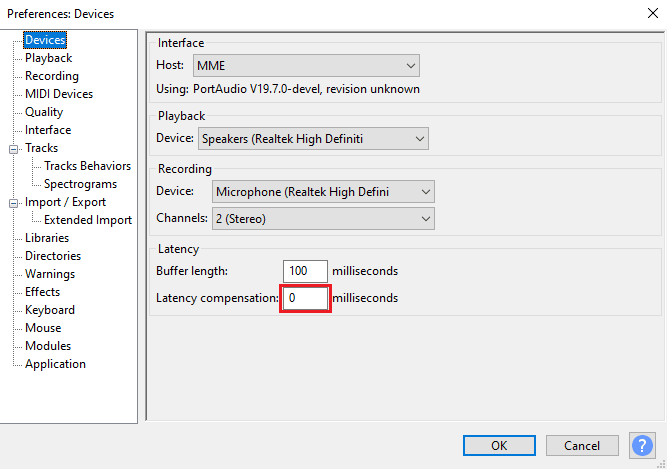
5. Click OK to save the changes.
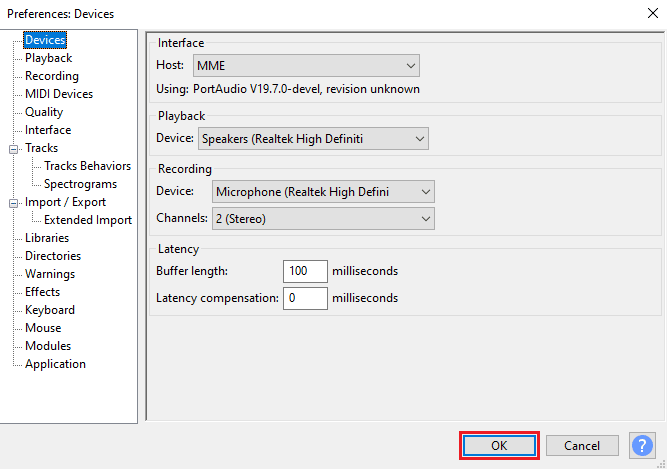
6. Now, navigate to the Generate tab and click on the Rhythm Track….
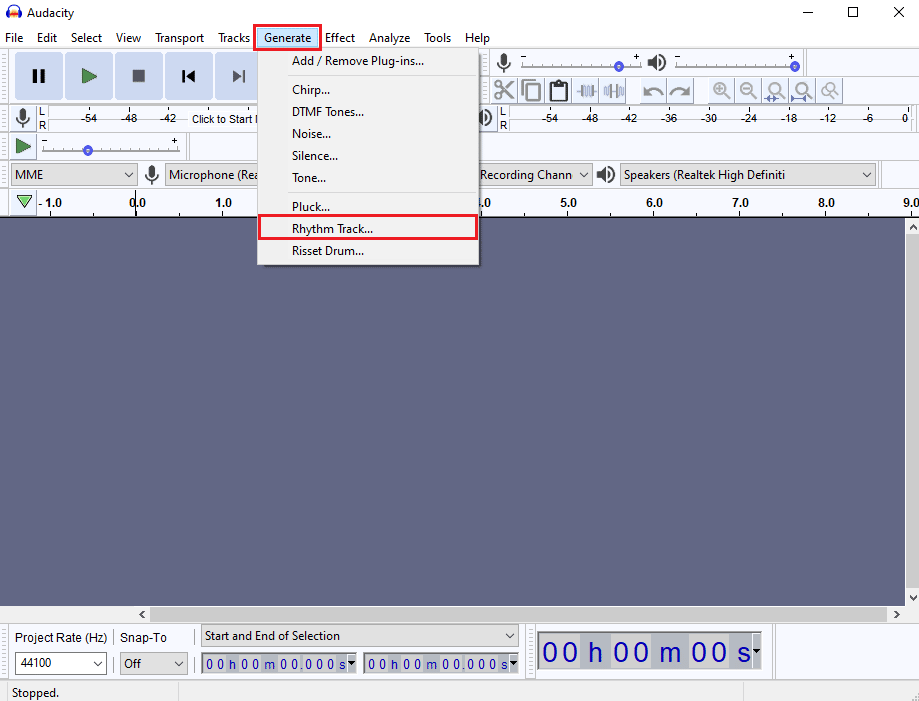
7. In the Rhythm Track dialog box don’t make any changes in default values and click OK to generate a Rhythm track.
Note: It is recommended to plug in the earphones to receive a clear audio output.
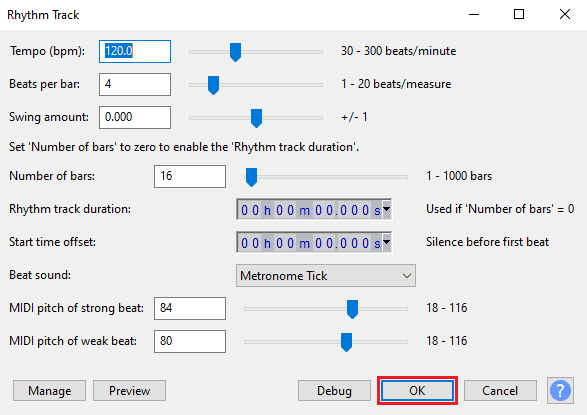
8. Click on the Record button to record the Rhythm track.
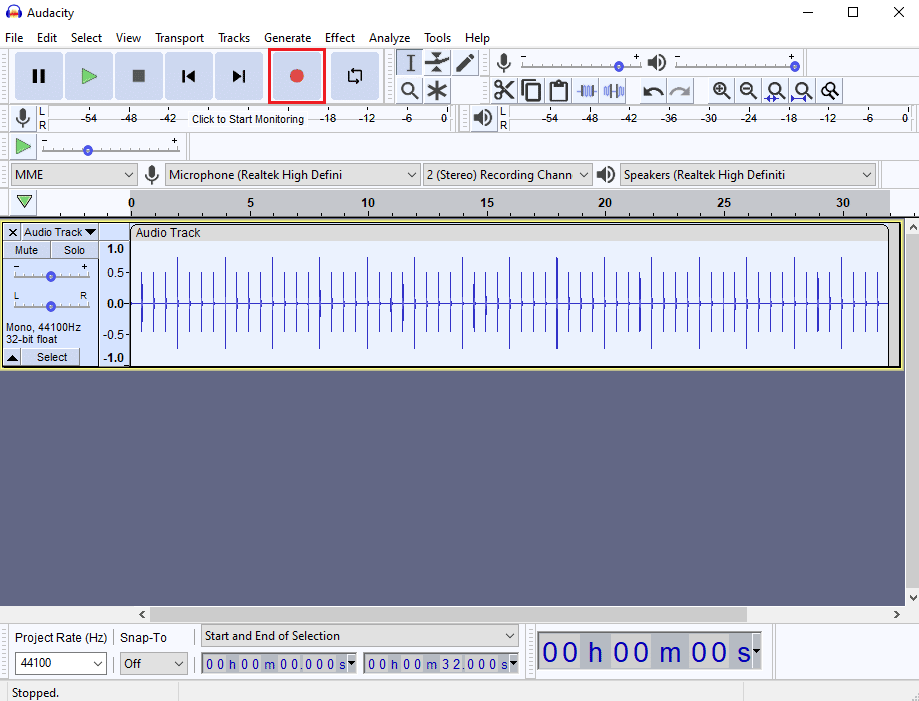
9. Navigate to the Tracks tab and click on Add New > Mono Track as depicted below.
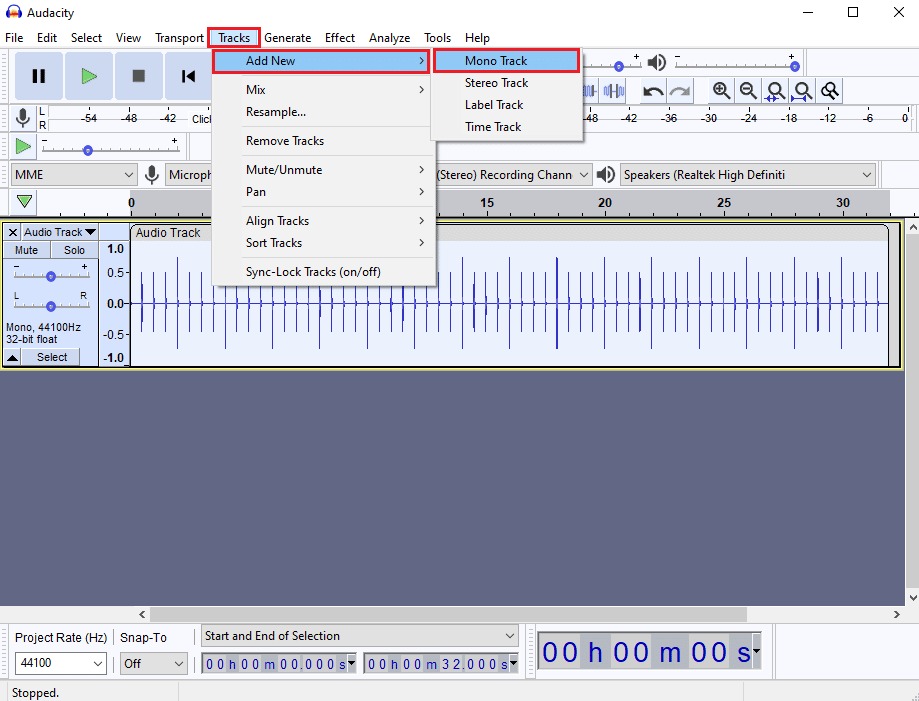
10. Click on the Record button to start recording the Mono Track and click the Stop button to stop recording.
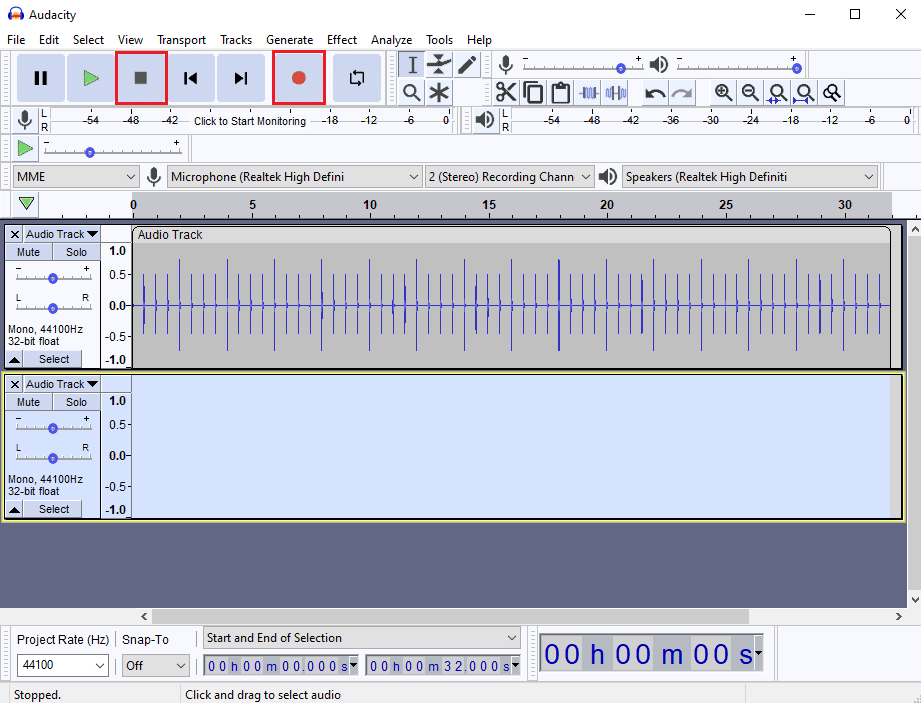
11. As you will not be able to see the audio latency with naked eyes, click on the Zoom-in button to look at the audio tracks closely.
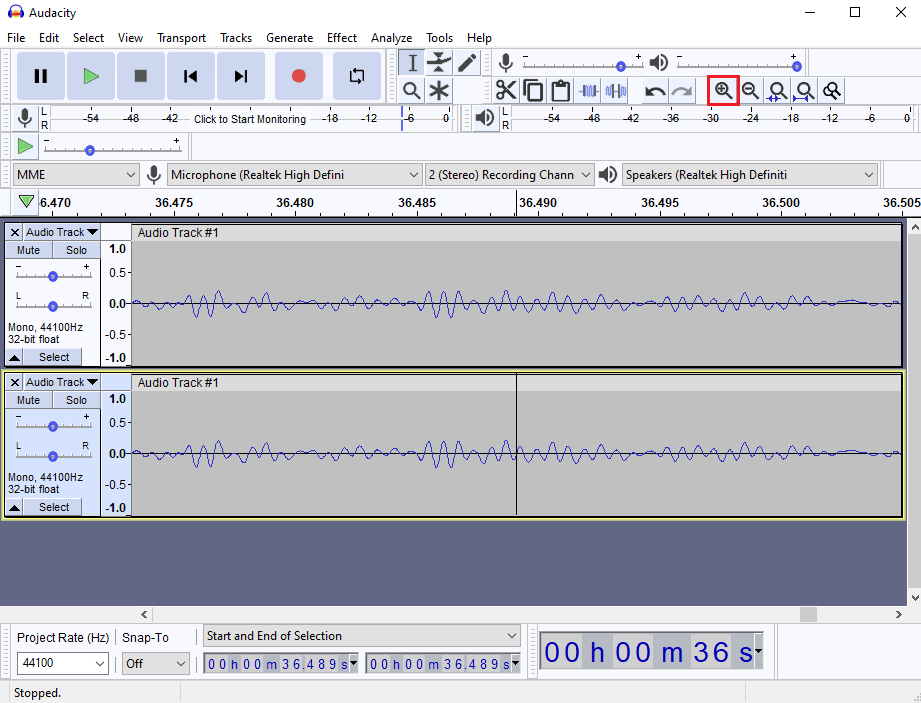
12. Under the Start and End of Selection you can see the time lag for the audio.
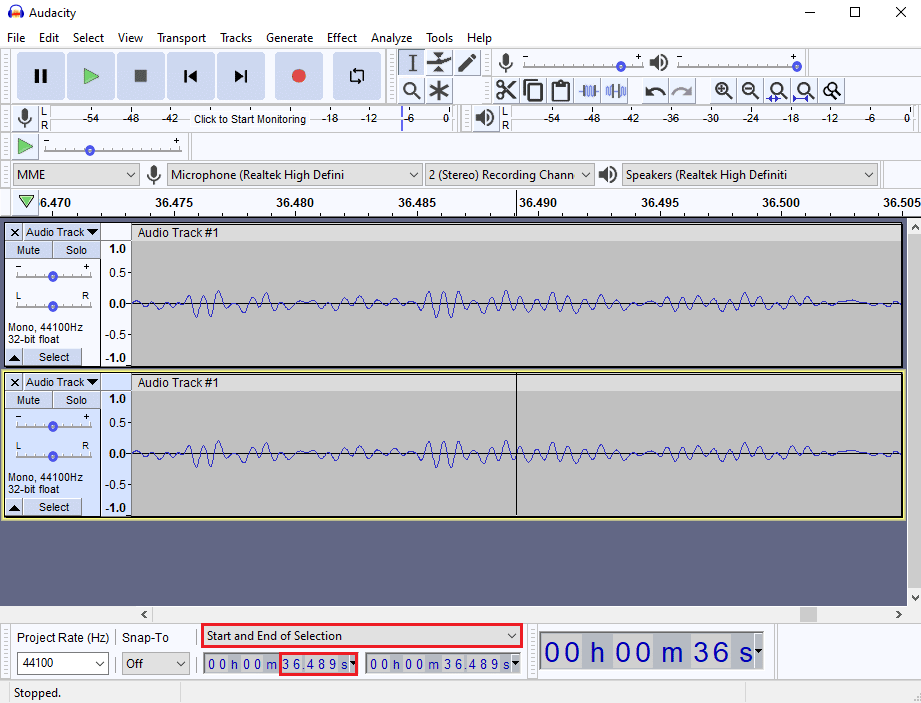
13. Now, press Ctrl + P keys together to open the Preferences window.
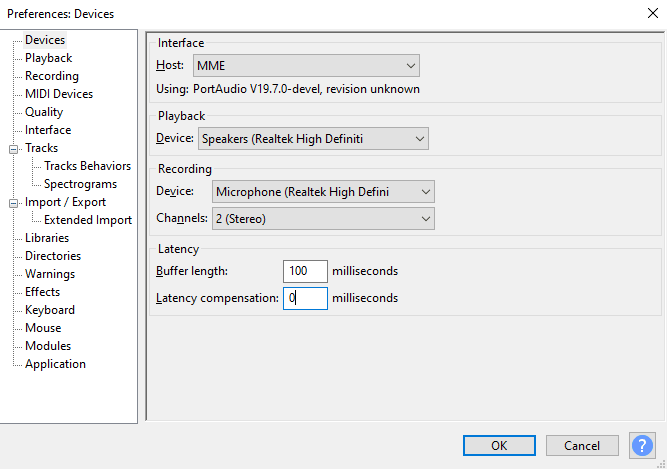
14. In the Latency preferences update the time lag and click OK to save the changes.
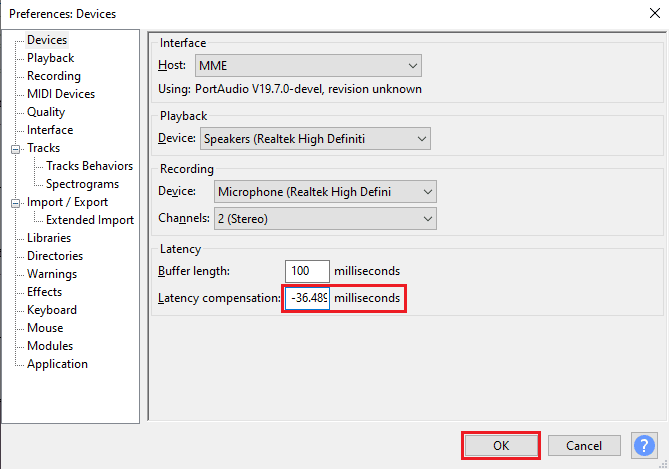
15. Add a new Mono Track by following Step 9.
Record the audio and see if the latency issues have been resolved.
Also Read: Fix Front Audio Jack Not Working in Windows 10
Method 3: Reinstall Audacity Application
Sometimes simply uninstalling and reinstalling the app can fix latency in Audacity problem.
1. Press the Windows + I keys simultaneously to open Settings.
2. Now, click on Apps setting.
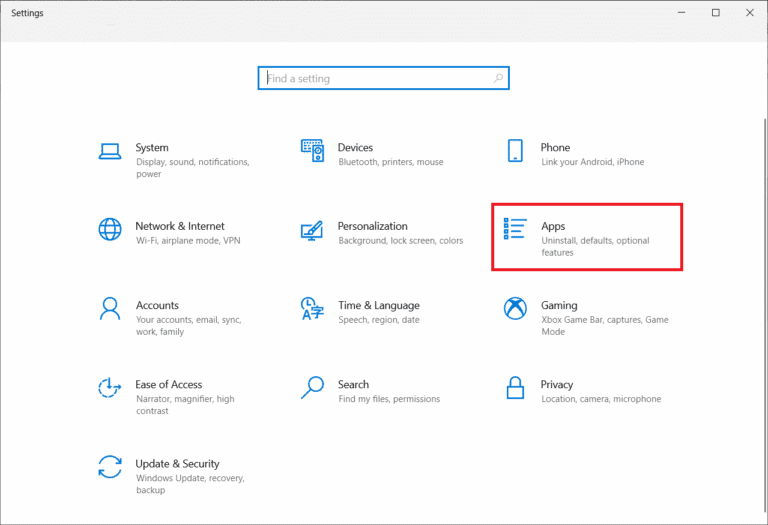
3. Next, locate Audacity in the list of applications and click on it to select Uninstall.
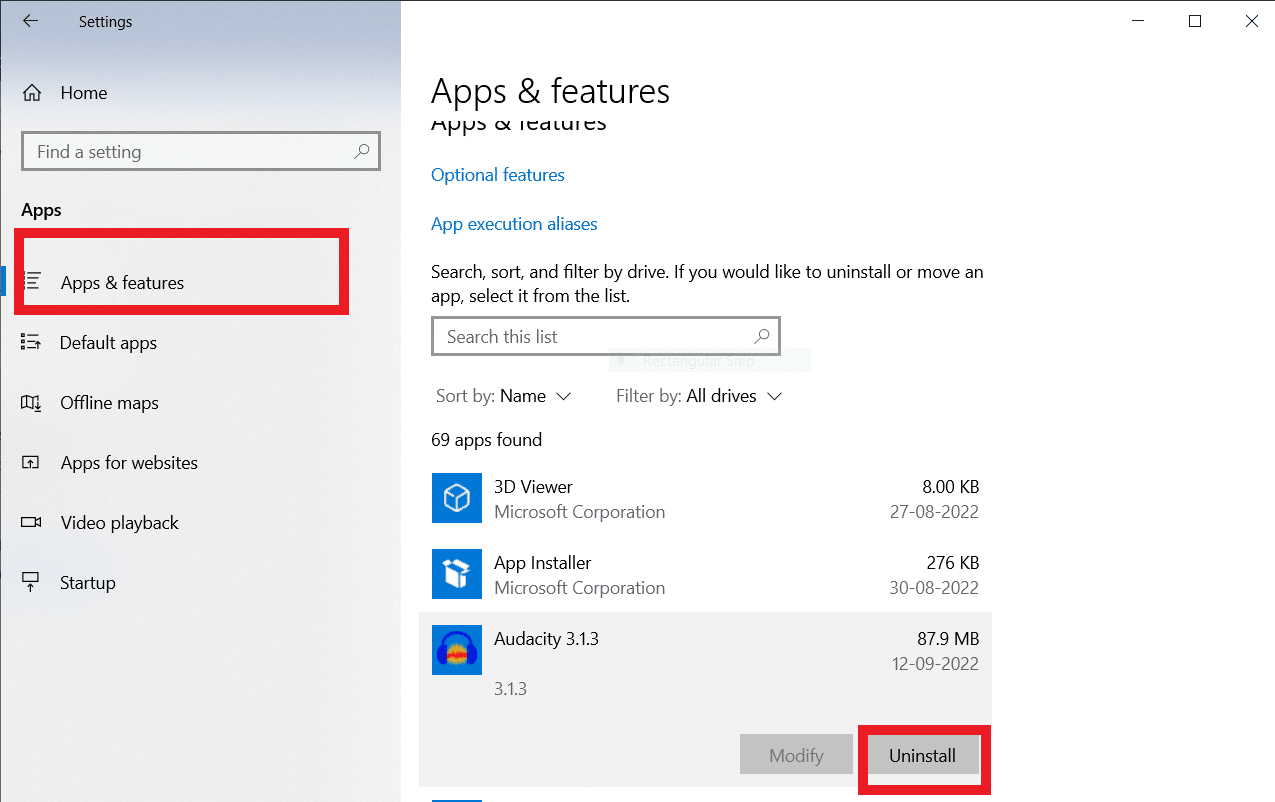
4. Now, confirm the uninstallation if any prompt message pops up. After it is done, reboot your PC.
5. Now, go to the Audacity download page and in DOWNLOAD section, select the Windows option.
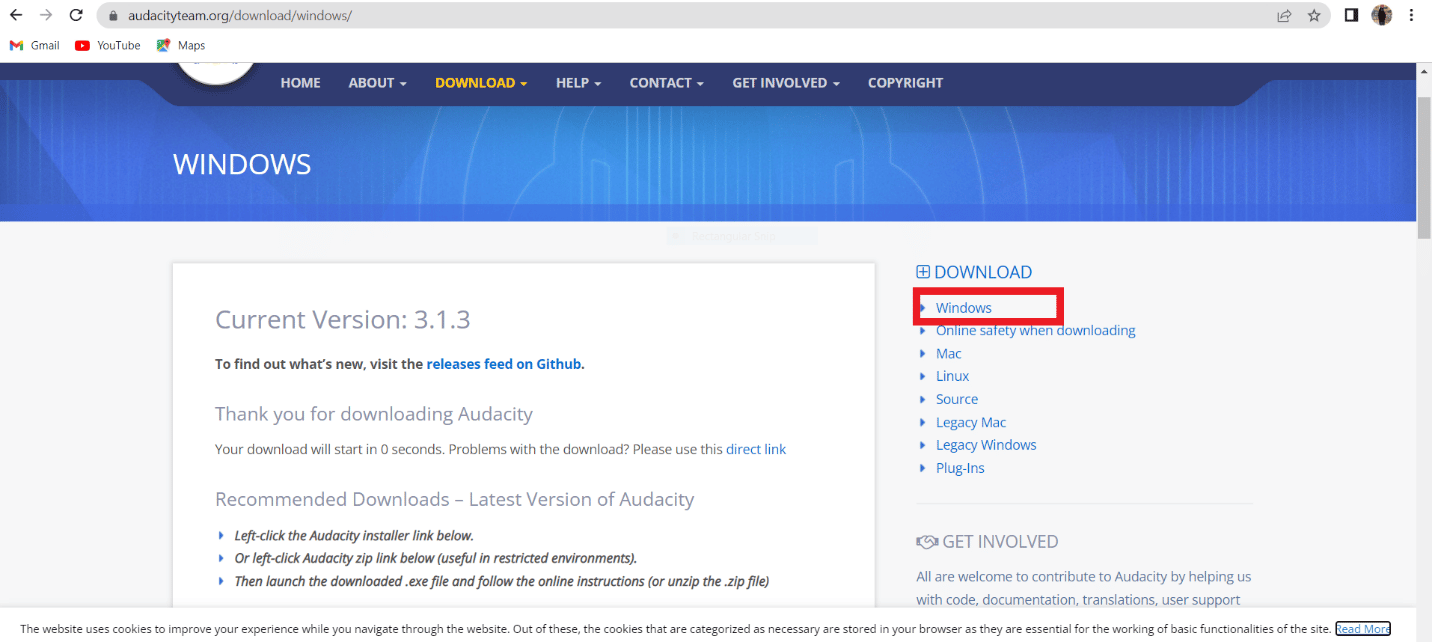
6. Now, navigate to My downloads in the File Explorer application of your system and launch the audacity-win-3.1.3.64bit file.

7. Then, follow the on-screen instructions to install Audacity on your system
Once Audacity installation is complete, launch it, and open your account to finally fix Latency in Audacity.
Frequently Asked Questions (FAQs)
Q1. What are the uses of the Audacity application?
Ans. Audacity is a popular audio editor, this application is an offline utility and was one of the first audio editors. The Audacity app provides a large number of features to edit and compose audio files.
Q2. What causes latency errors in the Audacity application?
Ans. Latency error is an error that causes time lag in the Audacity audio recordings; this is a common error and can be fixed by changing the app preferences.
Q3. How does the Audacity app works?
Ans. Audacity is a popular audio editor, this app can record and edit audio files. The app is widely popular among composers.
Recommended:
We hope this tutorial was helpful to you and you were able to understand ways how to fix latency in Audacity. Let us know if this method worked for you. If you have any suggestions or queries, please let us know in the comment section.