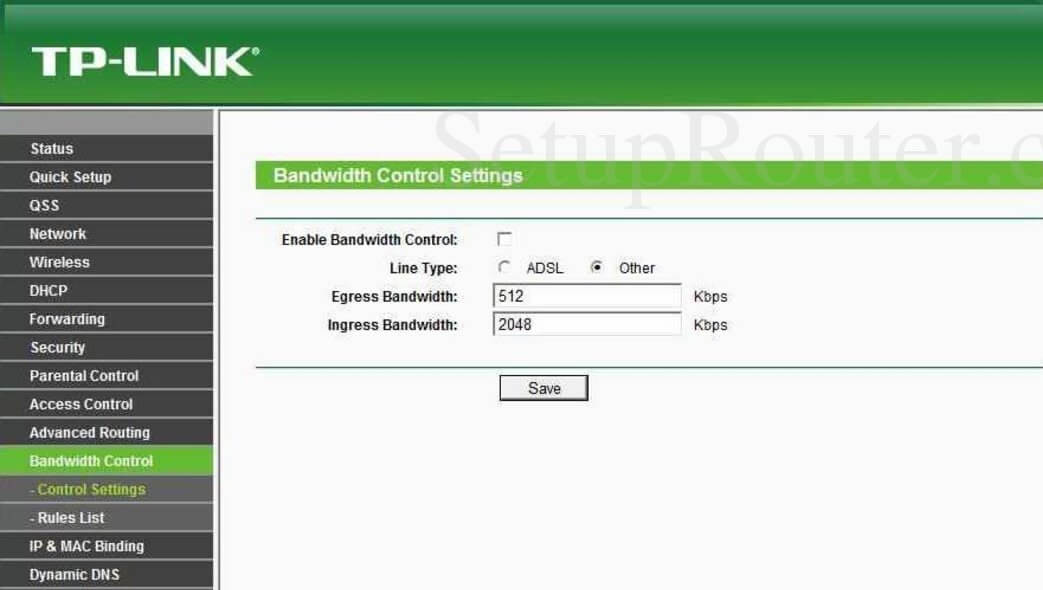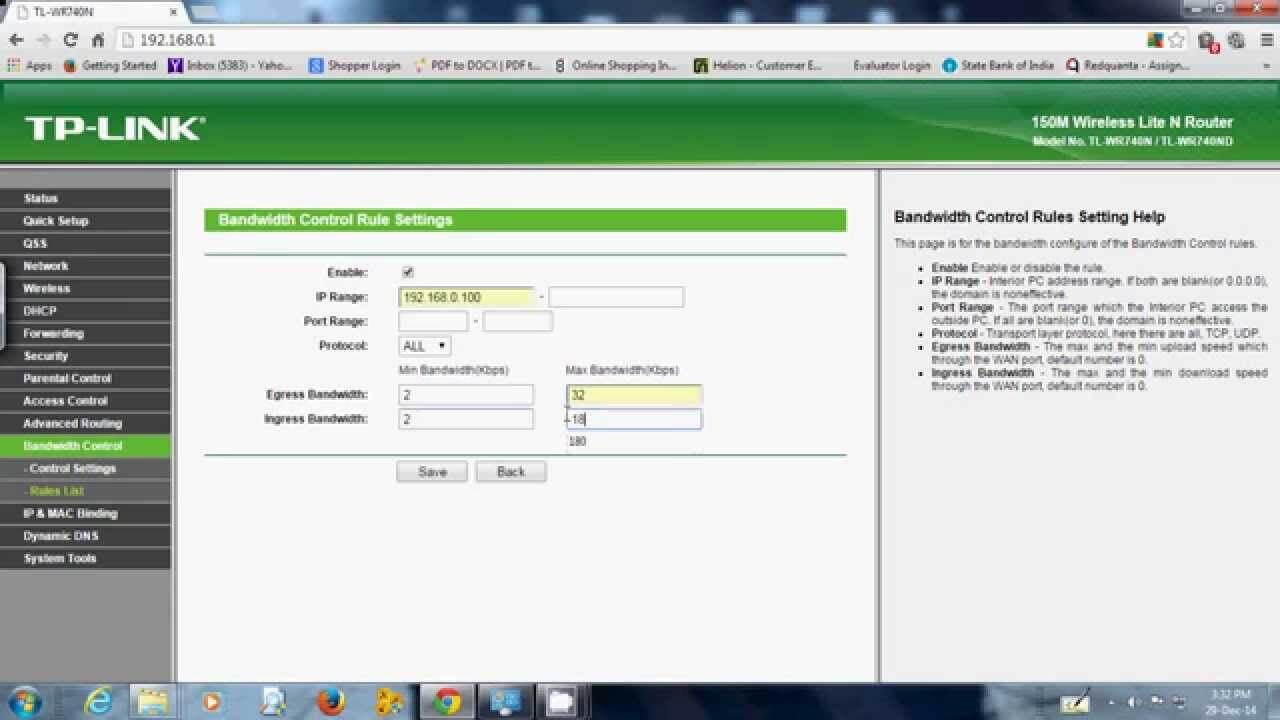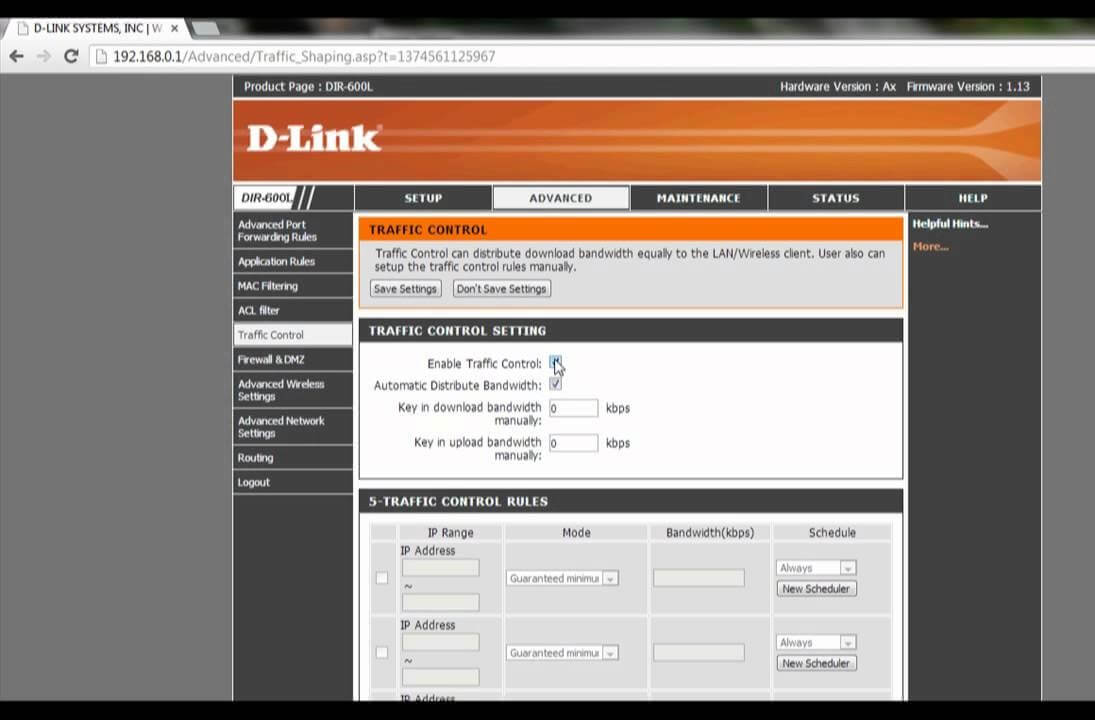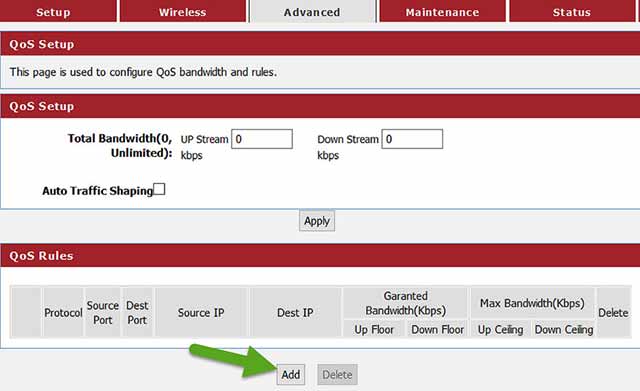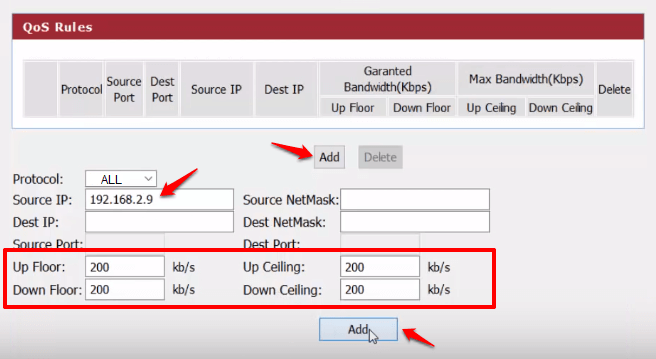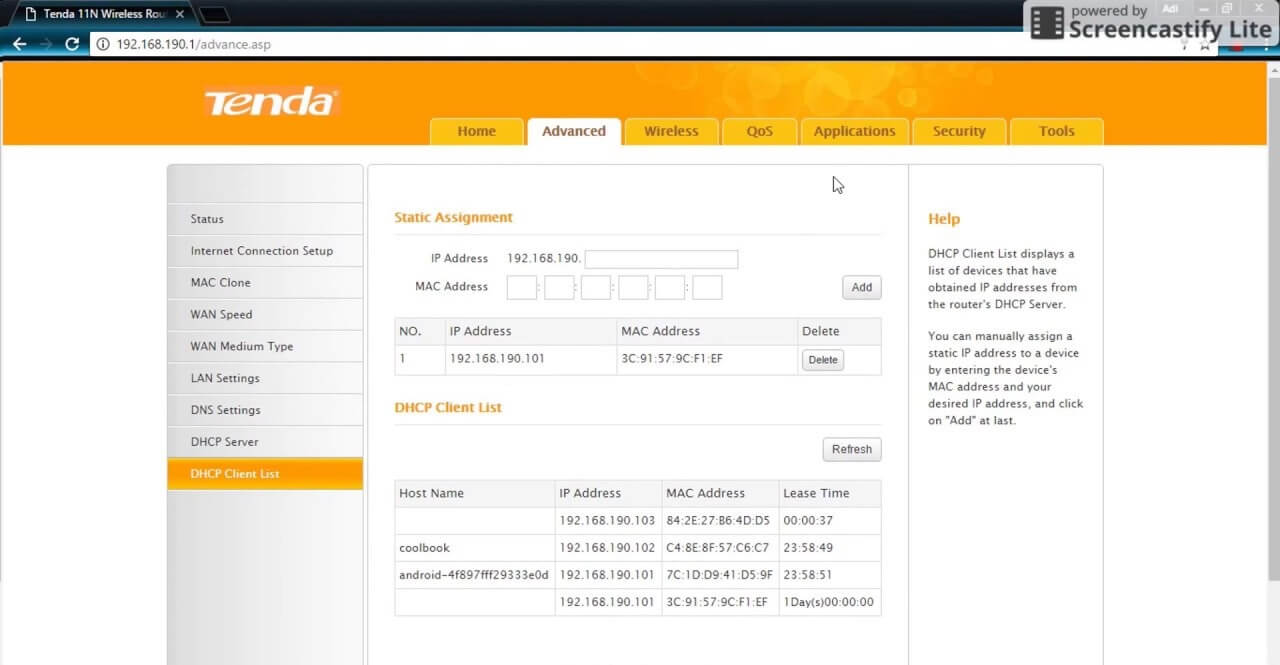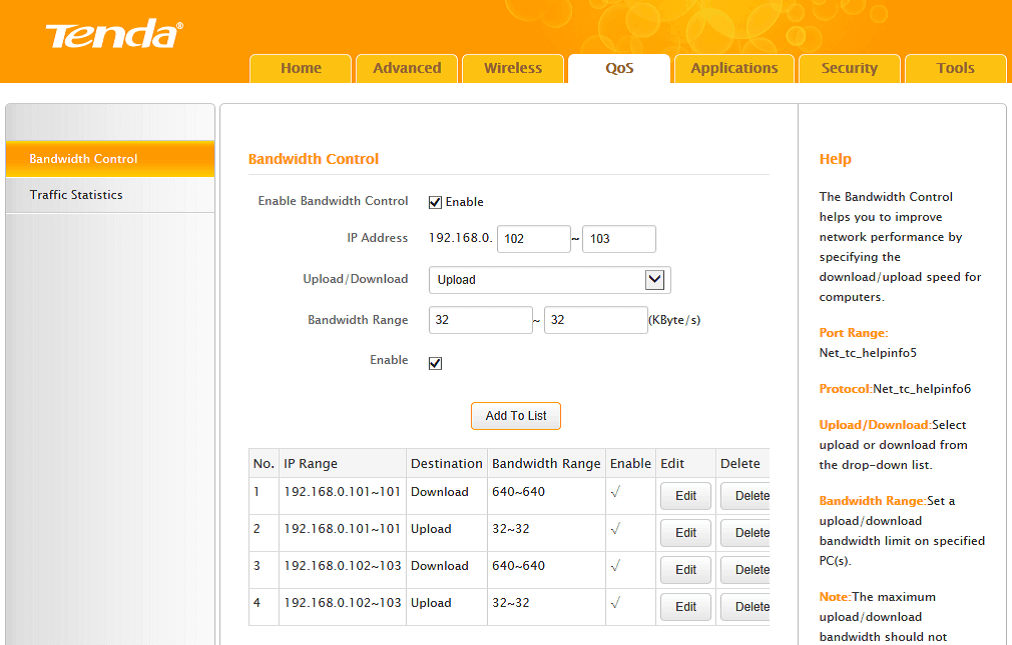How to Limit Internet Speed or Bandwidth of WiFi Users

People can’t help themselves from going overboard every time they are connected to a free and strong WiFi network. They will begin to download movies, TV shows, update their device, download large software setup files or games, etc. Now, if you are the one providing this free WiFi, you will definitely feel the pinch in your pocket at the end of the month while paying the internet bill.
Apart from that if multiple people are connected to your WiFi and actively using it, it simply means less bandwidth for you. This is unacceptable. We understand that it seems rude to deny friends and relatives or some times even the neighbors the WiFi password when they ask for it. You end up sharing your password with multiple people who relentlessly consume your bandwidth and data regularly. Therefore, we are here to provide you with a simple, elegant, and discreet solution to this problem.
Instead of directly preventing people from connecting to your WiFi network, you can choose to reduce their internet speed and limit their bandwidth. Doing so will not only save you from paying excessively for overusing the internet but also mean more bandwidth for you. The best part is that you can easily do this yourself without even using any third-party tool or software.
Most of the modern WiFi routers provide pretty decent administrative options to control several parameters like internet speed, available bandwidth, hours of access, etc. You can also block certain websites and rogue access points that could be potential hackers. In this article, we will discuss the various parental lock like features that you can utilize to prevent others from hogging your internet.
How can you Limit Internet Speed or Bandwidth of WiFi?
The reason behind not getting enough speed while using the WiFi is because too many people are using it. By default, a WiFi router uniformly divides the total available bandwidth among all the devices connected to the network. This means that the more the number of devices connected to a network, the slower is your internet speed. The only way to reserve more bandwidth for yourself is to limit the bandwidth for other devices.
See Also:
17 Best Free Font Apps for Android Smartphone Users
How to View YouTube Comment History on Android
How to Hack Wi-Fi Password on Android
This can be done by accessing the router settings. As mentioned earlier, every router has its separate firmware that can be used to edit several settings. Internet speed and the available bandwidth are just one of them. To restrict a particular person or device to a limited internet connection, you need to know their MAC address or their IP address. This is the only source of identification. You probably wouldn’t want to make a mistake as it might unnecessarily penalize the wrong person.
If you have the correct MAC address, then you can easily set the upper limit for the bandwidth and in turn, the internet speed that the person will be entitled to. You can set restrictions for multiple users or probably all users except you.
What are the pre-requisites to Limit Internet Speed or Bandwidth of a WiFi?
Before we begin with the process, you need certain important information to access the admin settings of a router. To limit the internet speed for other users, you need to set a new rule for the router. To do so, you need to open the device’s firmware and go to its Advanced settings. Here is a list of information that you need to acquire before that:
1. The first thing that you need is the IP address of the Router. This is usually written down at the bottom of the router. Depending on the brand and model of your router, it could be either be on a sticker pasted at the bottom or engraved at the sides. 192.168.1.1 and 192.168.0.1 are some of the most common IP addresses for routers.
2. The next thing that you need is the Username and Password. This, too, can be found on the bottom of the router.
3. If it is not there, then you can search for it online. Google the brand and model of your router and find out its IP address, username, and password.
How to Limit Internet Speed in TP-Link router?
1. The first thing that you need to do is open your browser and enter the IP address for TP-Link’s firmware.
2. Now fill in the Username and Password in the required fields and log in to your account. Now, most people do not change the default password, and in that case, the password should be ‘admin’ in lower case.
3. After that, tap on the Advanced Routing option, and under that select the Control Settings option.
4. This will open the Bandwidth Control Settings.
5. Here, go to the Rules List section and click on the ‘Add New’ option.
6. Now you need to add the IP address of the device that you need to limit internet speed on.
7. In the Egress Bandwidth section, enter the values for minimum and maximum bandwidth that will be available for upload.
8. In Ingress, the Bandwidth section enters the values for minimum and maximum bandwidth that will be available for download.
9. After that, click on the Save button.
10. That’s it, the internet speed and bandwidth will be restricted for the device whose IP address you entered. Repeat the same steps if there are more devices that you need to apply the bandwidth restriction rule to.
Also Read: How to Share Wi-Fi Access without revealing Password
How to Limit Internet Speed in D-Link router?
If you are using a D-Link router, then you can create separate Bandwidth profiles for devices that connect to your network. The process is similar to creating a new rule as a rule in TP-Link’s firmware. Follow the steps given below to limit the internet speed or bandwidth for other devices.
1. Firstly, open your browser and enter the IP address for D-Link’s official website.
2. Now login to your account by entering the username and password.
3. Once you have gained access to the router’s firmware, tap on the Advanced Tab on the top menu bar.
4. After that, click on the Traffic Management option that you will find after hovering your mouse over the Advanced Network option on the left-hand side of the screen.
5. Here, click on Bandwidth Profiles and tap on the checkbox next to ‘Enable Bandwidth Profiles’ and then click on the Save button.
6. After that, click on the Add button to create a new Bandwidth profile.
7. The first thing that you need to do is name this profile and then set the ‘Profile Type’ to Rate from the drop-down menu.
8. After that, enter the Minimum and Maximum bandwidth rate in the required fields and click on the Save Settings button.
9. Once this profile has been created, it can be used to limit the bandwidth of multiple users. To do so, hover your mouse over Advanced Network and select the ‘Traffic Control’ option.
10. Select the checkbox next to ‘Enable Traffic Control’.
11. Now scroll down and under the ‘Traffic Control Rules’ type in the IP address of the device that you wish to restrict.
12. Finally, set the rule that you just created and it will be applied to that particular device.
How to Limit Internet Speed in Digisol router?
Another very popular router brand is Digisol and is especially used for setting up a home WiFi network. Thankfully, it has a simple and straightforward process to limit internet speed or bandwidth for other users connected to your WiFi network. Follow the steps given below to see how.
1. The first thing that you need to do is open your browser and enter the IP address for Digisol’s login page.
2. Here, sign in to your account by entering the username and password.
3. After that, click on the Status option and go to the Active Client Table.
4. Now click on the Advanced tab on the top menu bar and then select QoS Setup from the left-hand side menu.
5. Here, click on the add button to create a new QoS rule.
6. It would help if you filled in the desired values in the respective fields to set the upper and lower limit for upload and download respectively.
7. After that, you need to enter the IP address of the device that will be affected by this rule.
8. Once all the required data has been entered, click on the Add button to save the QoS rule.
9. Repeat the steps if there are multiple devices that you need to limit the internet speed or bandwidth for.
Also Read: 15 Best WiFi Hacking Apps For Android (2020)
How to Limit Internet Speed in Tenda router?
The next popular brand on our list is Tenda. Tenda routers are greatly preferred for home and commercial purposes, owing to its reasonable price. However, multiple active users can severely reduce the available bandwidth and reduce the internet speed on your device. Follow the steps given below to limit Internet Speed and bandwidth for other devices connected to your network.
1. Firstly, enter the IP address of Tenda’s website (you can find this at the back of your router) and then login with your username and password.
2. After that, go to the Advanced tab.
3. Here, you will find the DHCP Client List option. Tap on it, and it will provide you with a list of all the devices that have access to your network or have connected to your network.
4. Look for the device whose internet speed you would like to limit and note down its IP address.
5. After that, click on the QoS tab and select the Bandwidth Control option on the left-hand side of the screen.
6. Tap on the checkbox next to Enable the option to enable Bandwidth Control.
7. Now enter the IP address that you previously noted down, then select Download from the Download/Upload drop-down menu.
8. Finally, enter the Bandwidth range that is going to act as limiting values for the available bandwidth and in turn the internet speed.
9. After that, click on the Add to List button to save this QoS rule for a particular device.
10. You can repeat the steps to add more devices or tap on the OK button to save changes.
What are some of the Other Restrictive measures that you can set for a WiFi network?
As mentioned earlier, limiting the Internet speed or Bandwidth isn’t the only thing that you can do to prevent people from misusing or exploiting your WiFi. Given below is a list of measures that you can take to avoid others from overusing your internet connection.
1.Set Active Hours – You can limit the availability of internet access to certain fixed hours in a day and for certain days in a week. For example, you can restrict internet access on your office WiFi network to office hours and weekdays only. This will prevent employees from misusing the data.
2. Set up Guest Access – Instead of giving out the actual password for your WiFi network, you can set up Guest Access. This allows internet access to people for a short duration of time, for example, you own a café or restaurant, then it more sensible to grant customers temporary guest access for the duration of which they are in your establishment. A guest network is a separate network, and this does not affect the internet speed of employees. You can easily set a bandwidth limit for the guest network so that despite heavy or unusual traffic, the internet speed for the employees are not affected.
3. Set up Internet Filters – Another alternative is to block certain websites on your network that consume a lot of data and cause a distraction for your employees. For example, employees in your office network might be wasting too much time watching YouTube videos or scrolling through social media. This not only reduces the available bandwidth for other users but also reduces productivity. Using your router admin settings, you can easily block multiple websites on your network. You can also apply internet filters and review security settings to prevent outsiders from gaining access to your network or stealing your data.
Recommended: Fix Android Connected To WiFi But No Internet
We hope that you find this information useful and you were able to limit the internet speed of other WiFi users. We have specifically mentioned certain popular router brands, but you may be using some other model or brand that has not been covered in this article. In that case, you will be glad to know that the process to limit Internet speed or Bandwidth of WiFi is more or less the same for every router. The only thing that you need to find out is the IP address of your router’s firmware. This information will easily be available on the internet, or you could call your network service provider and ask them.