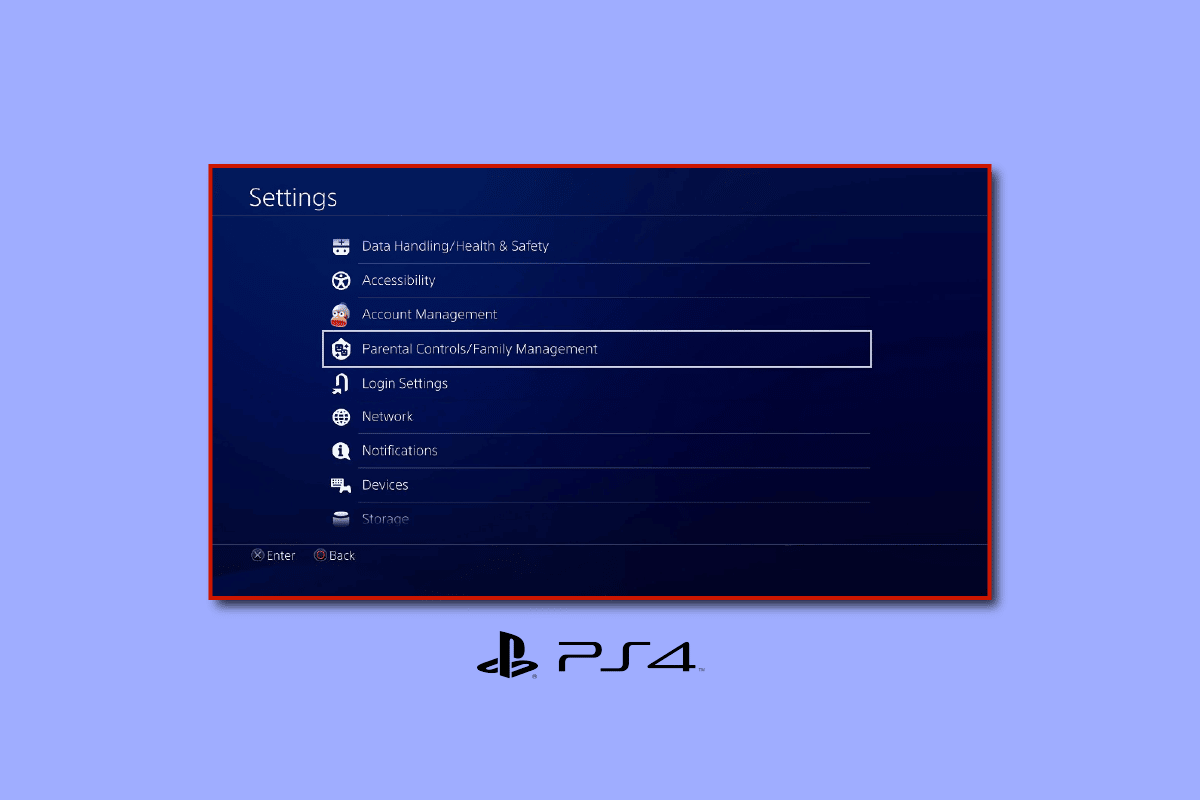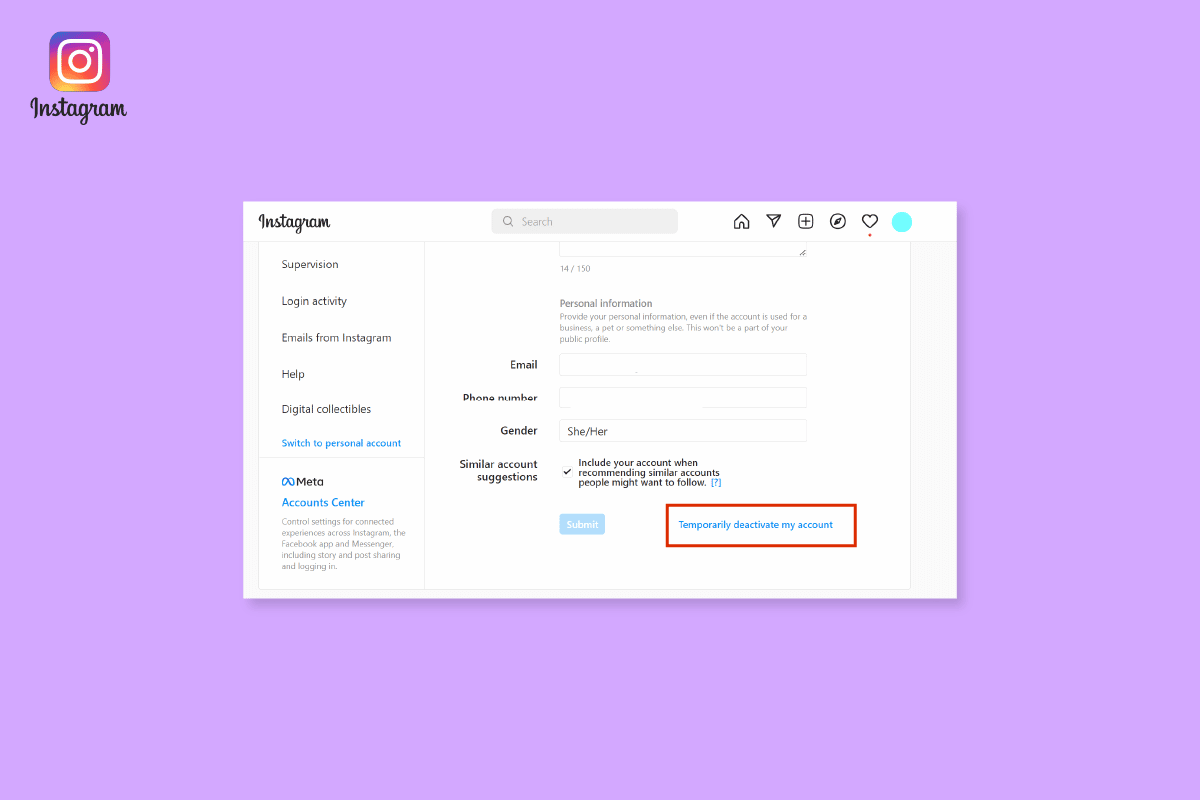Let us make you familiar with page orientation of Microsoft Word, and page orientation can be defined as how your document will be displayed or printed. There are 2 basic types of page orientation:
- Portrait (vertical) and
- Landscape (horizontal)
Lately, while writing a document in Word, I came across a clumsy problem where I had about 16 pages in the document and the middle somewhere I needed a page to be in Landscape orientation, where rest is all in portrait. Changing one page to landscape in MS Word is not a discerning task. But for this, you have to be well-known with concepts like section breaks.
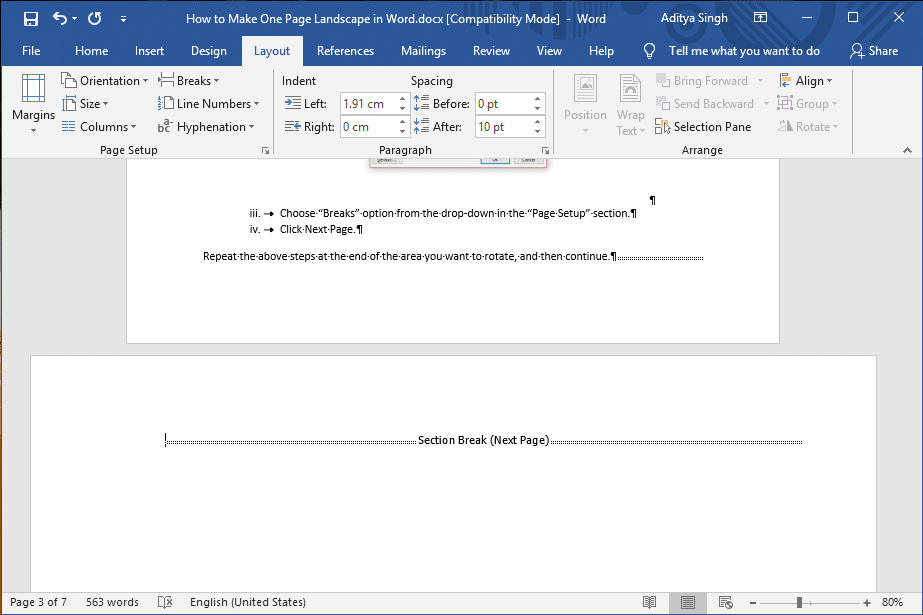
How to Make One Page Landscape in Word
Usually, Word documents have an orientation of page as portrait or a landscape. So, the question comes how to mix and match two orientations under the same document. Here are the steps and two methods explained in this article about how to change the page’s orientation and make One Page Landscape in Word.
Method 1: Insert section breaks for setting the Orientation manually
You can manually inform Microsoft Word to break any page rather than let the program decide. You have to insert a ‘Next Page’ section break at the start and end of the picture, table, text, or other objects for which you are changing the page orientation.
1. Click at the beginning of the region where you want the page to rotate (change orientation).
3. Choose the Layout tab from the “Breaks” drop-down and select “Next Page”.
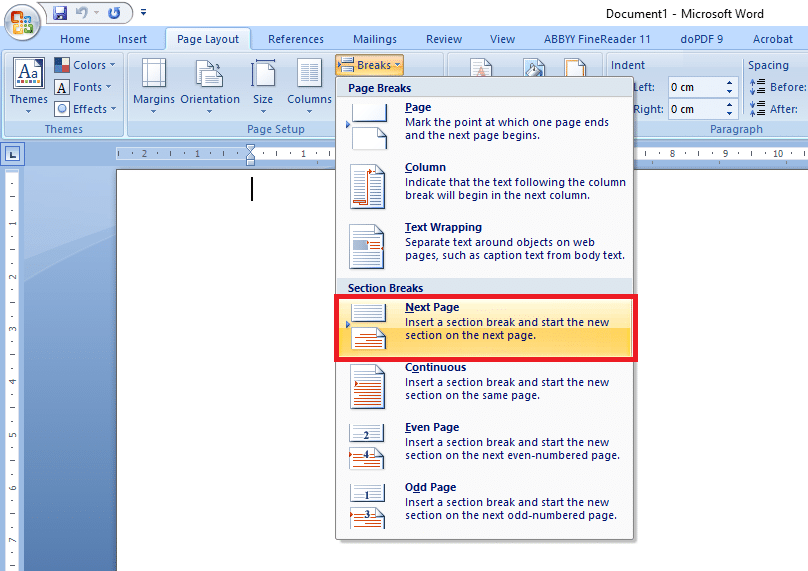
Repeat the above steps at the end of the area you want to rotate, and then continue.
Note: The section breaks and other formatting features can be visible using Ctrl+Shift+8 shortcut key, or you can click the Show/Hide Paragraph Marks button from the “Paragraph” section in the “Home” tab.
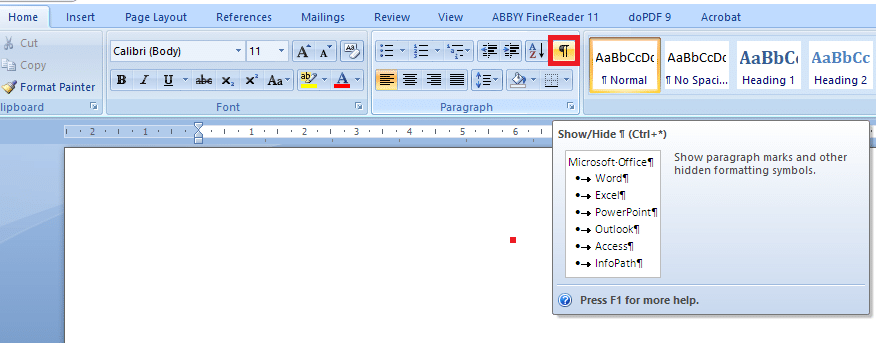
Now you should have a blank page in the middle of two pages of content:
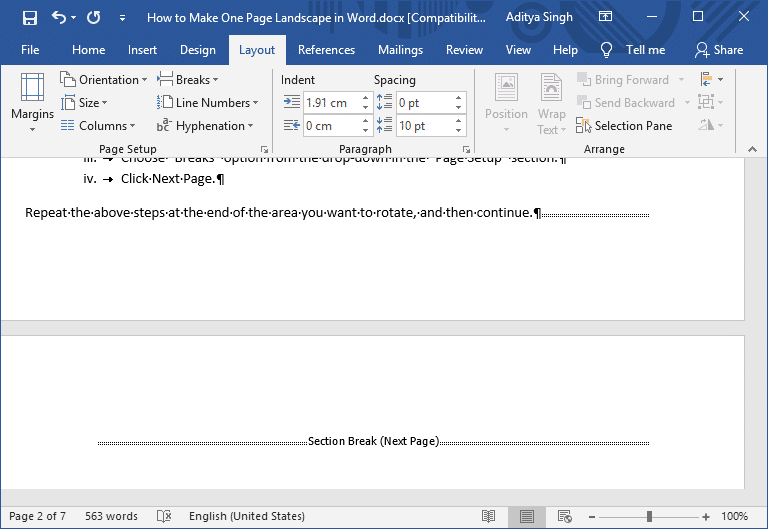
1. Now bring your cursor on that particular page where you want the different orientation.
2. Open the “Page Setup” dialog box window by clicking the tiny arrow sited in the lower right corner of the “Layout” ribbon.
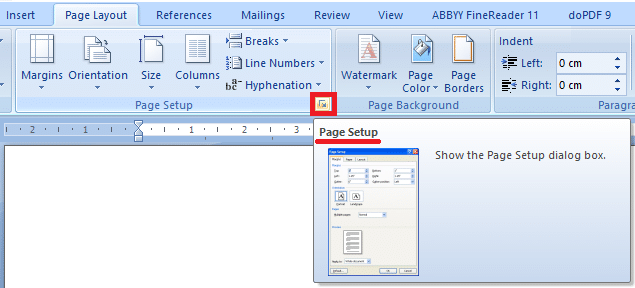
3. Switch to the “Margins” tab.
4. Select either “Portrait” or “Landscape” orientation from the Orientation section.
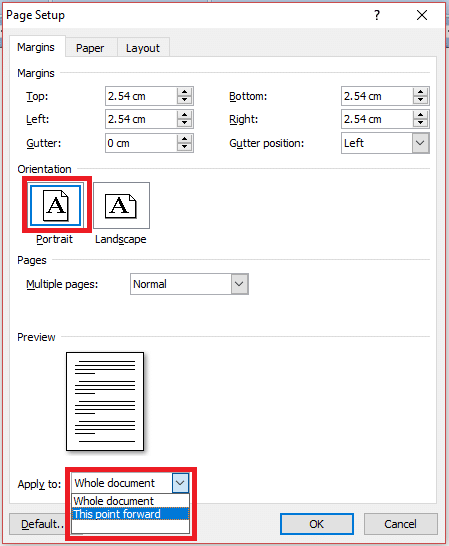
5. Pick an option from the “Apply to:” drop-down at the bottom of the window.
6. Click, OK.
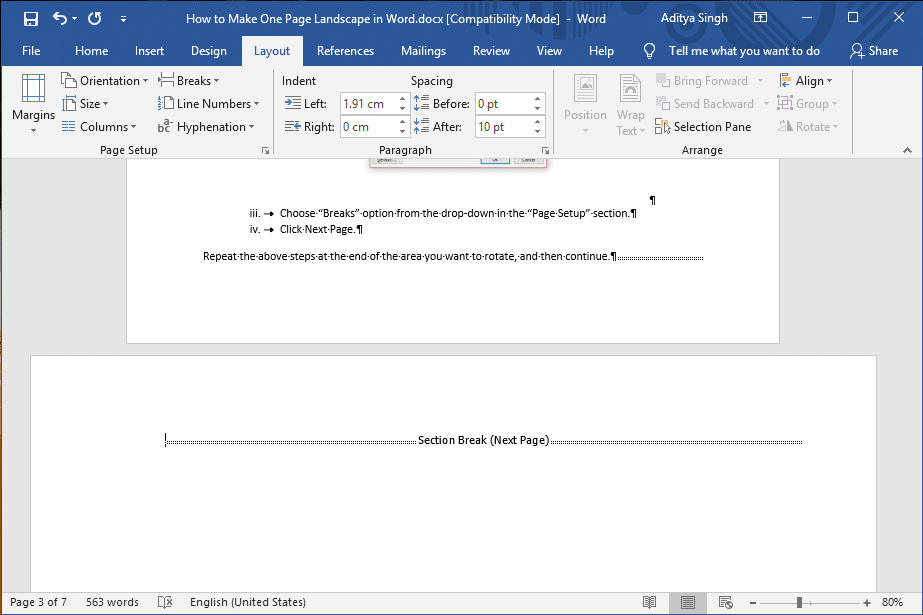
Method 2: Let Microsoft Word Do It for You
This method will save your clicks if you allow MS Word to insert ‘section breaks’ automatically & do the task for you. But the intricacy in letting Word put your section breaks arises when you select text. If you do not highlight the whole paragraph, the unselected items such as several paragraphs, tables, images, or other items will be moved by Word onto another page.
1. First, select the items you’re planning to change in the new portrait or landscape orientation.
2. After selecting all the images, text & pages, you want to change to the new orientation, choose the “Layout” tab.
3. From the “Page Setup” section, open the “Page Setup” dialog box by clicking the tiny arrow sited in the lower right angle of that section.
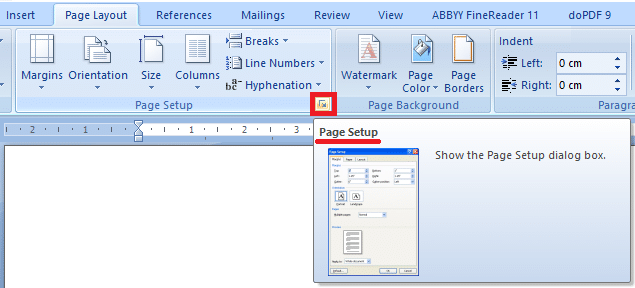
4. From the new dialog box, switch to the “Margins” tab.
5. Select either “Portrait” or “Landscape” orientation.
6. Pick Selected Text from the “Apply to:” drop-down list at the bottom of the window.
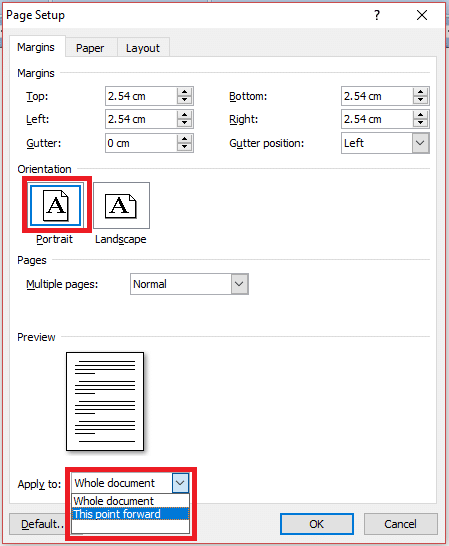
7. Click “OK”.
Note: The hidden breaks and other formatting features can be visible using Ctrl+Shift+8 shortcut key, or you can click the backward P button from the “Paragraph” section in the “Home” tab.
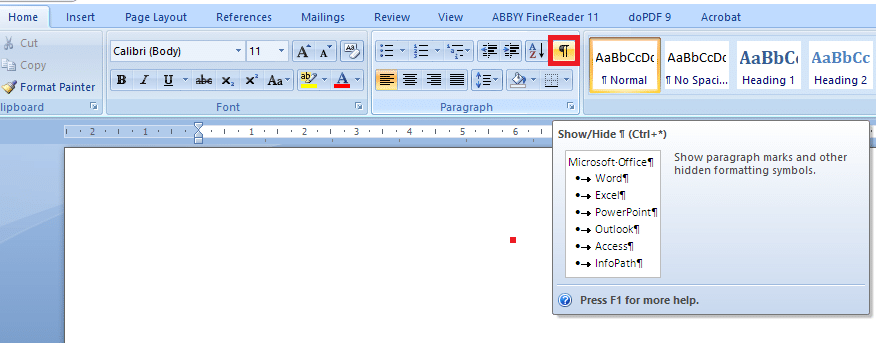
Recommended:
I hope the above steps helped you learn How to Make One Page Landscape in Word, but if you still have any questions regarding this tutorial, please feel free to ask them in the comment’s section.