How to Make Your Windows 11 PC Never Go To Sleep

Here is methods to disable sleep mode in your Home windows 11 PC:
Technique 1: Utilizing Settings (Really useful):
-
Open the Home windows Settings utility. You are able to do this by clicking on the Begin menu and deciding on the gear icon, or by urgent the Home windows key + I shortcut.
-
Navigate to “Energy & battery” from the Settings choices.
-
Click on on “Display and sleep” on the right-hand aspect.
-
Below the “Sleep” part, you will see separate choices for “On battery energy, put my machine to sleep after” and “When plugged in, put my machine to sleep after.”
-
Click on on the dropdown menu for every choice and choose “By no means.” This may forestall your PC from routinely going to sleep on battery energy or when plugged in.
Technique 2: Utilizing Energy Choices (Different Technique):
-
Open the Management Panel. You may seek for “Management Panel” within the Begin menu and launch the appliance.
-
Click on on “{Hardware} and Sound” from the Management Panel choices.
-
Below “Energy Choices,” click on on “Select what the ability buttons do.”
-
Click on on “Change settings which can be at present unavailable” as administrator privileges may be required.
-
Click on on “Change plan settings” subsequent to your chosen energy plan (normally “Balanced”).
-
Click on on “Change superior energy settings.”
-
Within the “Energy Choices” window, develop the tree menu on the left by clicking the “+” indicators subsequent to “Energy settings” and “Sleep.”
-
Click on on “Permit sleep after.”
-
Set the “On battery” and “Plugged in” choices to “0 minutes” (successfully “By no means”).
-
Click on “Apply” after which “OK” to avoid wasting the modifications.
Extra Notes:
- Disabling sleep mode can have some drawbacks, similar to elevated battery consumption and put on in your pc’s {hardware}.
- In the event you solely want to forestall sleep mode for particular conditions, think about using a shorter sleep timer as a substitute of fully disabling it.
- Some purposes may need their very own energy administration settings that would override these system-wide settings. Examine inside particular purposes should you encounter sleep mode activation regardless of these settings.
By following these strategies, you may disable sleep mode in your Home windows 11 PC. Select the strategy that fits you finest, contemplating the convenience of entry and potential drawbacks of disabling sleep mode completely.
Key Takeaways
- You may maintain your PC awake by going to Settings > Energy & Battery > Display and Sleep. Select “By no means” for each battery and plugged-in choices.
- Alternatively, set up PowerToys from the Microsoft Retailer app and activate the “Awake” module to simply maintain your PC awake or let it sleep in line with your choice.
- Along with software program options, you can even use a mouse jiggler {hardware} machine to maintain your pc awake.
By default, most Home windows 11 PCs will go into sleep mode after a sure time period to preserve energy. If you would like to at all times maintain your Home windows 11 PC awake, you may make modifications in Settings or attempt considered one of Microsoft’s PowerToys. Here is how.
Learn how to Maintain Your PC From Sleeping in Settings
It is easy to maintain your PC from sleeping utilizing the Settings app. First, launch Settings by urgent Home windows+i in your keyboard. Or you may right-click the Begin button and select “Settings” from the listing.
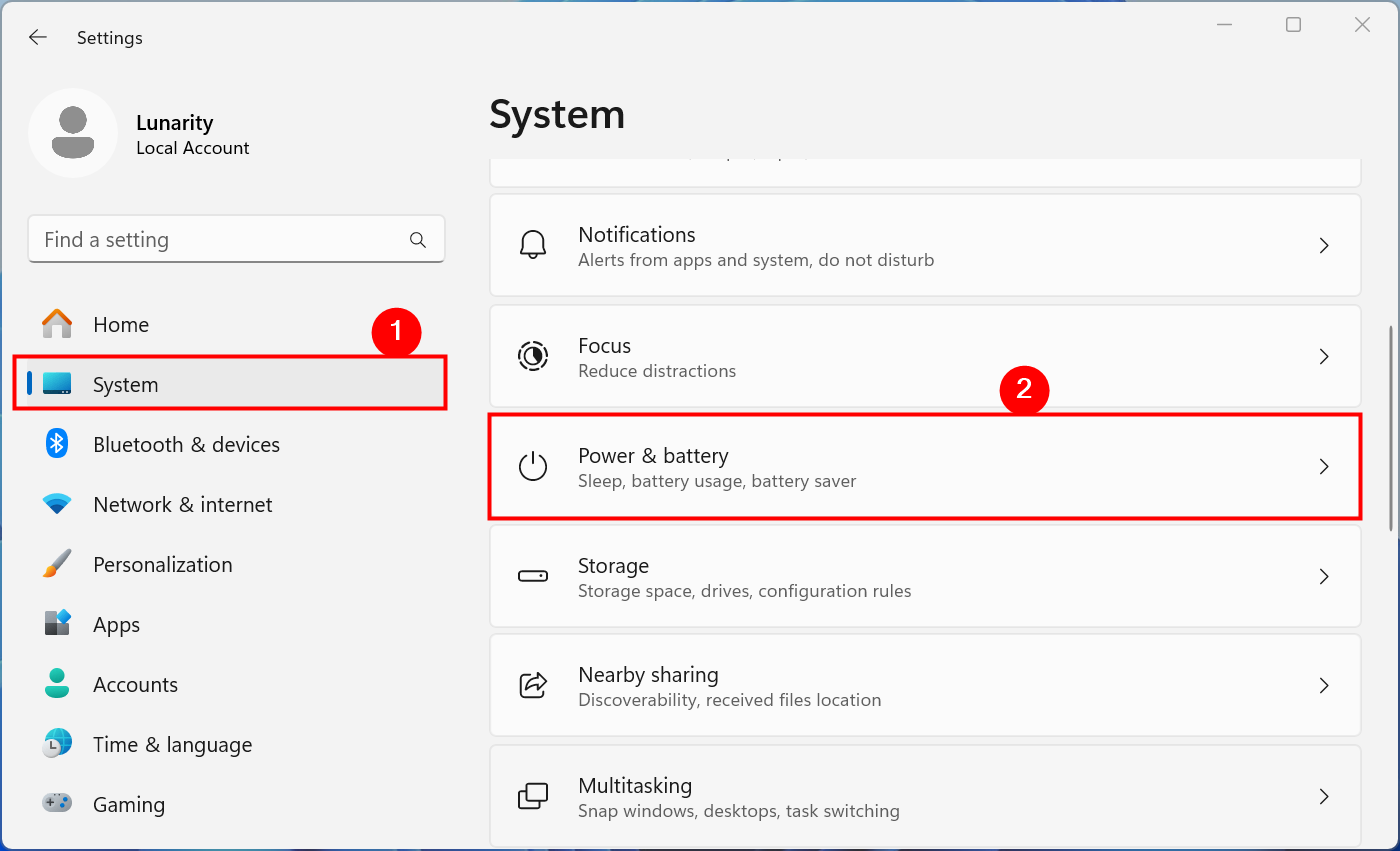
In Energy and Battery choices, develop the “Display and Sleep” part by clicking it if obligatory. Under that, when you have a battery-powered PC similar to a laptop computer or pill, you will see 4 choices. When you have a desktop PC, you will see solely two. If you would like to maintain your transportable PC at all times awake even when not plugged in, set “On battery energy, put my machine to sleep after” to “By no means.”
In the event you set “On battery energy, put my machine to sleep after” to “By no means,” your PC will proceed to function till it runs out of energy, which may drain your battery unintentionally.
If you would like to maintain your PC from sleeping when plugged in, find the drop-down menu labeled “On battery energy, when plugged in, put my machine to sleep,” and set the choice to “By no means.”
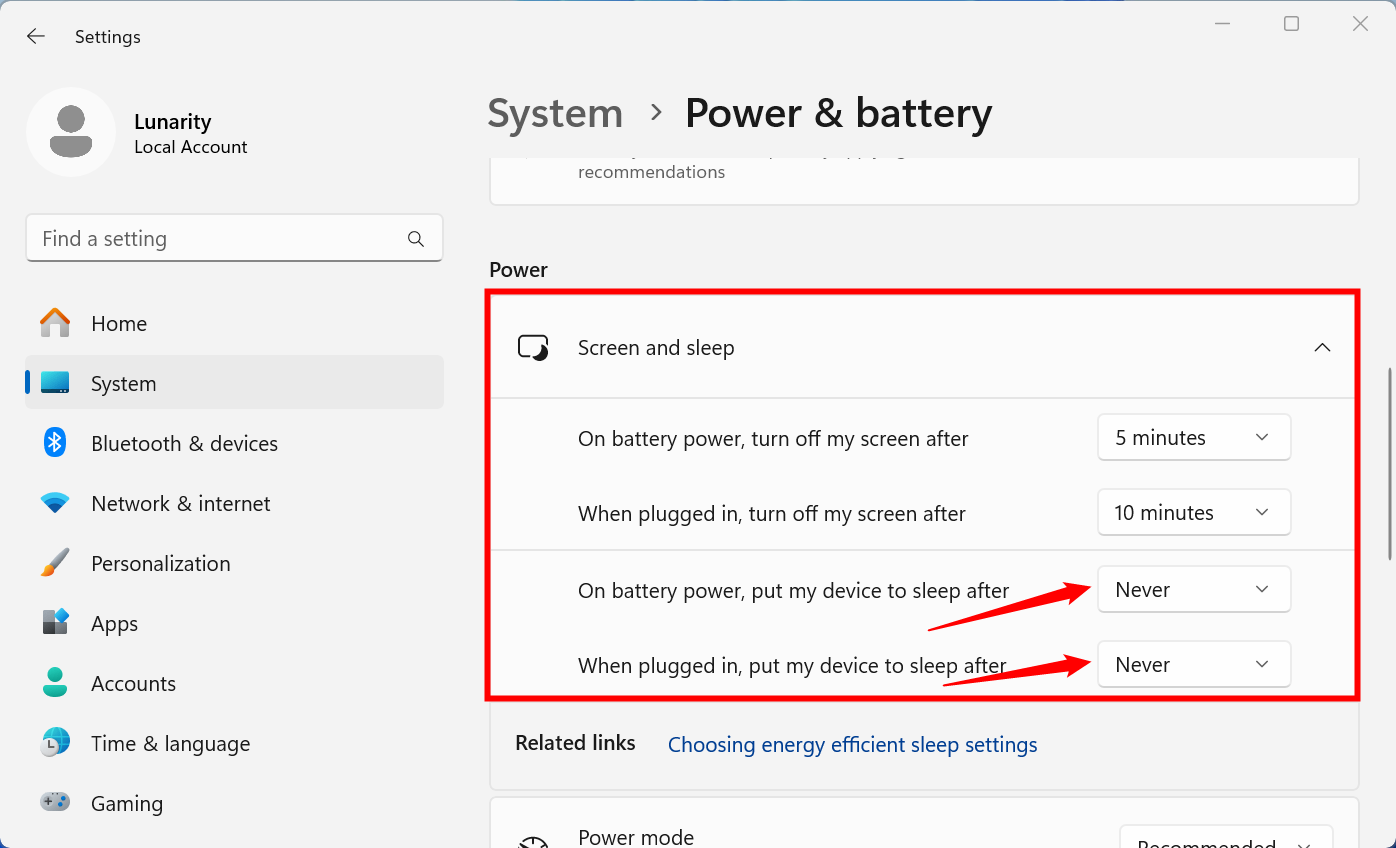
Whilst you’re at it, you can even forestall your display from turning off utilizing the “Flip off my display after” choice (or choices, for laptops) on the “Energy & Battery” web page. To take action, set the specified choice to “By no means” utilizing the drop-down menu.
After that, shut Settings, and your PC is about to remain up all night time and all day. You may nonetheless put your machine to sleep manually utilizing the ability icon within the Begin menu (select “Sleep”) or by utilizing a devoted sleep key in your machine when you have one.
Learn how to Maintain Your PC From Sleeping With PowerToys
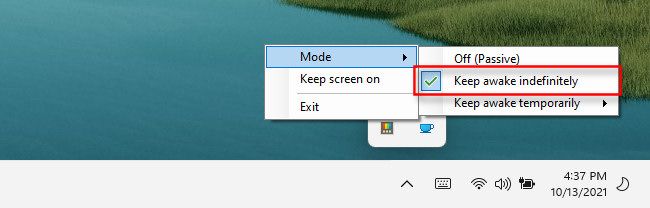
Because of a device that comes with the free Microsoft PowerToys utility suite, you may rapidly toggle if you need your PC to remain awake within the taskbar.
To take action, set up PowerToys within the Microsoft Retailer app, then run it. Activate the “Awake” module, then right-click its espresso cup icon in your taskbar’s overflow menu. Within the “Mode” menu, place a checkmark beside “Maintain Awake Indefinitely.” If you need your PC to sleep once more in line with its standard settings, choose “Off (Passive)” within the Awake menu as a substitute. Nice goals!
Do you know you can even maintain your pc awake utilizing a chunk of {hardware} known as a mouse jiggler?