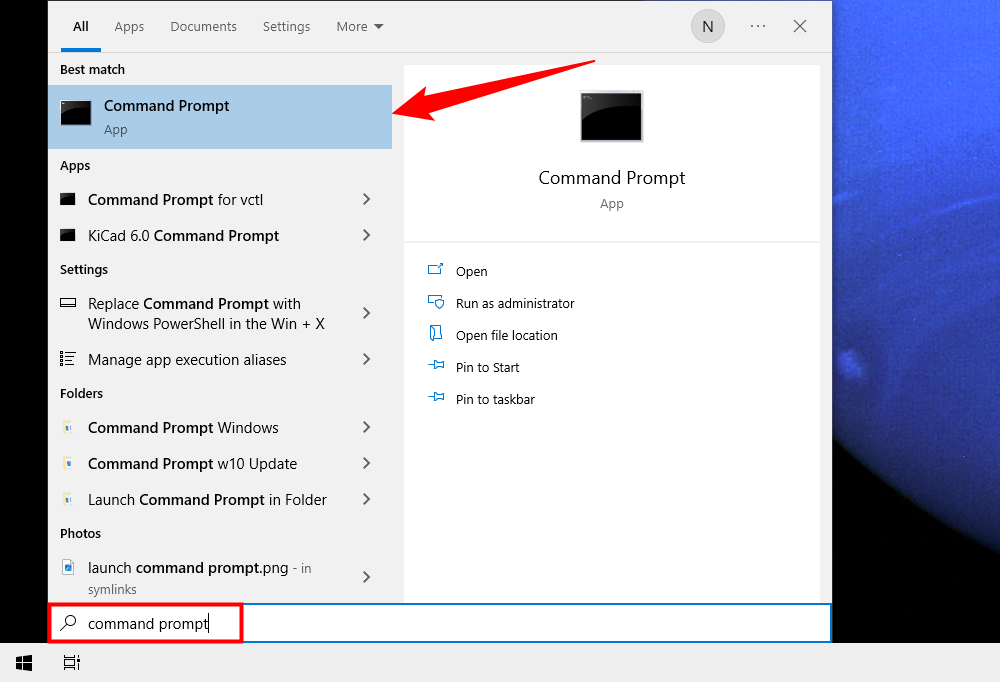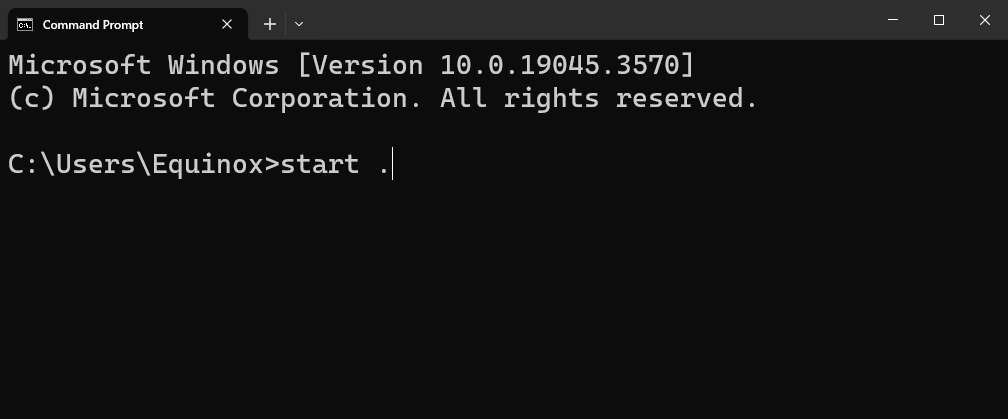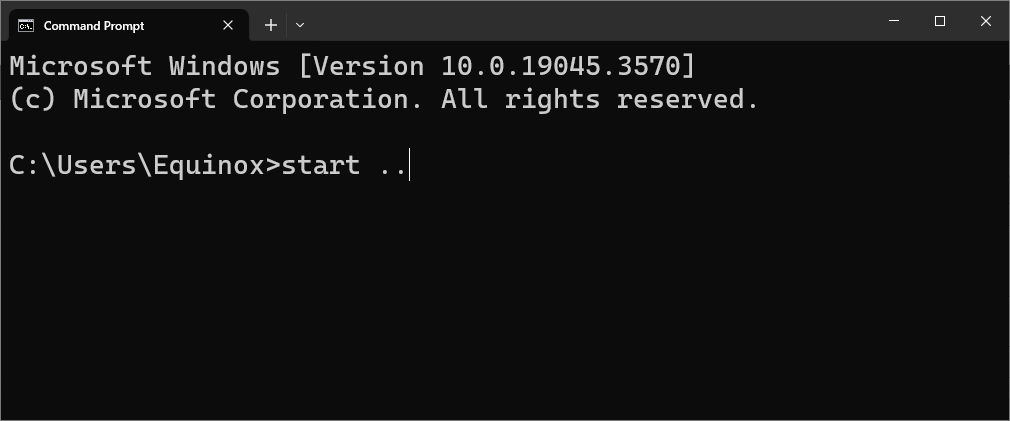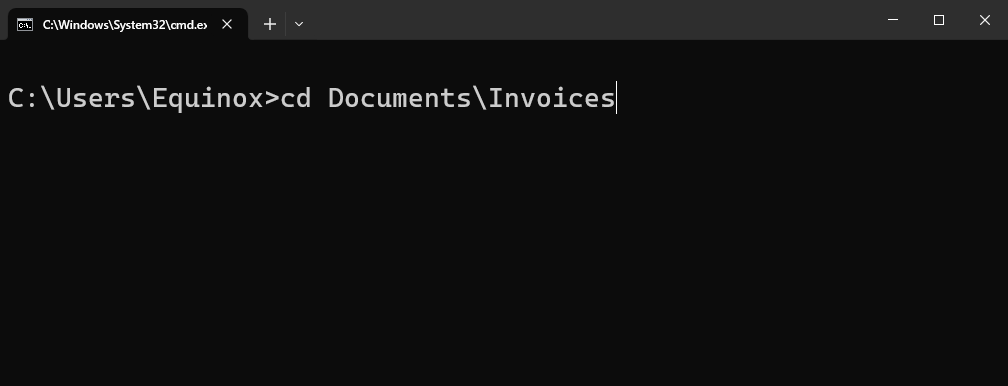How to Open File Explorer Using Command Prompt on Windows 10
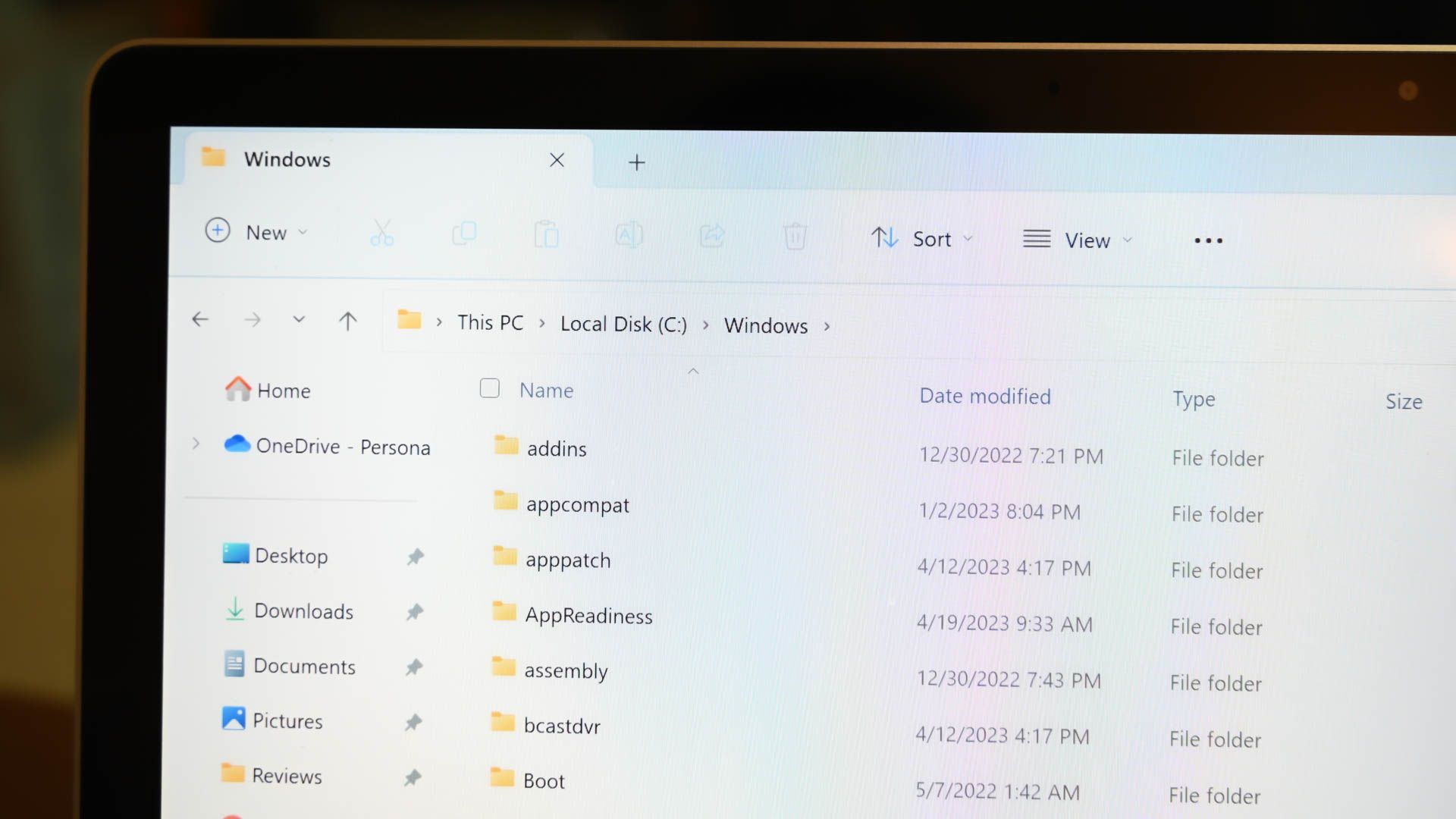
There are two straightforward methods to open File Explorer utilizing Command Immediate on Home windows 10:
Methodology 1: Utilizingthe beginning Command
-
Open the Command Immediate window. You are able to do this by trying to find “cmd” within the Begin menu and launching the appliance.
-
Within the Command Immediate window, sort the next command and press Enter:
begin .
- The “.” (dot) refers back to the present working listing. This command instructs the system to launch FileExplorer and open it to the listing you are at present in inside Command Immediate.
Methodology 2: Utilizing the Explorer Command
-
Open the Command Immediate window as described in Methodology 1.
-
Kind the next command and press Enter:
explorer
- This command instantly launches File Explorer and opens a brand new window, no matter your present listing in Command Immediate.
Extra Notes:
- Each strategies obtain the identical final result of opening File-Explorer.
- You should utilize the
begin .technique in case you particularly wish to open File Explorer within the listing you are working with in Command Immediate. - The
explorertechnique is a extra basic command to launch File Explorer in a brand new window.
These strategies present a fast and handy option to swap between Command Immediate and File Explorer in Home windows 10 utilizing easy instructions.
See Also:
How to Install YouTube Music Desktop App on Windows PC
How to Fix the Printer Error “0x0000011b” on Windows
How to Fix “There Are Currently No Power Options Available” in Windows
Fast Hyperlinks
Key Takeaways
Run “begin .” in a Command Immediate window to open File-Explorer to the present listing. Alternatively, run “begin (folder)” to open File-Explorer to a selected folder.
Whereas there are faster methods to open File-Explorer, akin to utilizing a keyboard shortcut, you should use Command Immediate to open the file supervisor within the present listing (or another listing) in Home windows 10. Here is how.
Open File-Explorer Utilizing Command Immediate
First, open Command Immediate in your PC by opening the “Begin” menu, typing “cmd” within the Home windows Search bar, then choosing “Command Immediate” from the search outcomes.
Command Immediate will now open. Right here, run the next command to open the File-Explorer:
begin .The .within the command represents the present listing within the command immediate. This command will open the folder in File Explorer that displays that listing. To open the guardian folder of the present listing, run this command as an alternative:
begin ..The guardian folder of the present listing will now open within the File Explorer. You possibly can maintain going again within the listing by appending a backslash and two intervals. For instance, we're at present within the "25_September 2020" folder in Command Immediate. Operating begin ....will open the "Paperwork" folder in File Explorer---a folder two ranges up from the present listing in Command Immediate.
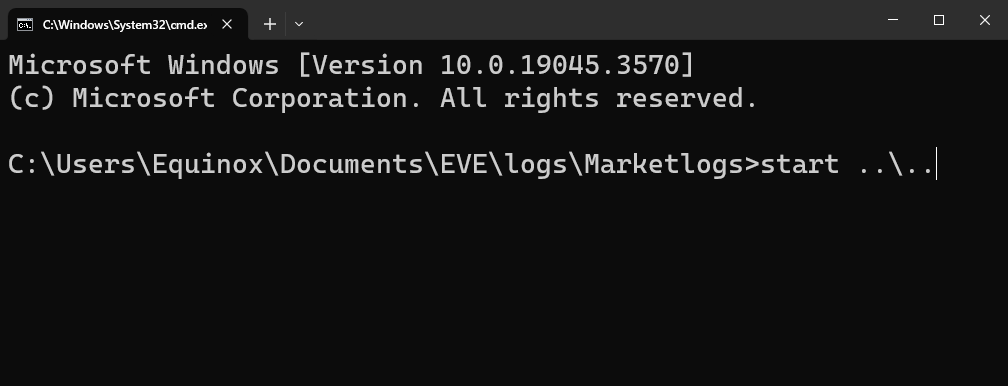
Open a Particular Folder in File Explorer Utilizing Command Immediate
You possibly can change directories in Command Immediate through the use of the cd command and working the begin . command as soon as within the desired listing to open that folder in File Explorer. Nevertheless, it’s also possible to open any folder in File Explorer by working the begin command, adopted by the trail of the folder you’d wish to open. For instance, in our present listing, C:Usersmarsh, we wish to open the Paperwork folder in File Explorer, which is only one degree down. To take action, we might run the next command:
begin Paperwork
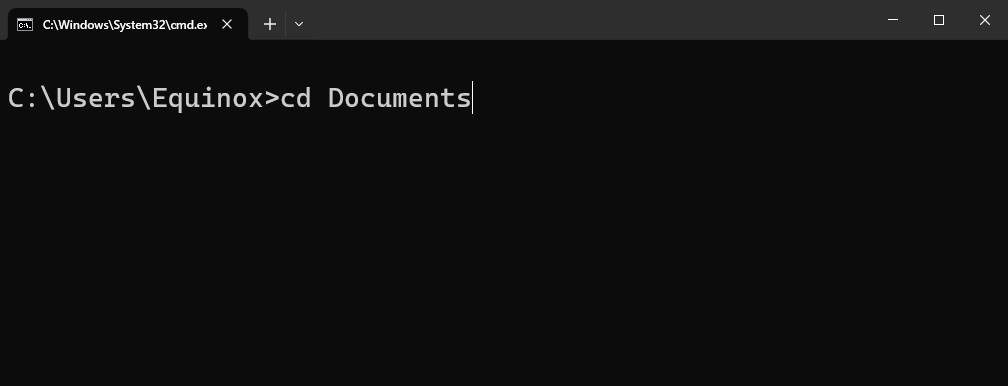
In the identical listing, for instance we wish to open our Invoices folder, which is situated contained in the Paperwork folder. We might run this command:
begin DocumentsInvoices
The “Invoices” folder will now open in File-Explorer.