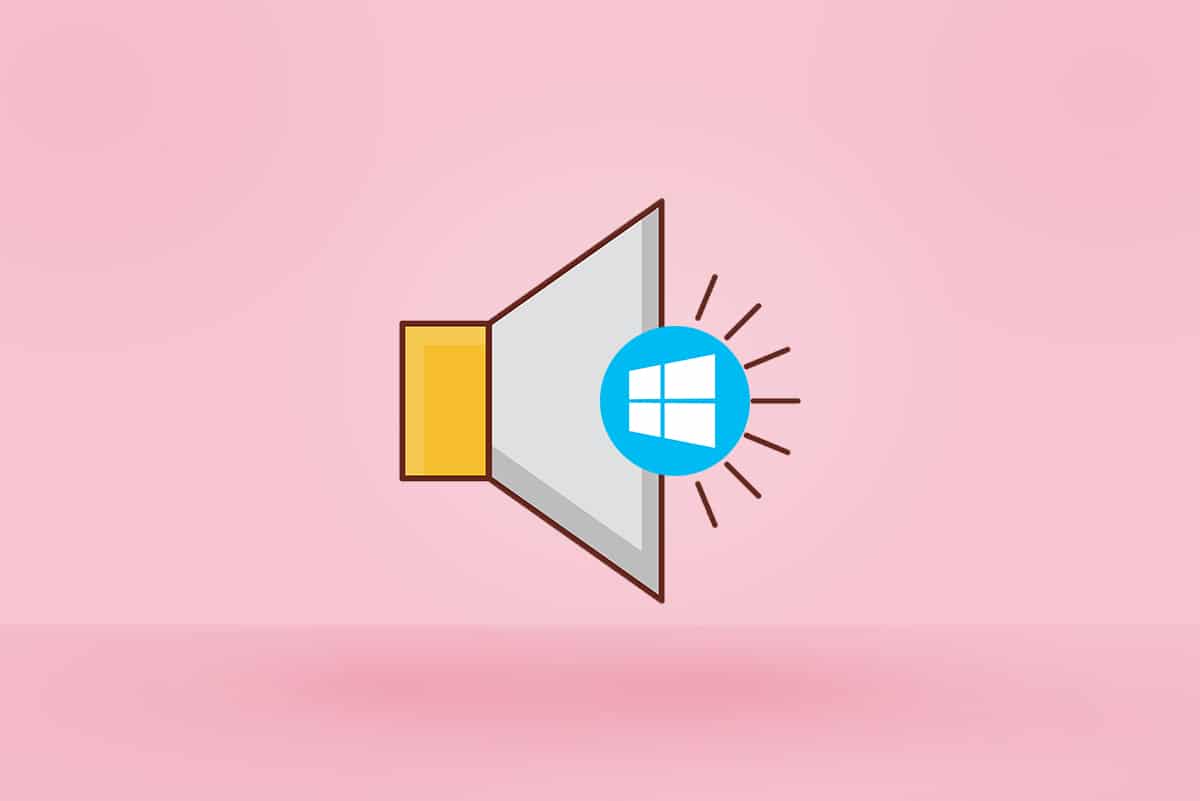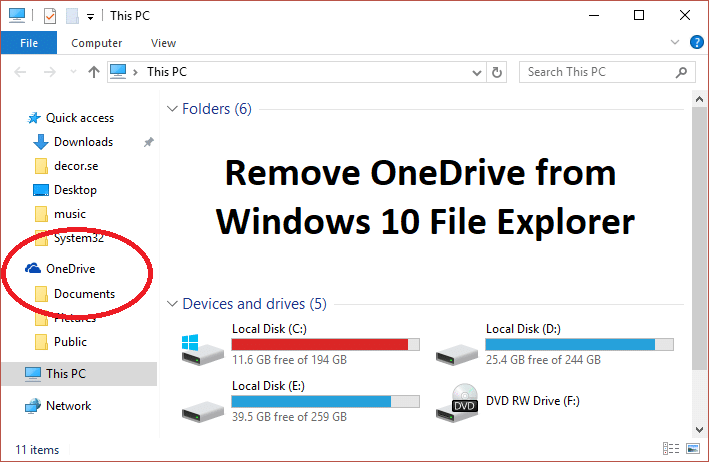The ribbon was introduced in Windows 8 and was also inherited in Windows 10 because it makes it easier for users to access settings and various shortcuts for common tasks such as copy, paste, move etc. In the earlier version of Windows, you could easily access the Folder Options by using Tools > Options. While in Windows 10 the tool menu no longer exists, but you can access the Folder Options through ribbon click View > Options.

Now many Folder Options are present under View tab of the File Explorer which means you don’t need to necessarily navigate to Folder Options to change folder settings. Also, in Windows 10 Folder Options is called File Explorer Options. Anyway, without wasting any time, let’s see How to Open Folder Options in Windows 10 with the help of the below-listed tutorial.
How to Open Folder Options in Windows 10
Make sure to create a restore point just in case something goes wrong.
Method 1: Open Folder Options Using Windows Search
The easiest way to access Folder Options is to use Windows Search to find the Folder Options for you. Press Windows Key + S to open and then search for the folder options from the Start Menu search bar and click on it to open the File Explorer Options.

Method 2: How to Open Folder Options in File Explorer Ribbon
Press Windows Key + E to open File Explorer then click on View from the Ribbon and then click on Options under the Ribbon. This will open Folder Options from where you easily access different settings.

Method 3: How to Open Folder Options in Windows 10 using Keyboard Shortcut
Another way to open Folder Options is to use keyboard shortcuts that will make your life easier. Just press Windows Key + E to open File Explorer then simultaneously press Alt + F keys to open the File menu and then press the O key to open the Folder Options.

Another way to access Folder Options via keyboard shortcut is to first open File Explorer (Win + E) then press Alt + V keys to open Ribbon where you will the available keyboard shortcuts then press Y and O keys to open Folder Options.
Method 4: Open Folder Options from Control Panel
1. Type control in Windows Search then clicks on Control Panel from the search result.

2. Now click on Appearance and Personalization then click on File Explorer Options.

3. If you can’t find the type folder options in the Control Panel search, click on File Explorer Options from the search result.

Method 5: How to Open Folder Options in Windows 10 from Run
Press Windows Key + R then type control.exe folders and hit Ente to open Folder Options.

Method 6: Open Folder Options from Command Prompt
1. Open Command Prompt. The user can perform this step by searching for ‘cmd’ and then press Enter.

2. Type the following command into cmd and hit Enter:
control.exe folders
3. If the above command didn’t work then try this one:
C:WindowsSystem32rundll32.exe shell32.dll,Options_RunDLL 0

4. Once finished, you can close the command prompt.
Method 7: How to Open Folder Options in Windows 10
Press Windows Key + E to open File Explorer then click on File from the menu and then click on “Change folder and search options” to open Folder Options.

Recommended:
That’s it, you successfully learned How to Open Folder Options in Windows 10 but if you still have any queries regarding this tutorial then feel free to ask them in the comment’s section.