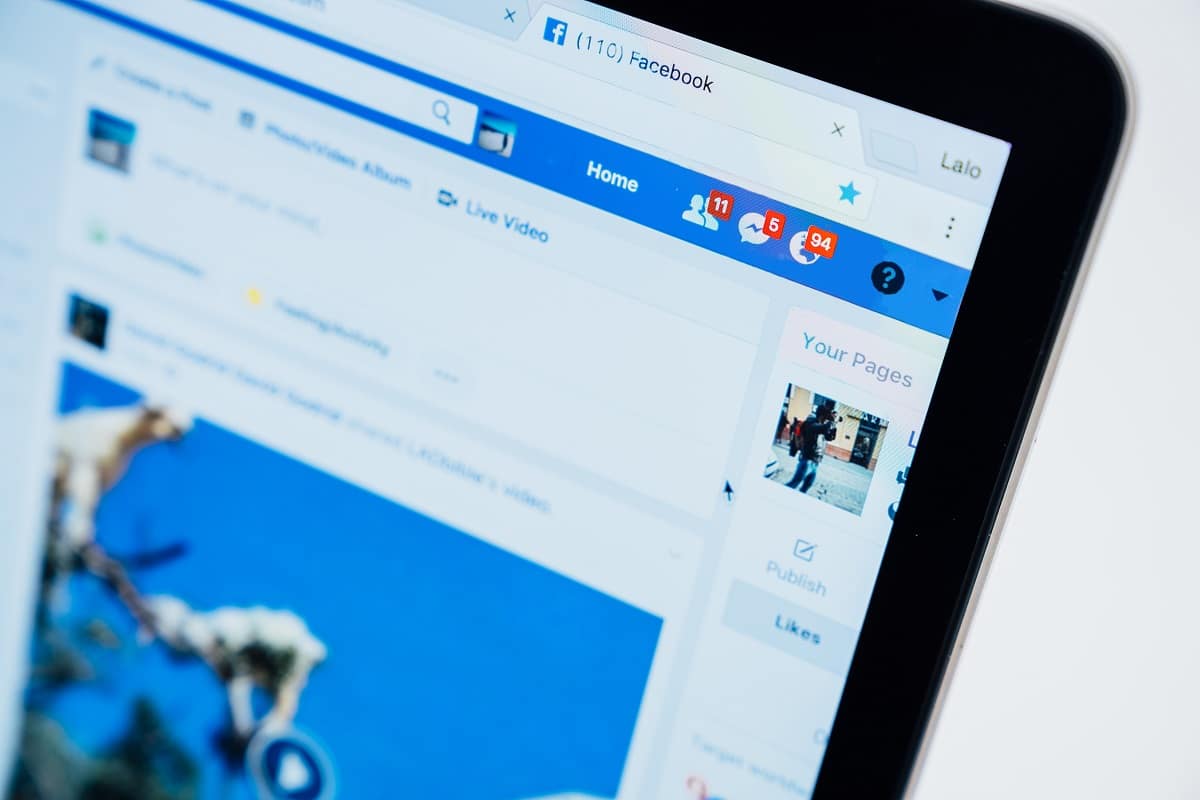The HEIC format (short for High-Efficiency Image Container) is the default format on iPhones since iOS 11. As its name implies, a HEIC file is incredibly efficient at storing photos, often taking up just half the size of a JPG file without sacrificing image quality. That said, the format is yet to go mainstream outside the Apple ecosystem.
Due to compatibility issues, iOS automatically converts HEIC images to JPG whenever you share them with other apps. But if you use an iPhone and a PC, you are bound to collide heads with a HEIC file sooner rather than later. iCloud for Windows, for example, does not sync your HEIC images in a PC-compatible format.
If you want to open HEIC files on Windows, you must either download the relevant codecs or convert them to a compatible format manually.
How to Open HEIC Files in Windows 10 With Codecs
If you have Windows 10 version 1809 or later installed, you can open HEIC files by installing two codecs from Microsoft — HEIF Image Extensions and HEVC Video Extensions. HEVC (short for High-Efficiency Video Coding) is another efficient format that iPhones use to store videos.
But there’s a catch; although HEIF Image Extensions is completely free, HEVC Video Extensions costs $0.99. Even if you have no intention of opening HEVC encoded videos, you must have both codecs installed to open HEIC files in Windows.
1. Open the Microsoft Store app.
2. Search for and open the HEIF Image Extensions page.
3. Select Get to install the HEIF Image Extensions codec.
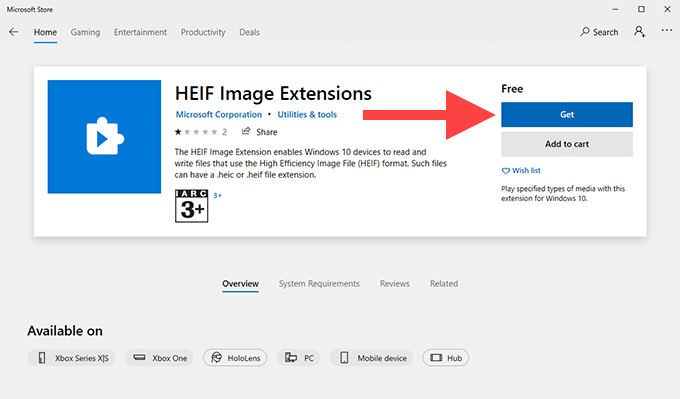
4. Search for and open the HEVC Video Extensions page.
5. Select Buy to purchase and install the HEVC Video Extensions codec.
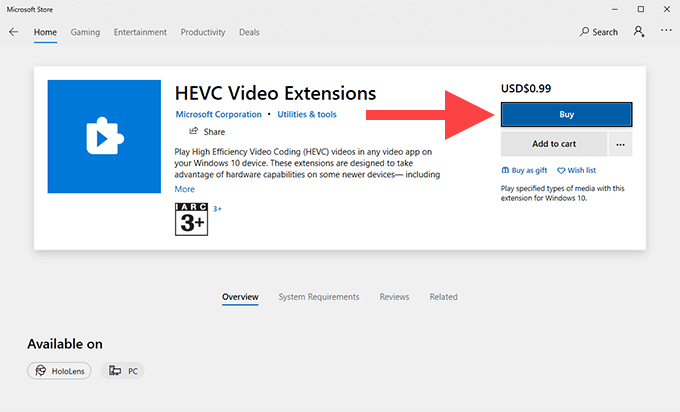
Note: Previously, you could install an alternative version of the HEVC Video Extensions codec for free from the Microsoft Store. That is no longer possible.
6. Restart your computer once you’re done installing both codecs.
7. Try opening a HEIC file. It should open in the Photos app. If you instead see a pop-up window asking you to select a program to open the file, select Photos, check the box next to Always use this app to open .HEIC files, and then select Open.
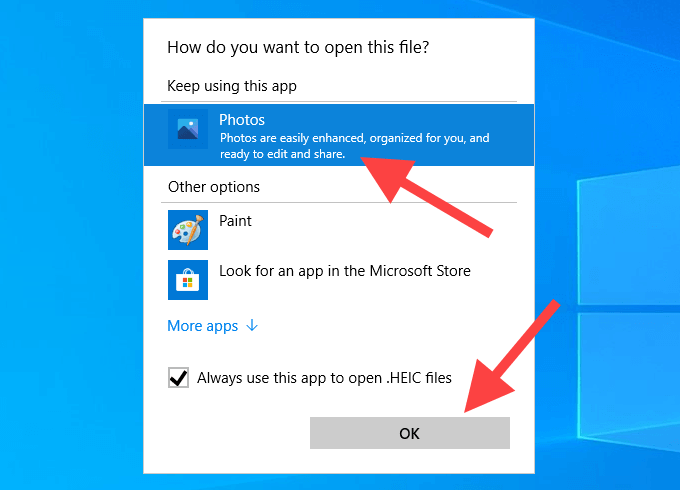
If you want to open a HEIC image in a different program (such as Paint or Windows Photo Viewer) at a later time, simply right-click the file, point to Open with, and then select Choose another app.
How to Convert HEIC Images to JPG in Windows 10
Codecs aside, there are several instances where you may want to convert HEIC files to a widely compatible image format in Windows.
- You are dealing with a rare one-off batch of HEIC files.
- You don’t want to pay for the HEVC Video Extensions codec.
- You’re using an older version of Windows that does not support the HEIF Image Extensions and HEVC Video Extensions codecs.
- You want to share HEIC files with a person using a HEIC-incompatible device.
- Your computer runs into performance issues while opening HEIC images.
In these cases, we recommend using iMazing HEIC Converter. It’s a free utility that you can use to convert batches of HEIC files to the JPG or PNG formats easily.
1. Download and install iMazing HEIC Converter from the Microsoft Store. You can also download the traditional desktop version of the program from iMazing.com.
2. Launch iMazing HEIC Converter. Then, open the File menu and select Open Files to select the files that you want to convert.
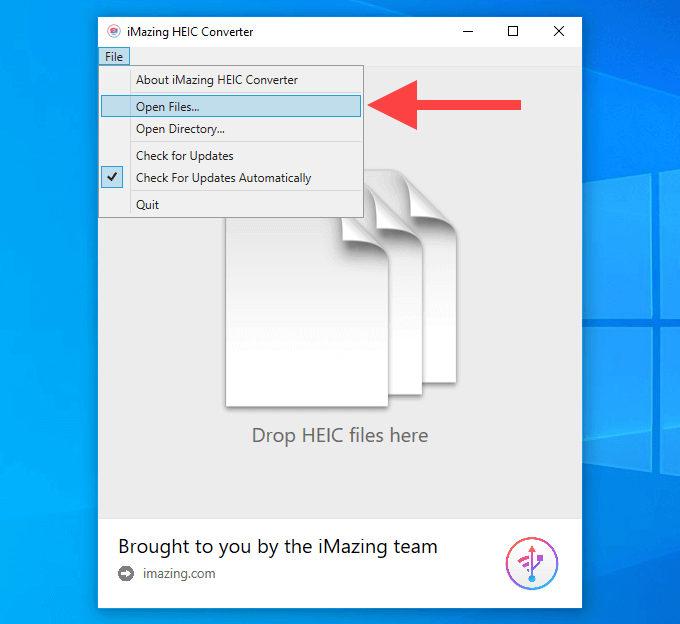
Alternatively, you can choose to drag HEIC files directly into the iMazing HEIC Converter window.
3. Pick an output format (JPEG or PNG), use the Quality slider to adjust the output quality, and then select Convert.
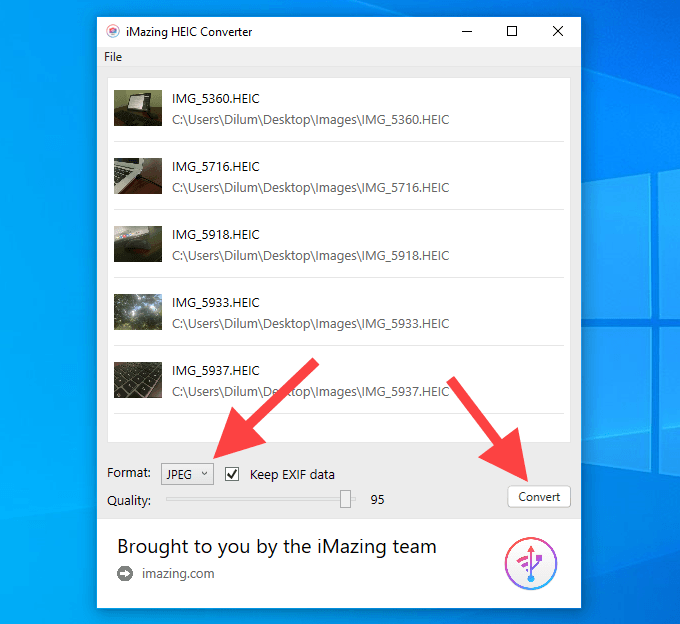
4. Specify an output destination and the Make New Folder button to create a new folder if you want. Select OK to start the conversion process.
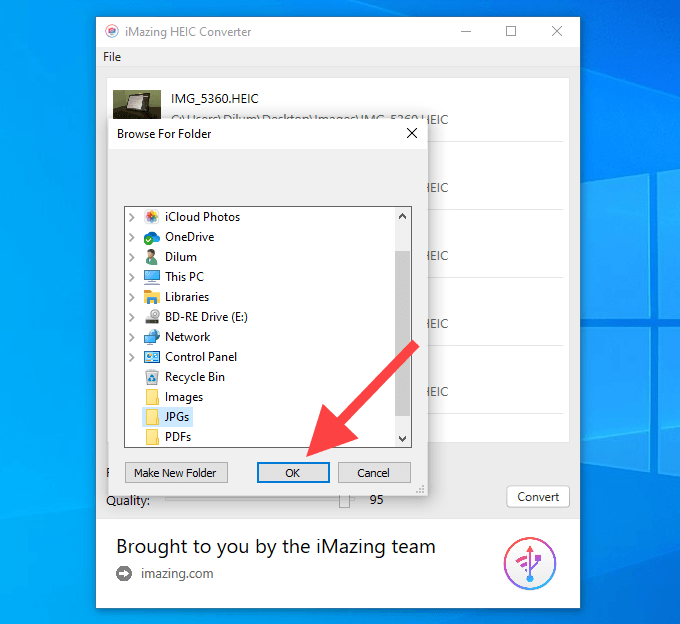
5. Click Show Files to open your converted files in File Explorer. Or, select OK to go back and convert more HEIC files.
If you have both the HEIF Image Extensions and the HEVC Video Extensions codecs installed, you can also use the Photos app to convert HEIC files to JPG. While viewing an image, open the Edit & Create menu, select Edit, and then use the Save a copy option to do that. You can’t convert images in batches.
Other Methods to View or Convert HEIC Files
You can take advantage of a handful of additional methods to deal with HEIC images if you use an iPhone and a PC.
Use iCloud Photos Web App
If you use iCloud Photos, you can view any image shot in the HEIC format via the iCloud.com web app in Windows. You can download any HEIC image from iCloud.com in the JPG format as well.
1. Visit iCloud.com and sign in with your Apple ID.
2. Select Photos to open the iCloud Photos web app.
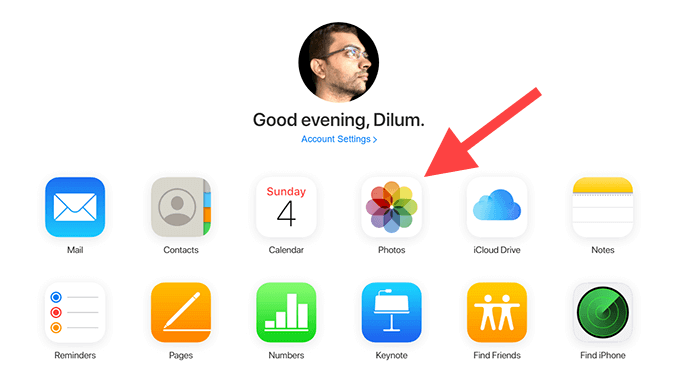
3. Double-click on any HEIC image to open it in the web app. Use the sidebar to navigate through your iCloud Photos library.
4. Select the Download icon from the top right of the iCloud Photos web app to download any open HEIC image in the JPG format.
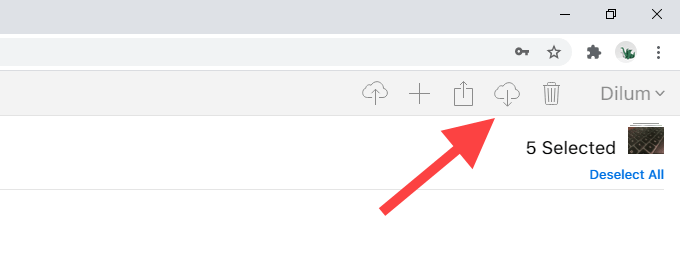
You can also download multiple HEIC images in the JPG format simultaneously. Hold down the Ctrl key while making your image selections.
Transfer Images Over USB
Your iPhone can transfer HEIC images in a compatible format to your PC whenever you copy them via USB.
1. Connect your iPhone to your computer via USB.
2. Tap Allow on your iPhone to give your computer access permissions to your photos and videos.
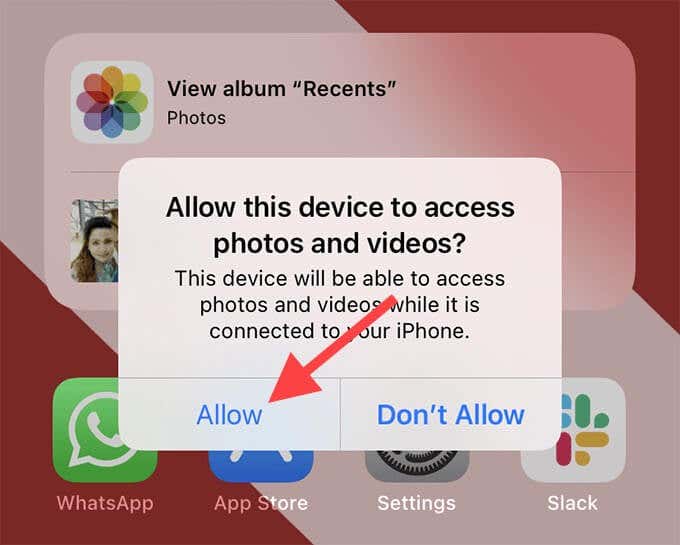
3. Open File Explorer and select Apple iPhone on the sidebar. Then, select Internal Storage. Follow by selecting the DCIM folder.
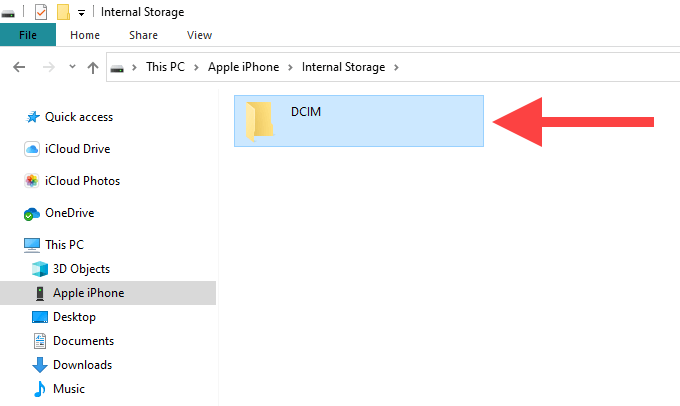
4. Copy any HEIC image from the camera roll. It should automatically transfer to your computer in the JPG format.
If that doesn’t happen, open the Settings app on your iPhone, select Photos, scroll down, and then select Automatic. Try again.
Shoot Photos in JPG on iPhone
You can also make an iPhone shoot photos directly in the JPG format. This can eliminate future compatibility issues with Windows, especially if you have iCloud Photos set up on your PC.
However, JPG images will take up almost twice the size of a HEIC image, so you may not want to do this if your iPhone’s storage is a concern.
1. Open the Settings app on your iPhone and select Camera.
2. Select Formats.
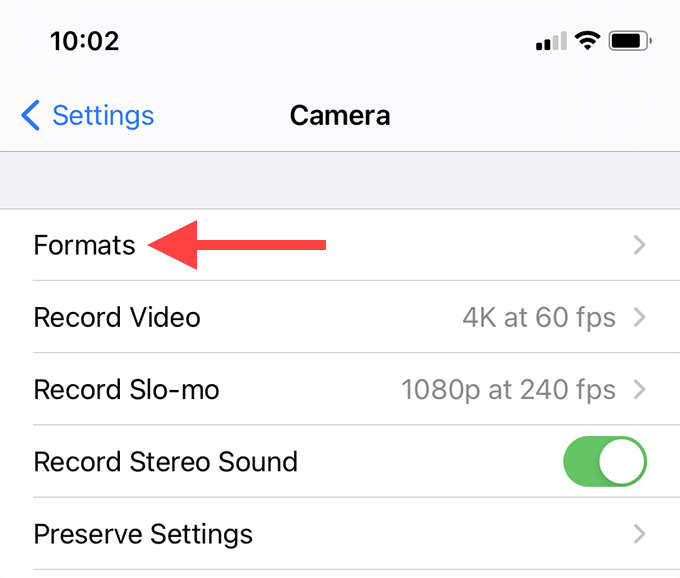
3. Select Most Compatible.
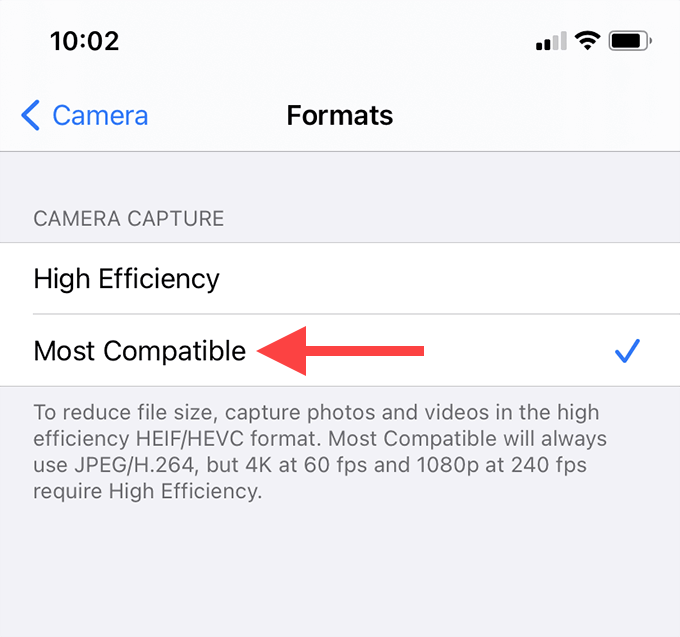
Your iPhone will now capture photos in the JPG format. iCloud Photos should also sync the images in the same format to your PC. This does not affect any older HEIC photos stored on your iPhone or iCloud.