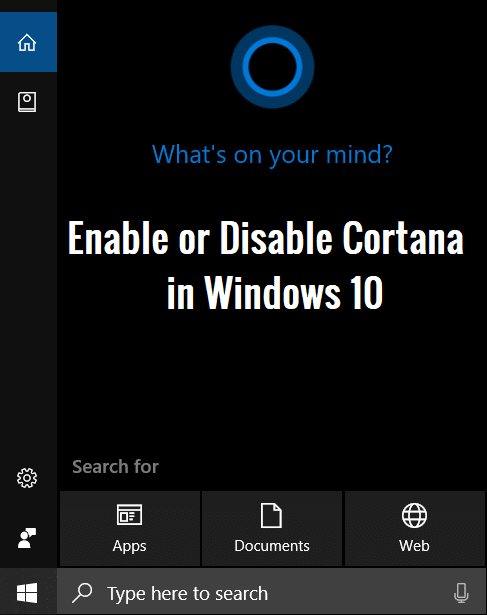Search through file contents in Windows 10: Laptops or PCs are the storage devices where you keep all your data like files, images, videos, documents, etc. You store all kind of data and data from other devices such as phones, USB, from the Internet, etc is also saved on your PC. All the data is saved in different folders depending on the location where that data is saved.
So, if you want to look for a particular file or app, then what will you do?? If you are planning to open each and every folder and then look for that particular file or app in it, then it will consume a lot of your time. Now to solve the above problem Windows 10 comes with a feature which enables you to search whatever file or app you are looking for, by just typing it in the search box.
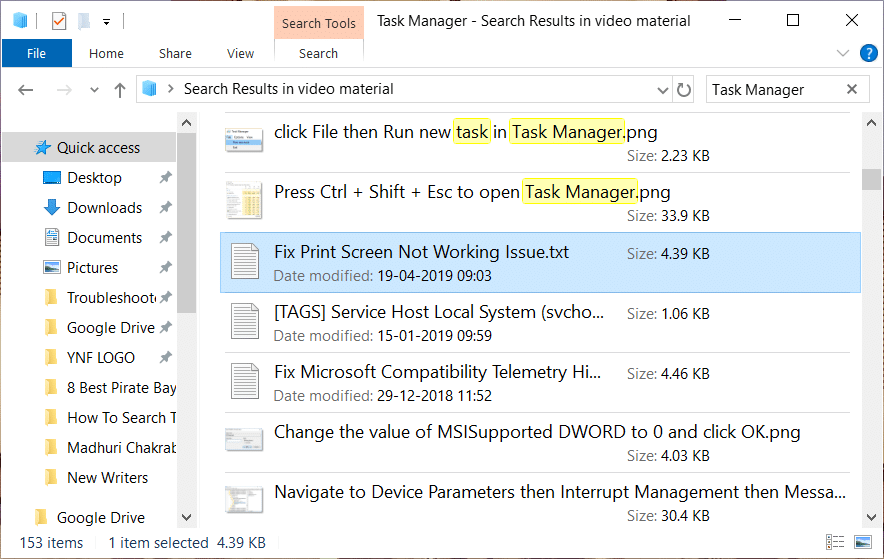
Also, it not only provides you an opportunity to search for a particular file but also lets you search among the contents of the files by simply typing what you looking for. Although most of the people are not aware that this feature exists in Windows 10, so to use this feature first you need to enable it. So, in this guide, you will see how to enable the feature that will allow you to search among the contents of the file and other various searching options available in Windows 10.
Search for Text or Contents of Any File on Windows 10
Make sure to create a restore point just in case something goes wrong.
Method 1: Search using the Search box or Cortana
The basic search option that is available in all the versions of Windows is a search bar available at the Start Menu. Windows 10 Search bar is more advanced than any of the previous search bar’s. And with the integration of Cortana (the virtual assistant of Windows 10) you can not only search for files under your local PC but you can also discover files available on Bing and other online sources.
To search any file using the search bar or Cortana follow the below steps:
1.Click on the Start Menu and a search bar will appear.
2.Type the name of the file you want to search.
3.All the possible results will appear, then you will have to click on the file that you were looking for.
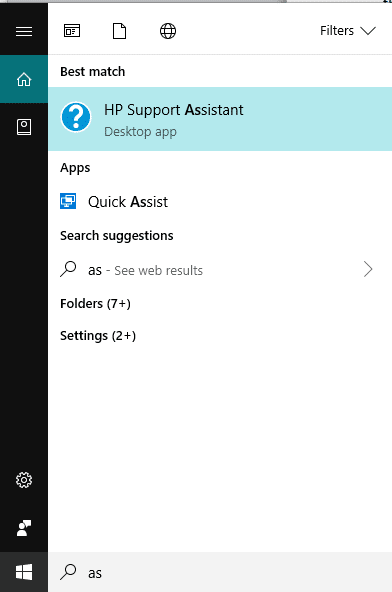
Method 2: Search using the File Explorer
If you’re looking for a file and if you know in which folder or drive it is under then you can search for the file directly using the File Explorer. It will take less time for the file to be found and this method is quite easy to follow.
To do so, follow the below-given steps:
1.Press Windows Key + E to open File Explorer.
2.From the left side choose the folder under which your file is present. If you don’t know the folder then click on This PC.
3.A search box will appear on the top-right corner.
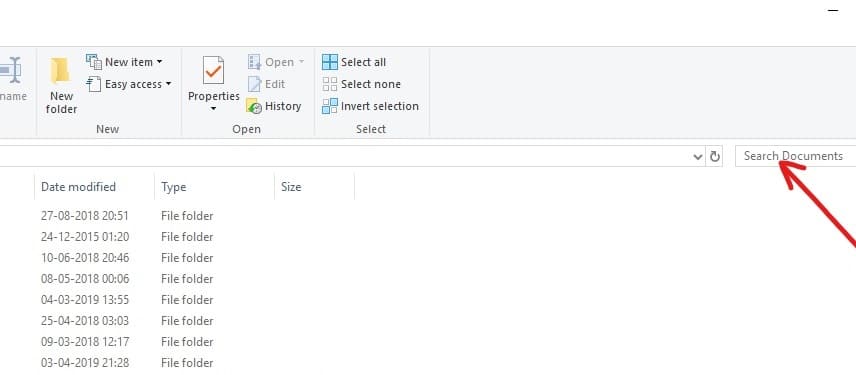
4.Type the file name you want to search and the required result will appear on the same screen. Click on the file you want to open and your file will open up.
Method 3: Using the “Everything” tool
You can also use a third-party tool called “Everything” to search for any file on your PC. It is very fast as compared to inbuilt search features and is very simple to use. It creates a search index of PCs within a few minutes and when you use the same, it starts working immediately. It is very lightweight and handy application.
If you want to quickly search any file on your computer then Everything tool is the best solution as compared to other integrated searching tools.
All the three methods above will give only file names and folders available on your PC. They will not give you the content of the file. If you want to search the content of the requisite file, then go for the below method.
Method 4: Search for Text or Contents of Any File
Searching through the file content is possible in Windows 10 by using the Start Menu Search. If you are unable to do so, then it is because that feature is turned off by default. So, in order to use this feature, you need to enable this feature.
To enable searching among file content feature, follow the below steps:
1.Open the Cortana or search bar and type Indexing options in it.
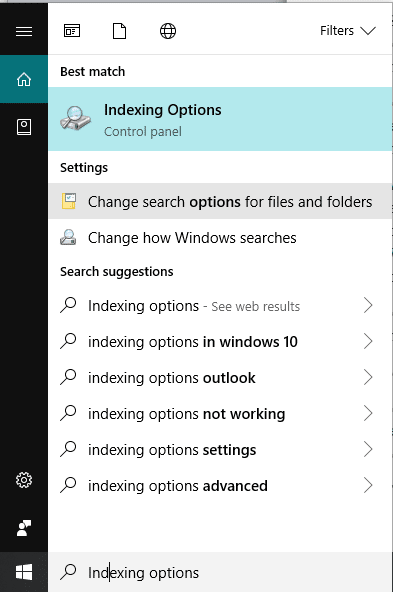
2.Click on the Indexing Options that will appear as a result on top or simply hit the enter button on the keyboard. Below a dialog box will appear.
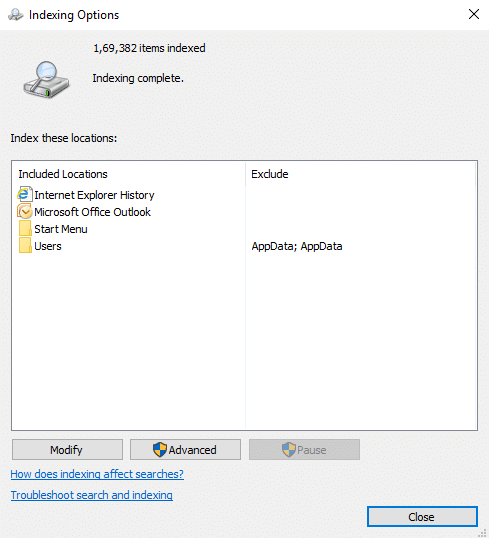
3.Click on the Advanced button available at the bottom.
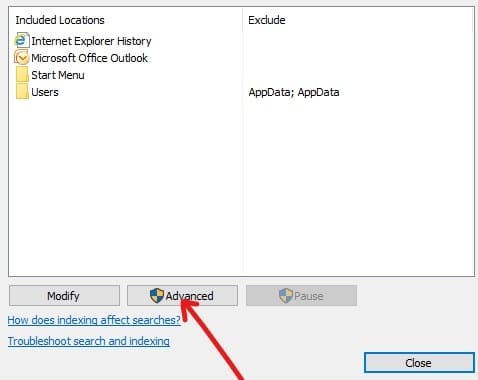
4.Under Advanced Options, click on File types tab.
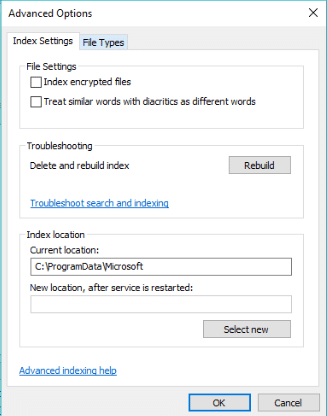
5.Below a box will appear in which by default all the extensions are selected.
Note: As all the file extensions are selected, this will allow you to search through the contents of all types of files available under your PC.
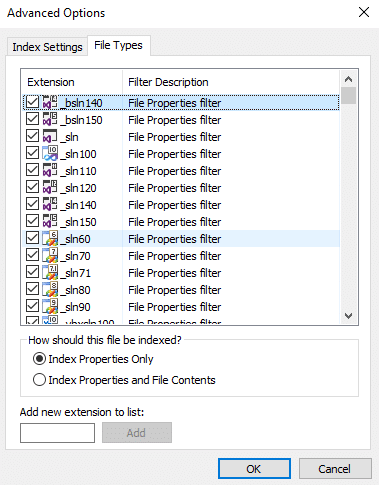
6.Check the radio button next to Indexed Properties and File contents option.
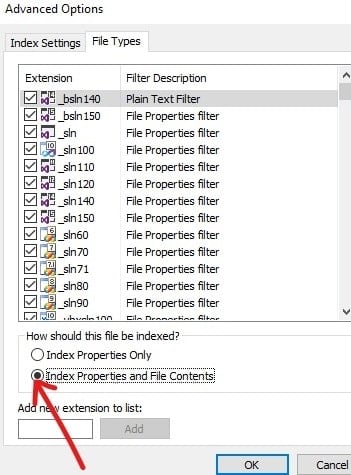
7.Click on OK.
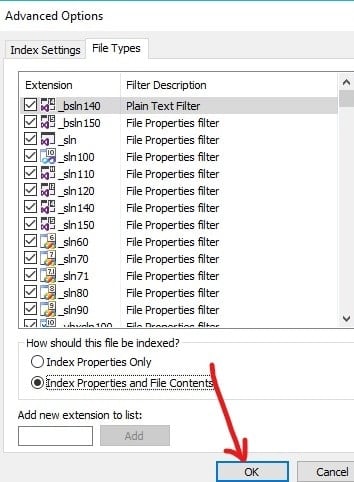
8.A Rebuilding Index warning box will appear which gives you a warning regarding some content may not be available under search until the rebuilding is finished. Click OK to close the warning message.
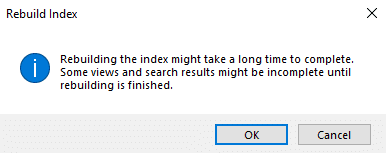
Note: Rebuilding the index might take a long time to complete depending upon the number & size of the files on your PC.
9.Your indexing is in process.
10.Click close on the Advanced options dialog box.
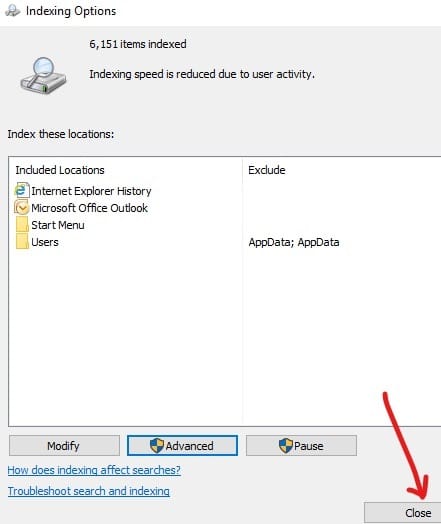
After the indexing is completely finished, now you can search for any text or word in any file using the File Explorer. To do so, follow the below-given steps:
1.Press Windows Key + E to open File Explorer.
2.From the left side, choose “This PC“.
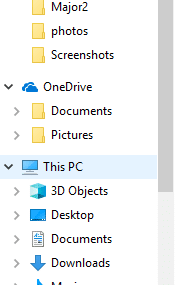
3.Now from the right top corner, a search box is available.
4.Type the text in the search box you want to search among the content of the available files. All the possible result will appear on the same screen.
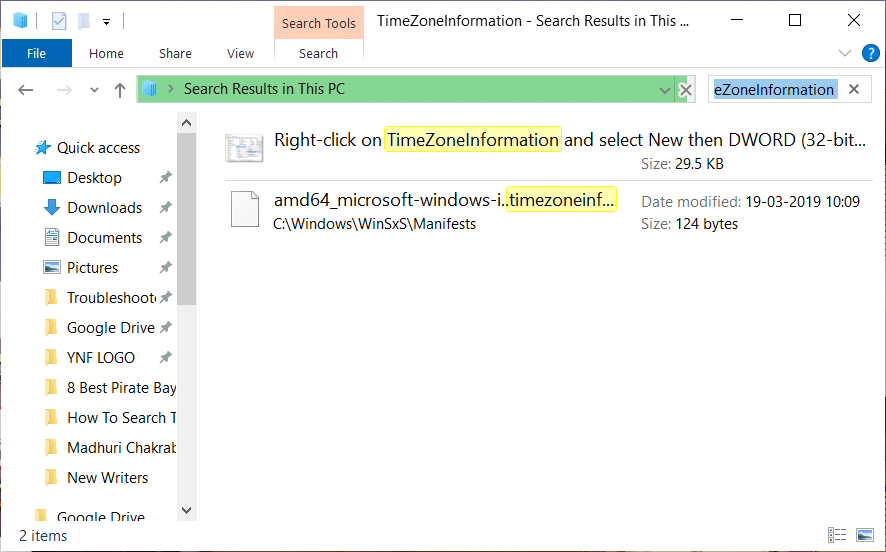
Note: If you do not get any result, then it is possible that indexing has not been completed yet.
This will give you all the results which include both the content of files as well as the file names which contain that particular text which you searched.
Recommended:
So, there you have it! Now you can easily Search for Text or Contents of any File on Windows 10. But if you still have any queries regarding this guide then feel free to ask them in the comment’s section.
![Hmm, we can’t reach this page error in Microsoft Edge [SOLVED] Hmm, we can’t reach this page error in Microsoft Edge [SOLVED]](https://lbsite.org/wp-content/uploads/2023/02/Fix-Hmm-we-cant-reach-this-page-error-in-Microsoft-Edge.png)