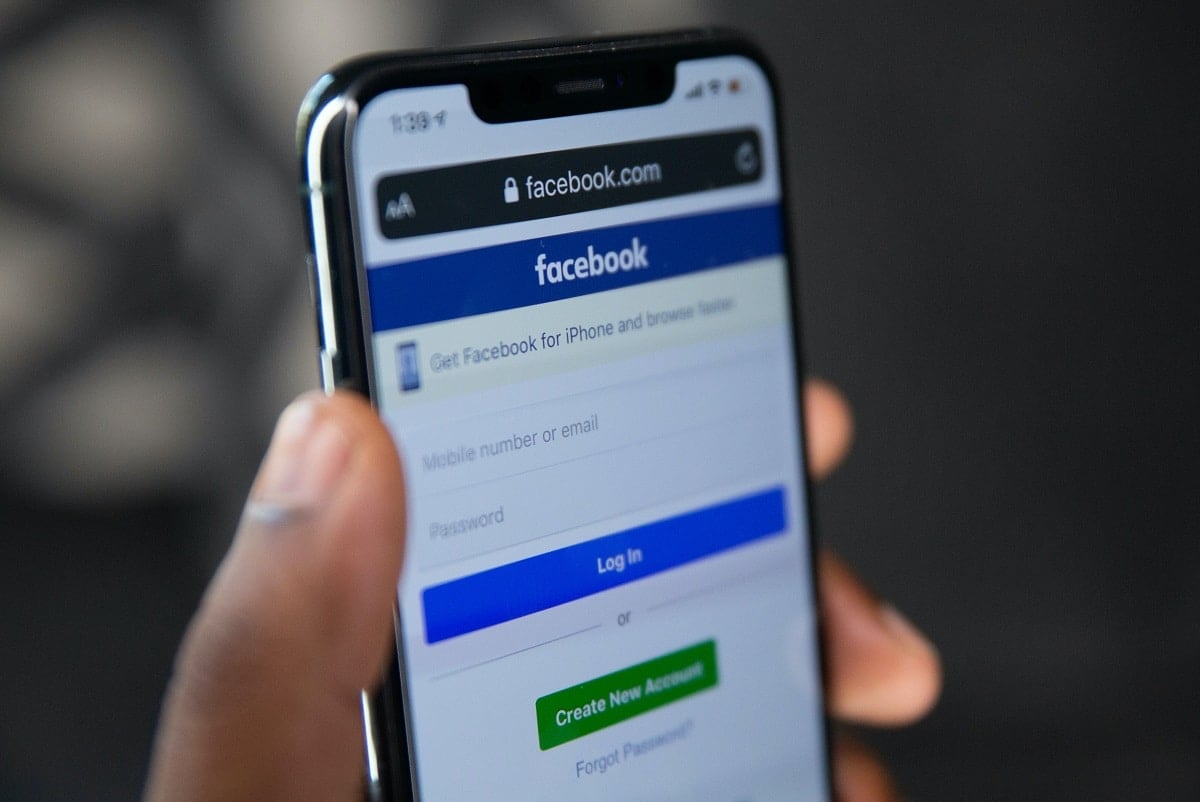Downloading songs from websites via a web browser or from the iTunes store is an expensive way of enjoying music on your iPhone. Alternatively, you can transfer songs from Compact Disc or CD to your iPhone, iPod, or iPad. This method is easy and free of cost. For music lovers who wish to enjoy their favorite songs but do not want to spend a single penny, transferring them from a CD is the best solution. Here are some methods to import music from CD to iPhone. The screenshots attached, along with their explanation, will give you a clear understanding of the process.
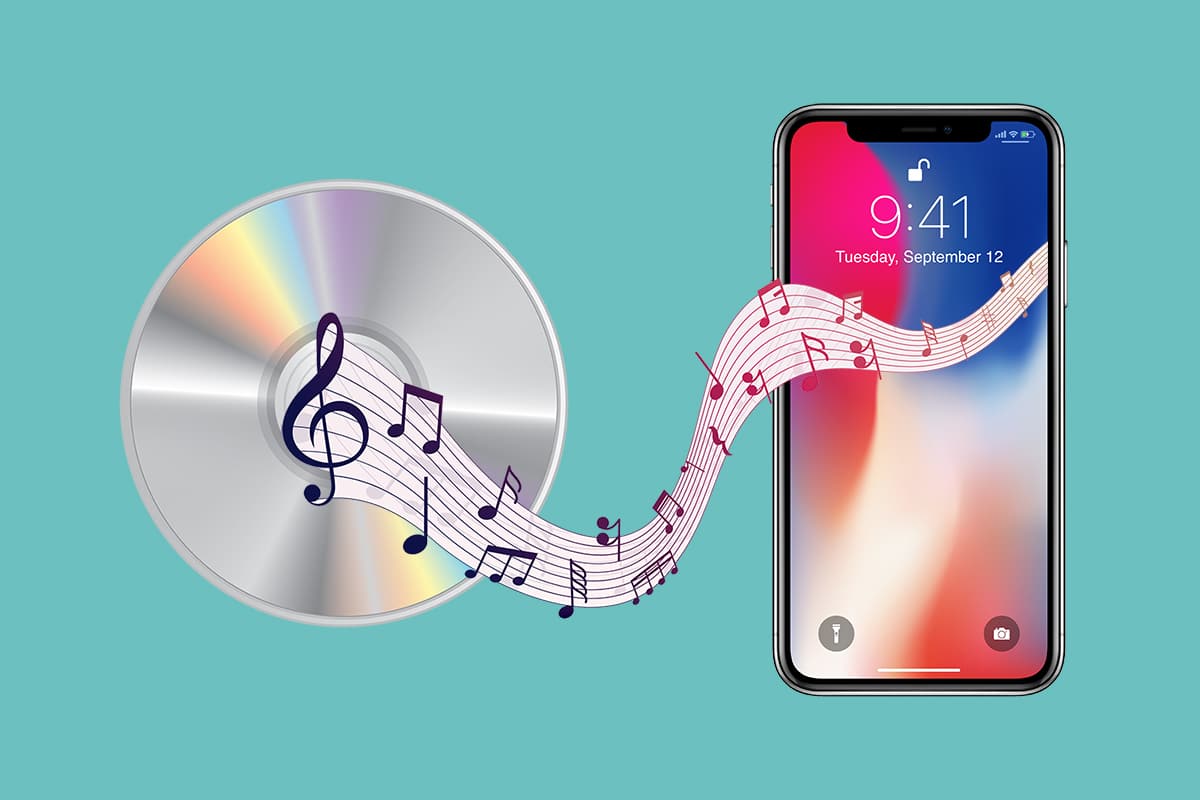
How to Transfer Music from CD to iPhone
Points to Remember
- If you wish to copy only selected songs from CD to your device, click on No in the prompt window that pops up when you import the songs.
- If the system is not connected to the internet, a system-generated name will be displayed for songs automatically. However, you can import the songs from a CD and rename the files later.
- All the songs supported by iTunes are saved in AAC format. To change this format to MP3 or other audio formats, use Option 2.
- The music files you have imported from the CD are saved in the same location where the songs are saved when you buy them from the iTunes store.
- In some countries, the use of Compact Disc protected by DRM is illegal. Make sure your country allows the use of DRM-protected Compact Disc; then only try to transfer its contents.
How to Import Music from CD to iTunes
Option 1: Copy All Music
1. Place the Compact Disc into the computer CD ROM.
2. Search for iTunes in the menu and click on it.
3. Once you open iTunes, click on the CD symbol on the screen.
![]()
4. On the pop-up prompt, Would you like to import the CD <CD name> into your iTunes library?, Click on Yes, as highlighted below.
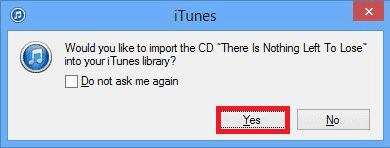
All the songs present in the CD will be copied to the iTunes library.
Option 2: Copy Selected Songs
There is a search option to select specific songs you want to copy to the iTunes library instead of copying all of them. Here’s how to do so:
1. From iTunes, select the music you want to copy and select Import CD.
2. Go to Import Settings, as shown.
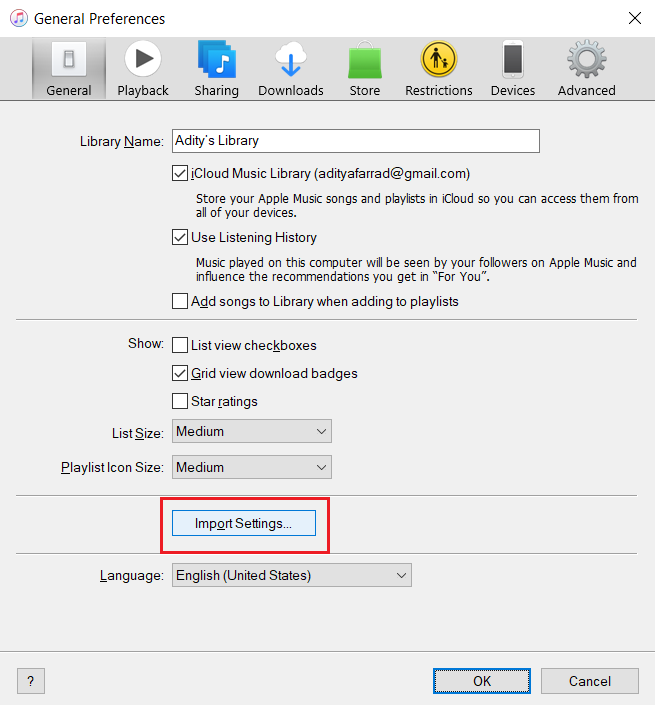
3. Choose the Import Using option to AAC Encoder or MP3 or others, and click OK.
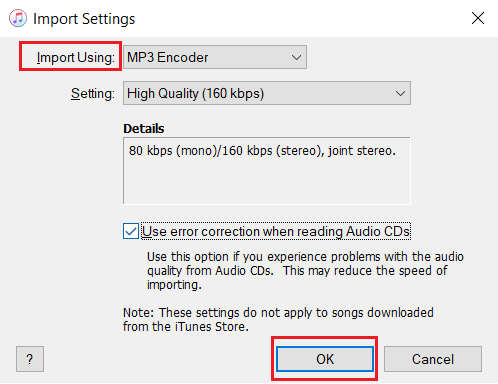
Wait until the selected songs are imported to the iTunes library.
After importing music to iTunes, read below to learn how to transfer CD music to iPhone.
Also Read: Fix The file iTunes Library.itl cannot be read
Method 1: Use iTunes App
The easiest and most reliable method to transfer audio-video files is Apple iTunes.
1. Connect your iPhone, iPad, or iPod to your computer using its cable.
2. Next, click on your Device. It is displayed as a small icon on the iTunes Home Screen.
3. You will see an option titled Music under the Settings tab. Click on it.
4. Here, select the Sync Music option, as depicted.
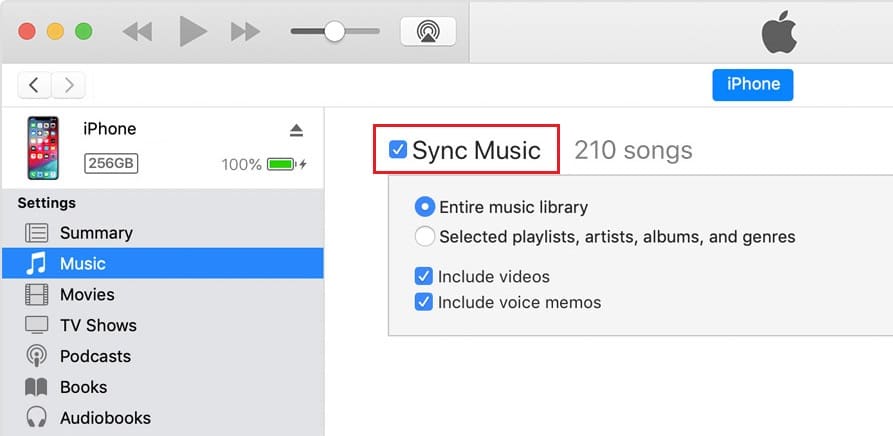
5. Check the option marked Entire Music Library or Selected playlists, artists, albums, and genres.
6. Lastly, click on Apply to transfer the songs from the iTunes library to iPhone/iPod/iPad.
Wait till all the songs are transferred; then enjoy listening to your favorite tunes!
Also Read: Fix Invalid Response Received iTunes
Method 2: Use iPhone Transfer Tool
If you find the above process to be time-consuming and difficult to follow, then you can use Dr.Fone – Phone Manager (iOS) tool which produces the same result. The tool offers multiple features to iPhone users through which they can transfer video, audio, SMS, applications, and other multimedia content from their computer or iTunes to iPhone/iPad/iPod. Here’s how to transfer music from CD to iPhone using Dr. Fone:
1. Launch the iPhone Transfer Tool.
2. Plug the iOS device into the system using an Apple cable.
3. Under the Home tab, click on Transfer Device Media to iTunes, as illustrated.
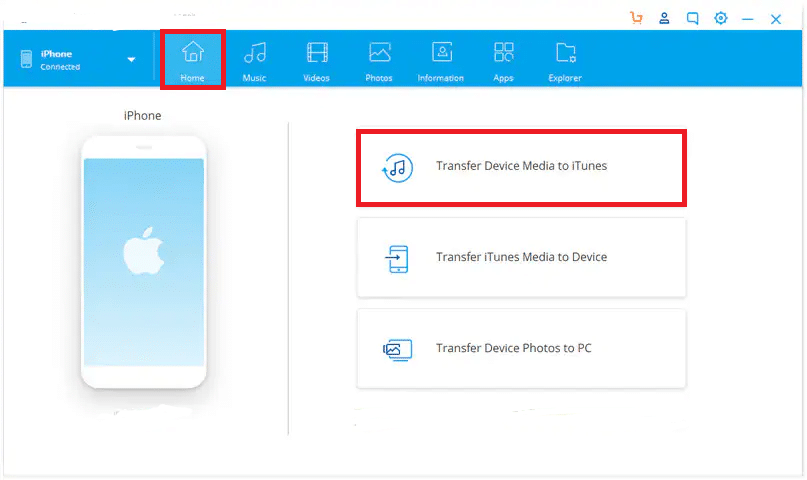
4. All the songs available in the iTunes library will be displayed and selected, by default. Click Transfer.
Note: You can choose to uncheck certain songs and transfer checked songs only.
5. Exit Dr. Fone once all the selected songs have been transferred to your iPhone.
Method 3: Use Syncios iOS Music Manager
The songs in Compact Disc are usually named in .cda format. Apple iOS cannot access .cda format. Therefore, it is recommended to rip this .cda format into easily accessible .MP3 or AAC format first. Using Syncios iOS Music Manager is the better option since it also offers a backup of files, photos, songs, and videos. Windows Media Player and Syncios Mobile Manager can be used to import CD to iPhone, as follows:
1. Put the CD into the CD ROM of the computer.
2. Open Windows Media Player by searching for it as illustrated below.
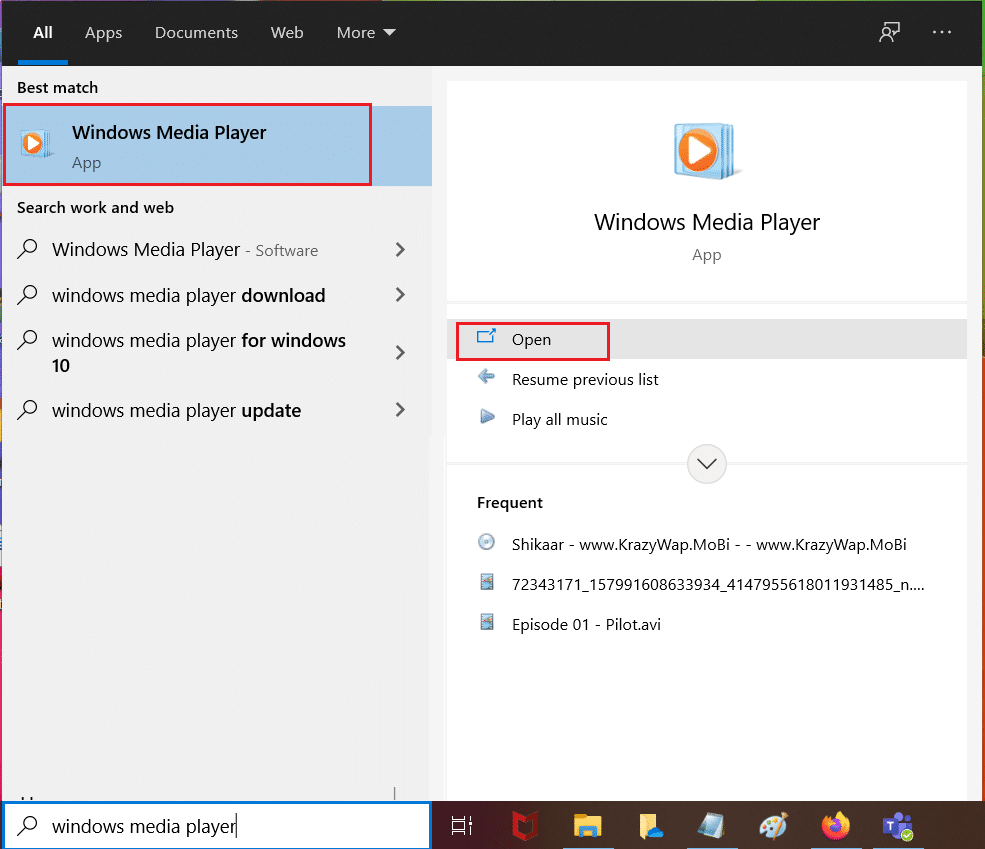
3. Switch to the Library mode.
4. Click on CD from the left panel.
5. Then, click on Organize > Options, as illustrated.
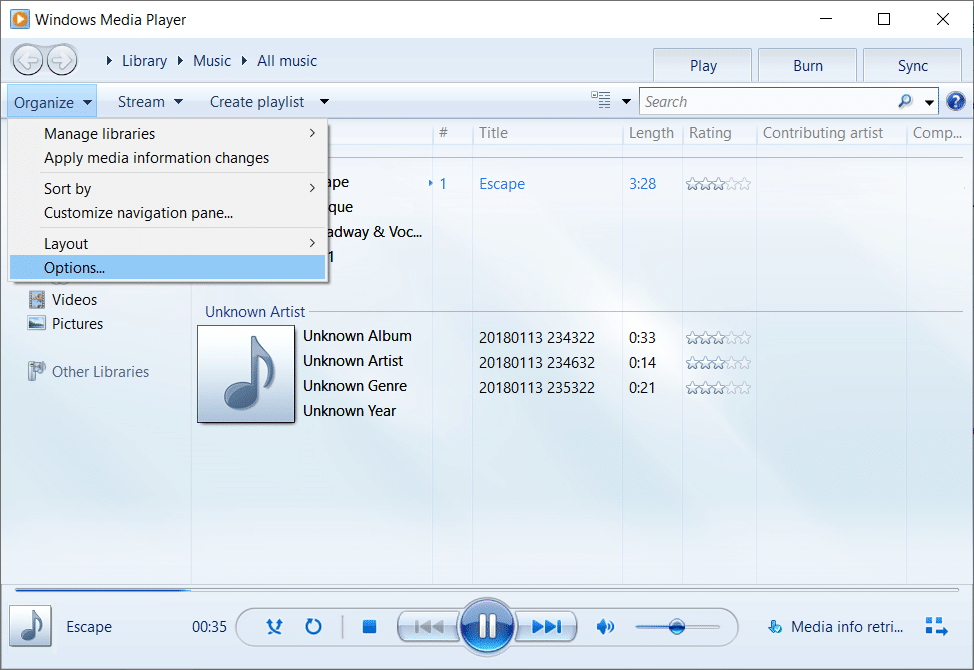
6. Under the Rip Music tab, set the Rip setting format to MP3.
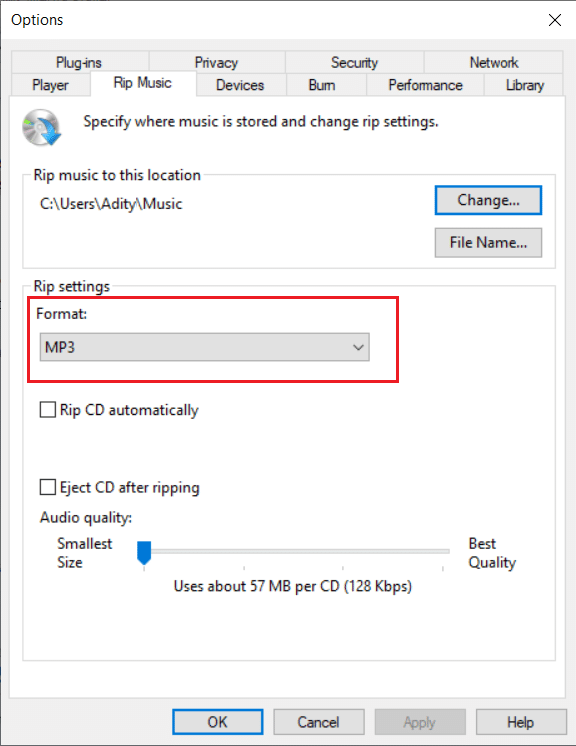
7. Either change the location where the songs will be saved by clicking on Change… or leave it to the default location.
8. Click on Rip CD and wait for the process to be completed.
9. Open the Folder where the songs were transferred & stored.
10. Connect iPhone/iPad/iPod and run Syncios iOS Manager.
11. Go to Media and click on the Import button.
You can enjoy listening to these, whenever you want.
Also Read: Fix iTunes Keeps Opening By Itself
How to Fix iTunes won’t import from CD issue
While using iTunes for copying songs from CDs, you may encounter some issues such that iTunes won’t import from CD. These problems and their solutions have been discussed below.
Issue 1: iTunes does not Recognize the CD
When you insert a CD into the computer, sometimes iTunes fails to recognize it and does not allow the iTunes window to pop up. In this case,
1. Exit iTunes.
2. Go to Program Files and double-click on iTunes.exe to launch it from here.
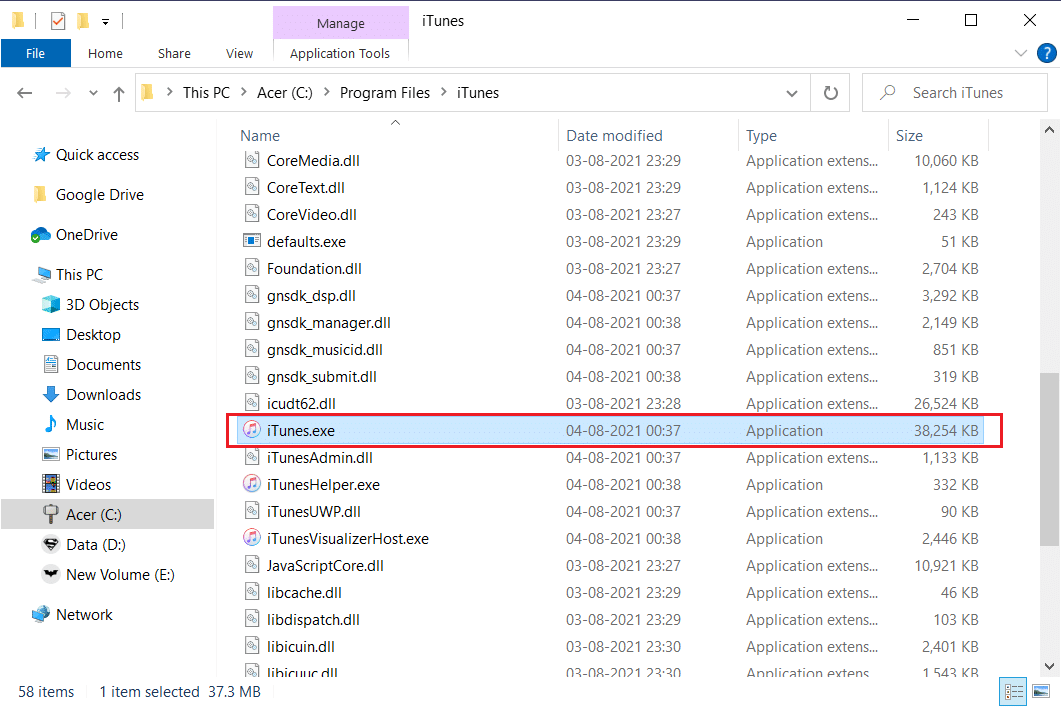
Note: Avoid opening iTunes with the help of a shortcut on the system.
After following these steps, check whether iTunes recognizes the CD. If yes, then remove the shortcut on the system and create a new one.
Issue 2: iTunes takes a long time to Import CD
If iTunes takes a long time to recognize the CD, modifying error correction settings would help fix iTunes won’t import from CD issue.
1. Click on Edit > Preferences, as shown.
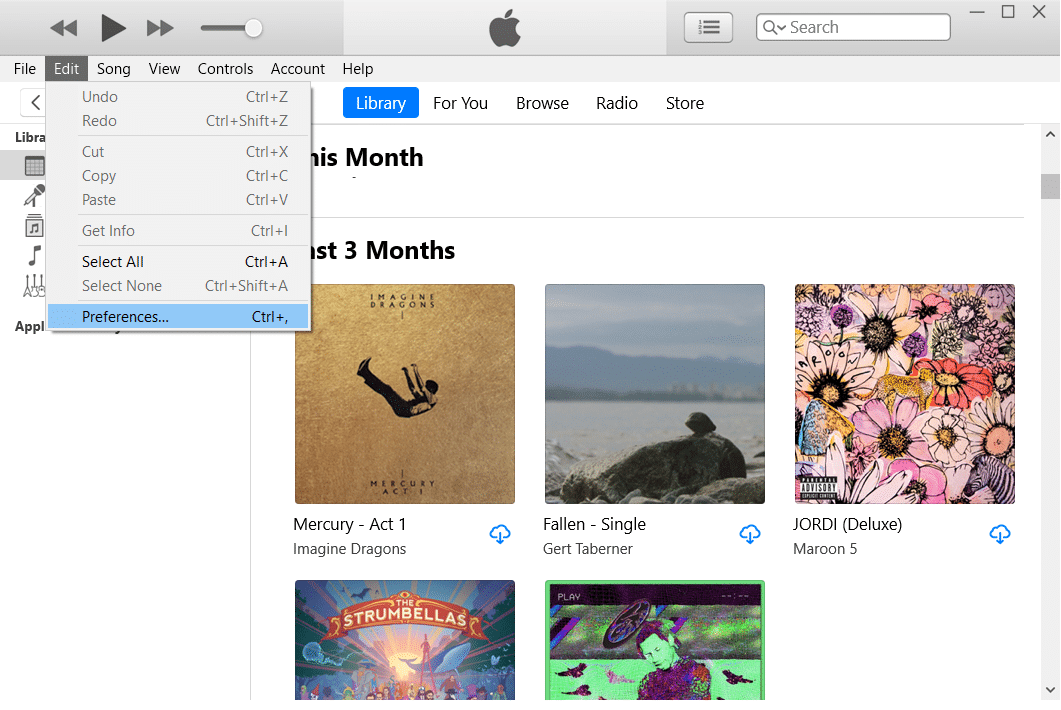
2. Under the General tab, click Import Settings, as highlighted.
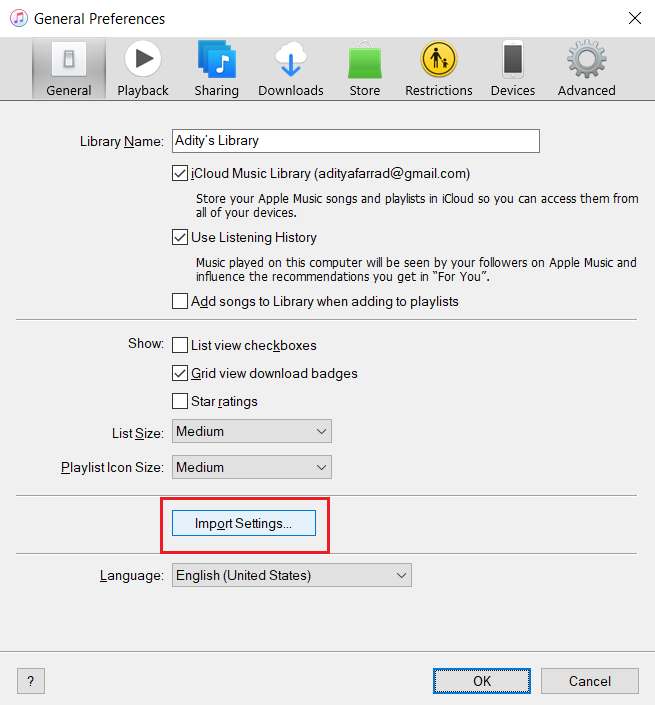
3A. If the box titled Use error correction when reading Audio CDs is not selected, check it.
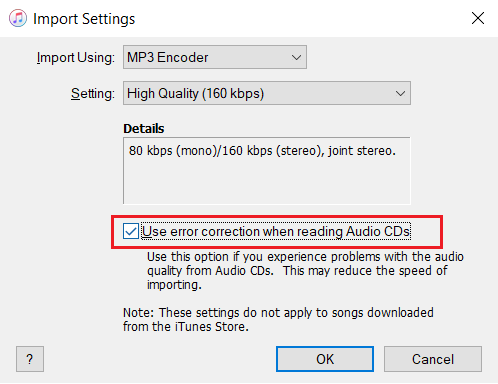
3b. If it is already checked, uncheck it and then, import files.
Issue 3: Trouble in Importing Songs
If you face trouble importing songs,
1. Check if all device software is updated to the latest version.
2. Check for driver updates on the manufacturer’s website.
3. If your system supports more than one CD drive, try placing the CD in another drive.
4. Clean the CD with a dry cloth and try again later.
Recommended:
This is how you can transfer music from CD to iPhone, iPad, or iPod. We hope that this guide helped you import music from CD to iPhone. Let us know which method worked for you best. If you have any queries or suggestions regarding this article, then feel free to drop them in the comments section.
![Why Won’t My iPhone Charge? [7 Ways to Fix it] Why Won’t My iPhone Charge? [7 Ways to Fix it]](https://lbsite.org/wp-content/uploads/2023/01/1675145381_467_Why-Wont-My-iPhone-Charge.jpg)