How to Turn ON Device Flashlight Using Google Assistant
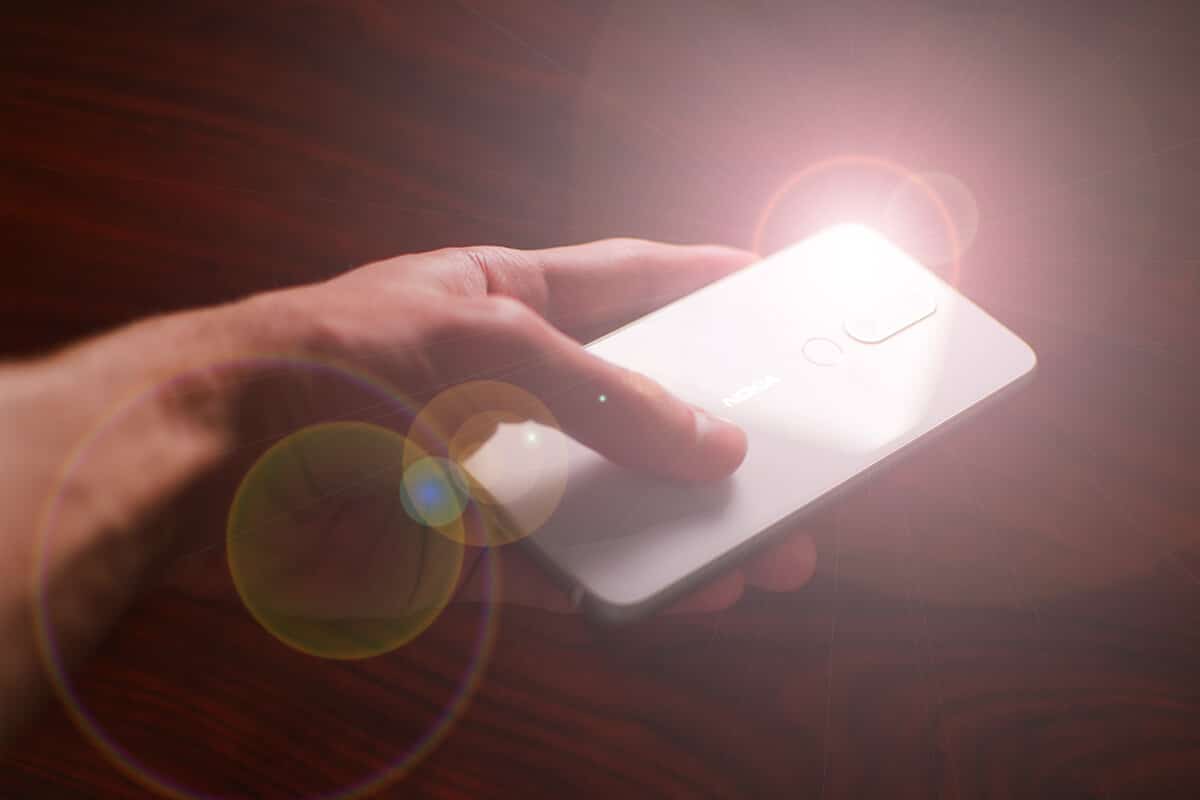
Mobile phones have come a long way in the past decade. They keep getting better and more sophisticated with every passing moment. From having monochromatic displays and buttons as the interface to touch screen phones with stunning high definition display, we have seen it all.
Smartphones are truly getting smarter by the day. Who could have imagined that we could talk to our phones and get it to do things for us without even lifting a finger? This is possible due to the presence of A. I (Artificial Intelligence) powered smart assistants like Siri, Cortana, and Google Assistant. In this article, we are going to talk about Google Assistant, which is the in-built personal assistant present in all modern Android smartphones, and all the cool things that it is capable of.
Google Assistant is a brilliant and useful app that makes life easier for Android users. It is your assistant that uses Artificial Intelligence to optimize your user experience. It can do a lot of cool things like managing your schedule, setting reminders, making phone calls, sending texts, searching the web, cracking jokes, singing songs, etc.
You can even have simple and yet witty conversations with it. It learns about your preferences and choices and improves itself gradually. Since it is an A.I. (Artificial Intelligence), it continually getting better with time and is becoming capable of doing more and more. In other words, it keeps adding to its list of features continuously, and this makes it such an interesting part of Android smartphones.
One of the many cool things that you can ask Google Assistant to do is to switch on your device’s flashlight. Imagine if you are in a dark room and need some light, all that you need to do is ask Google Assistant to turn on the flashlight. Almost every Android smartphone comes with an in-built flashlight. Although its primary use is as a flash for taking photographs, it can be conveniently used as a torch or flashlight.
However, some Android devices (usually old ones) do not have a flash accompanying the camera. The easiest alternative for them to download a third-party app that makes the screen become white and increase the brightness to the maximum level in order to replicate a torchlight. It isn’t as bright as a normal flashlight and might also damage the pixels on the screen.
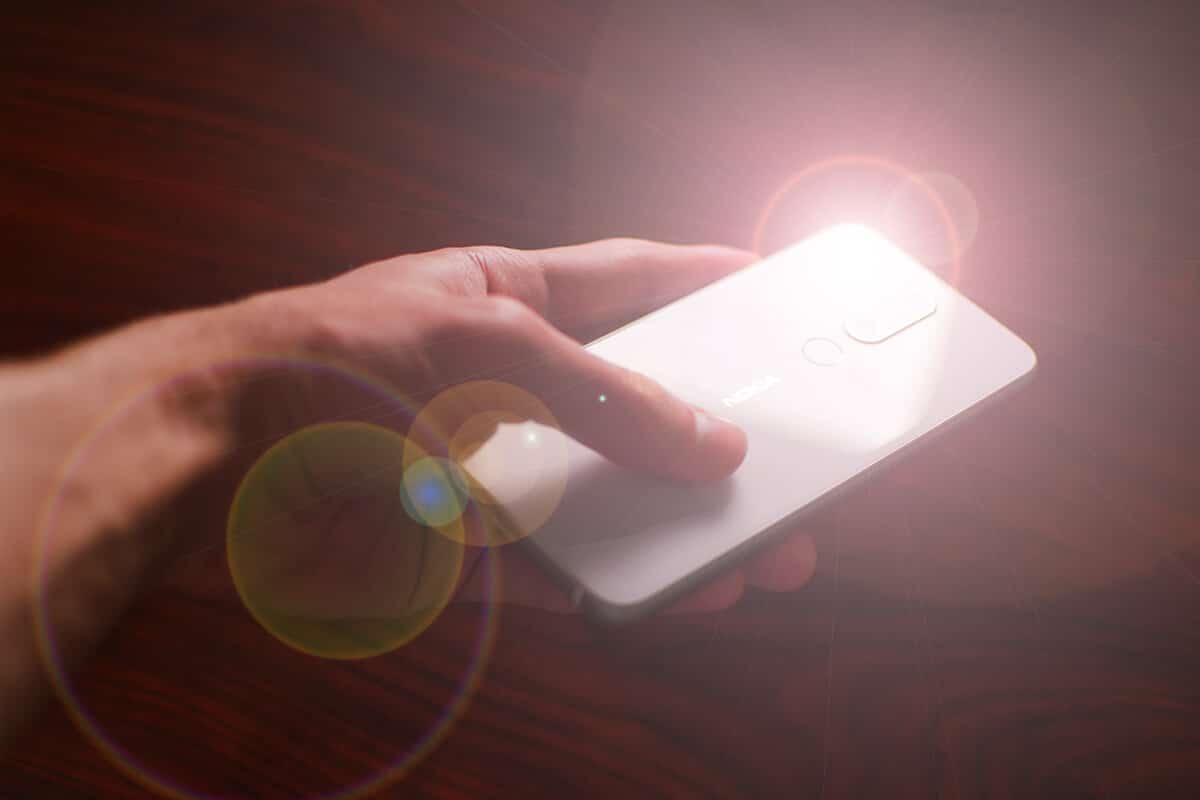
See Also:
How to Highlight Text in Google Slides
How to Find Halfway Between Two Places on Google Maps
How to Subtract in Google Sheets
Fix Google for Android Shows Offline Issue
How to Turn Off Facebook Dating
How to Turn ON Device Flashlight Using Google Assistant
Google Assistant should be pre-installed on your Android smartphone. However, if you are using an old handset, then you might not be able to find it. In that case, you can download the Google Assistant app from the Play Store. Once the app has been downloaded and installed, the next step is to enable Google Assistant and give the command to switch on the flashlight.
1. If Google Assistant was already installed on your device, then all that you need to do is trigger it or activate it. To do so tap and hold the Home button.
2. You can also open Google Assistant by tapping on its icon.
![]()
3. Now Google Assistant will start listening.
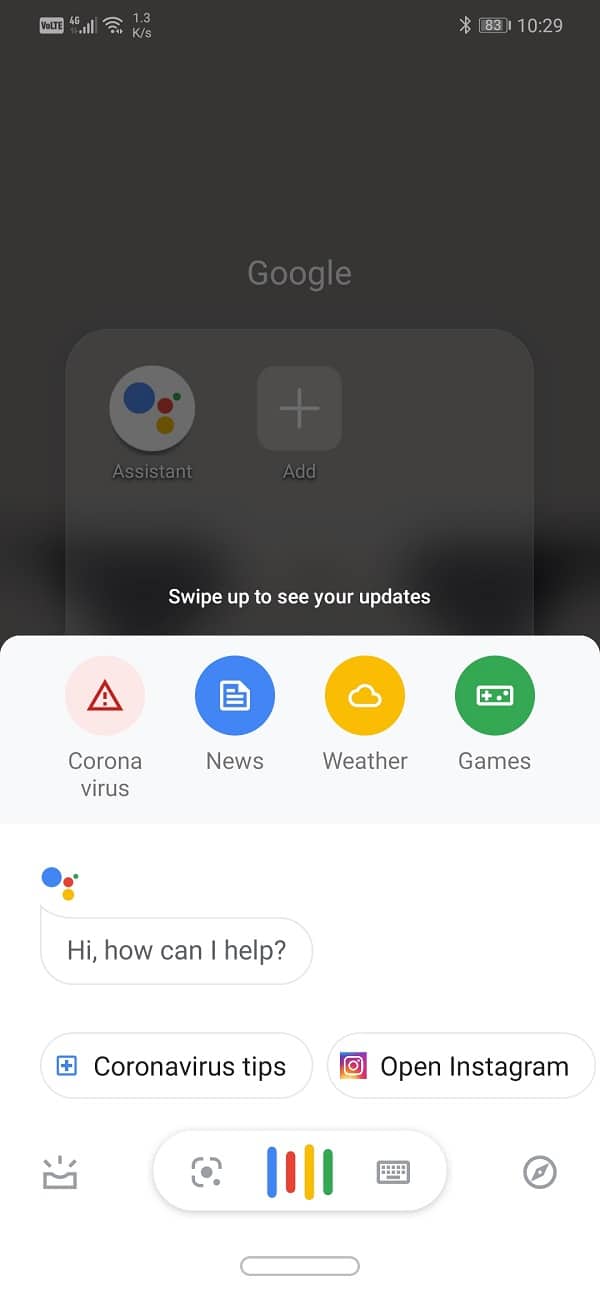
4. Go ahead and say “Turn on the Flashlight” or “Switch on the Flashlight” and Google Assistant will do that for you.
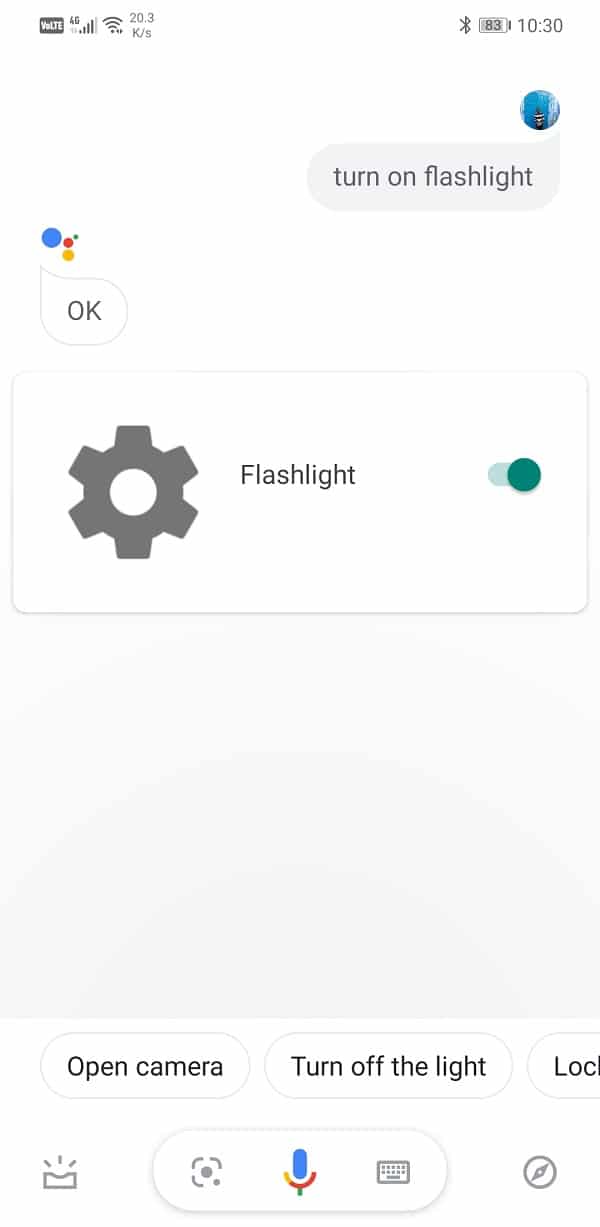
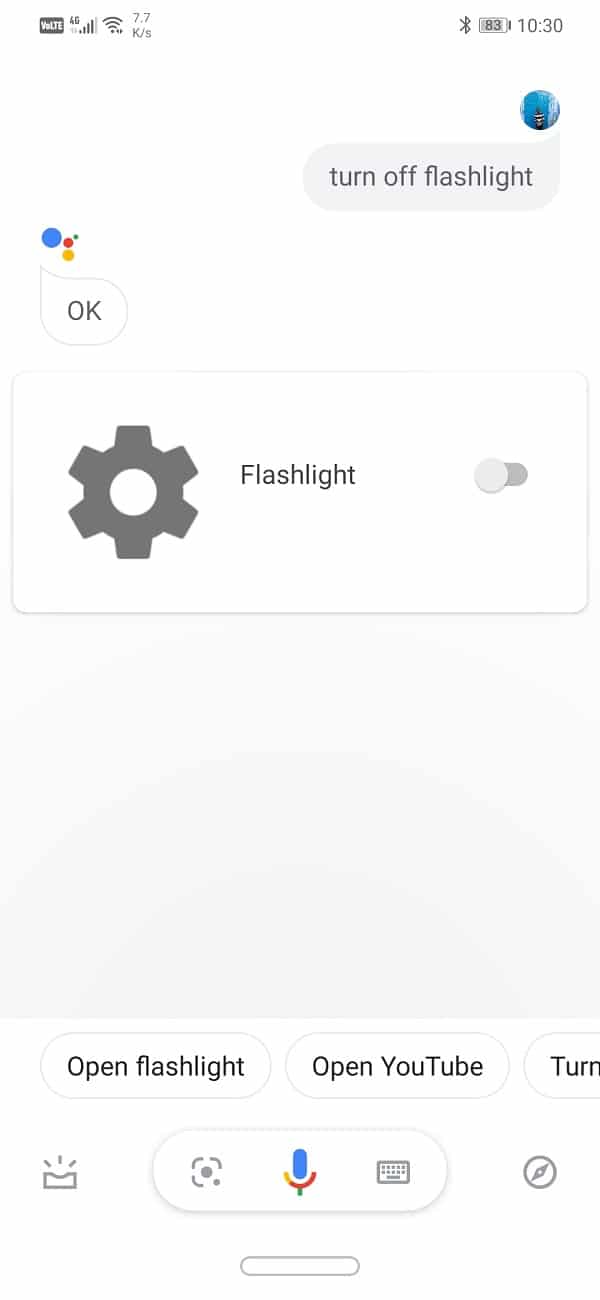
5. You can turn off the flashlight by either tapping on the on-screen toggle switch next to the massive gear icon or simply tap on the microphone button and say “turn off the flashlight” or “switch off the flashlight”.
How to Enable “OK Google” or “Hey Google”
In the previous method, you still had to open & enable Google Assistant by tapping on its icon or by long-pressing the home key, and thus it wasn’t truly a hands-free experience. The best way to use Google Assistant is by activating it using voice commands like “Hey Google” or “Okay Google”. To be able to do that you need to enable Voice match and train your Google Assistant to be able to recognize your voice. Follow the steps given below to see how:
1. Open Settings on your phone.
2. Now tap on the Google option.
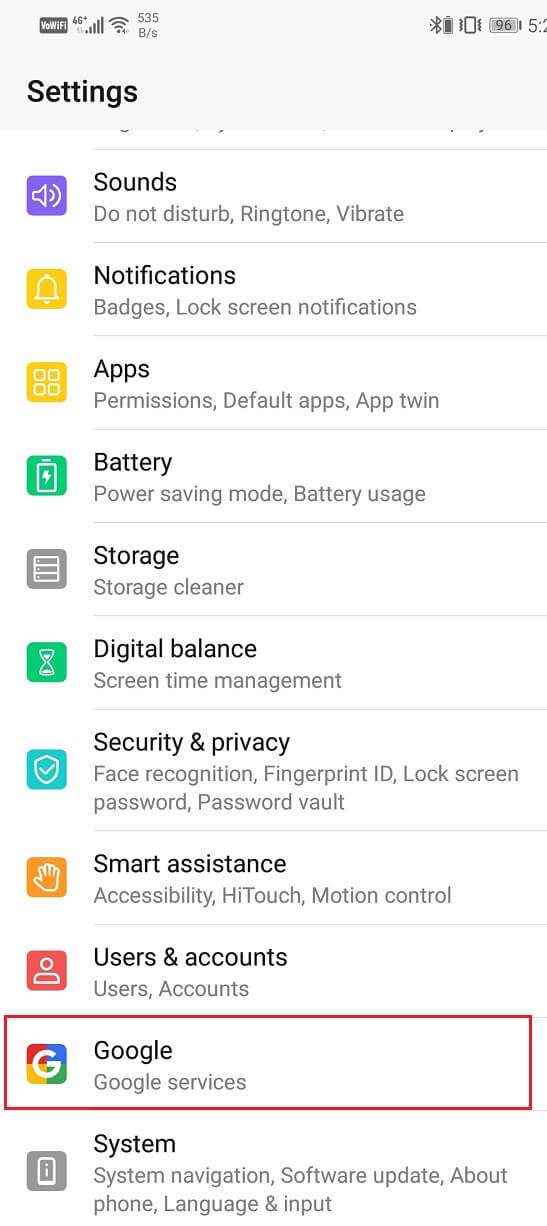
3. In here, click on the Account Services.
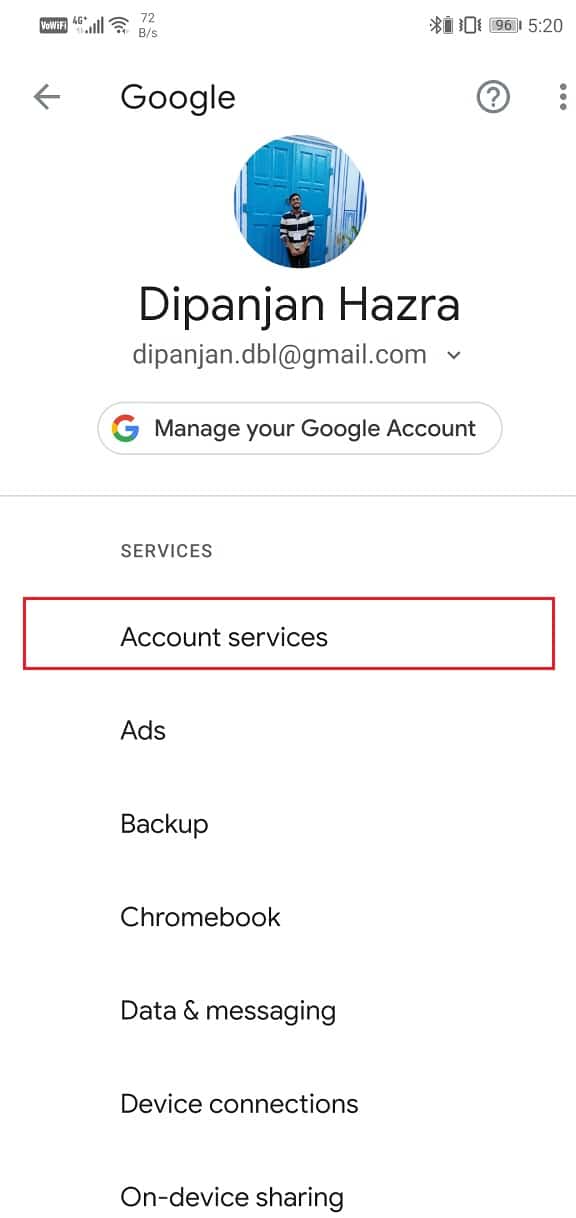
4. They were followed by the Search, Assistant, and Voice tab.
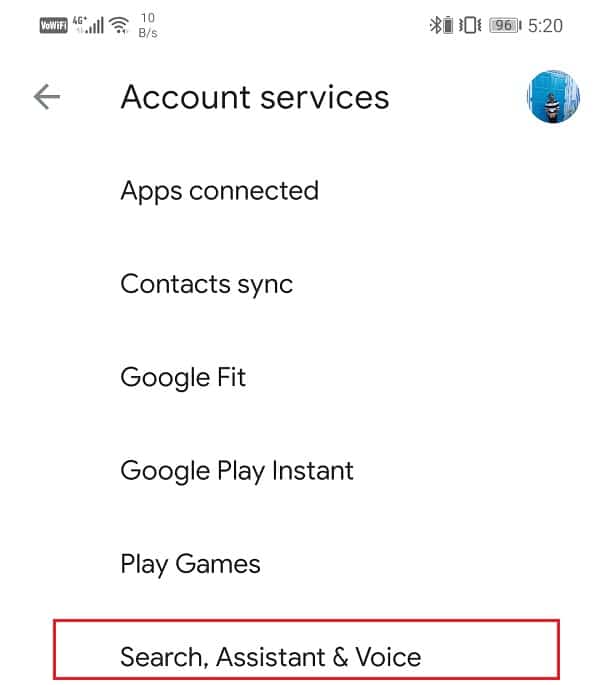
5. Now click on the Voice option.
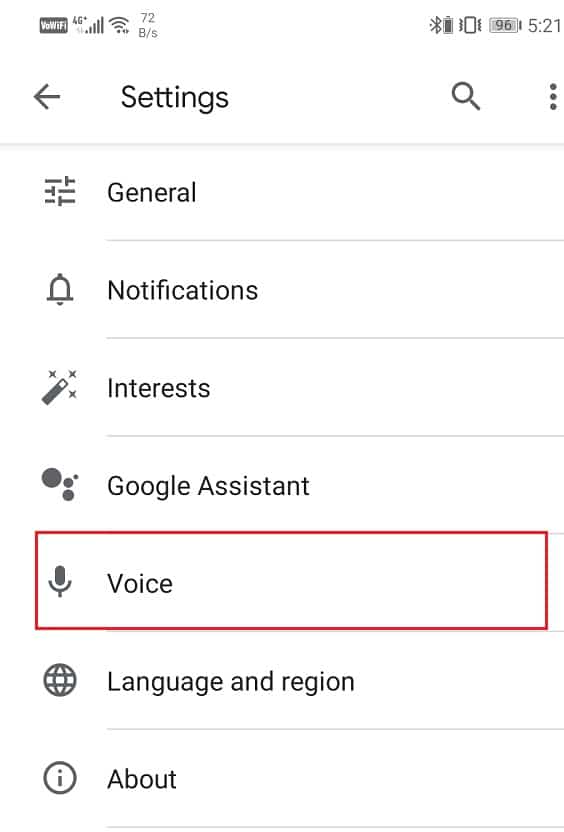
6. Under the Hey Google tab, you will find the Voice Match option. Click on it.
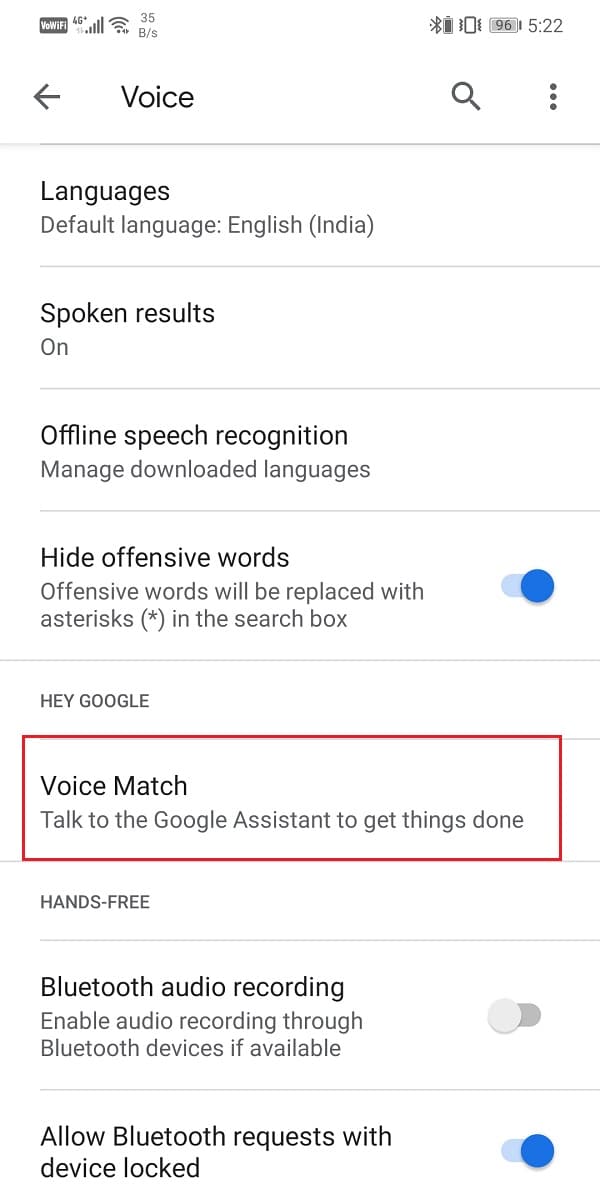
7. Here, toggle ON the switch next to the Hey Google option.
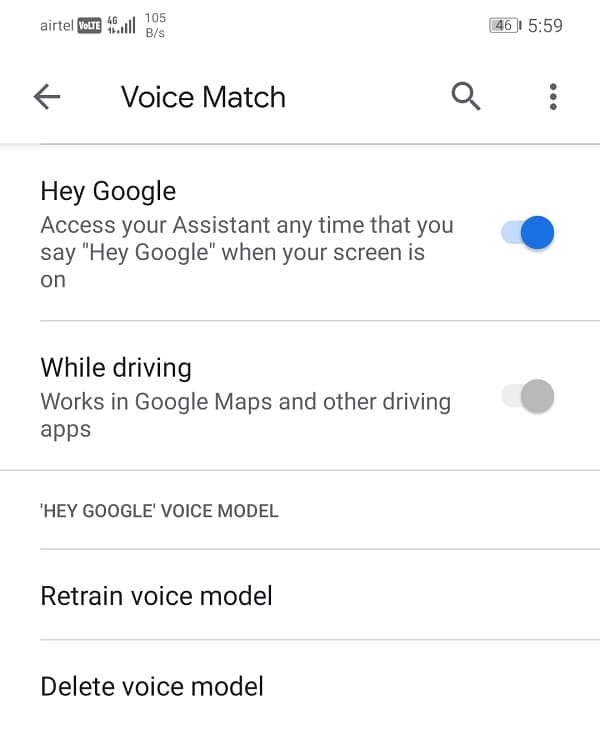
8. Doing so will automatically start the process of training your Google Assistant. It would help if you spoke the phrases “Hey Google” and “Ok Google” a couple of times to train Google Assistant to recognize your voice.
9. After that, you can trigger Google Assistant by merely saying the phrases mentioned above and ask it to turn on the flashlight.
This is the best way to turn device Flashlight ON using Google Assistant, but there are some other ways via which you can turn ON the Flashlight of your Android device, let’s take a look at them.
Also Read: Share Wi-Fi Access without revealing Password
What are the Other Ways to Turn ON Flashlight?
Apart from using Google Assistant, you can also employ several easy ways and shortcuts to turn on the device’s flashlight:
The quick settings menu can be easily accessed by dragging down from the notification panel area. This menu contains several shortcuts and one-tap toggle switches for essential features like Wi-Fi, Bluetooth, Mobile data, etc. It also includes a toggle switch for the Flashlight. You can drag down the Quick settings menu and tap on the flashlight icon to turn it ON. Once you are done with it, you can turn it OFF in the same way by simply tapping on it once.
2. Using a Widget
Most of the Android smartphones come with an in-built widget for the flashlight. You need to add it to your home screen. This is like a simple switch that can be used to turn on and turn off the device’s flashlight.
1. Tap and hold on the home screen to access the Home screen settings.
2. Here, you will find the Widgets option. Click on it.
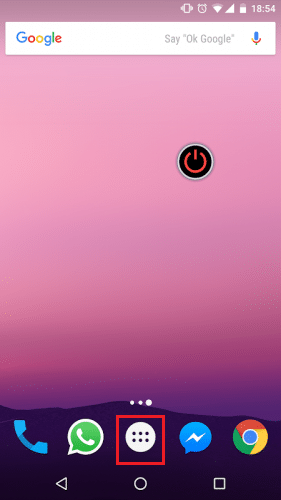
3. Look for the widget for Flashlight and tap on it.
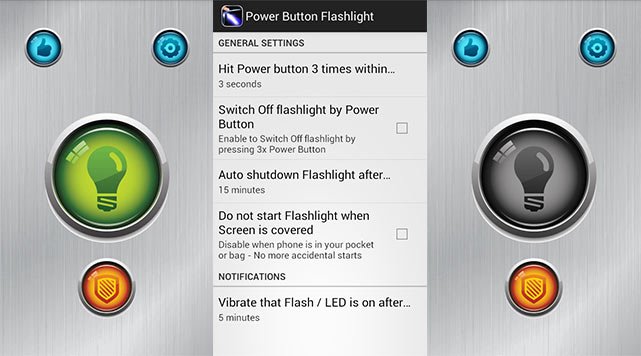
4. The flashlight widget will be added to your screen. You can use it to turn on and turn off your flashlight.
3. Using a third-party app
If the widget is not available, then you can download a third-party app from the Playstore that will provide a digital switch to control your Flashlight. One of the most popular apps is the Power button flashlight. As the name suggests, it provides you with digital switches that perform the same function as the power button and control the flashlight.
You can even skip the entire process of opening the app if you enable specific shortcuts. The app allows you to turn on the flashlight by:
1. Pressing the power button quickly three times.
2. Pressing the volume up then volume down and finally the volume up button again in quick succession.
3. Shaking your phone.
However, the last method, i.e. shaking the phone to switch on the flashlight can only be used when the screen is not locked. If the screen is locked, then you will have to use the other two methods.
Recommended:
We hope that you find this guide to be useful and were able to turn ON device flashlight using Google Assistant. We will encourage you to try all the different ways in which you can turn on your flashlight and use the one that is most suitable for you.