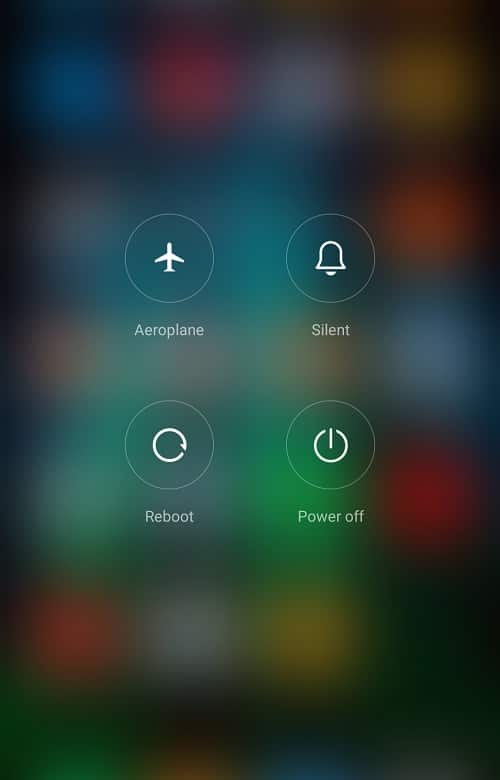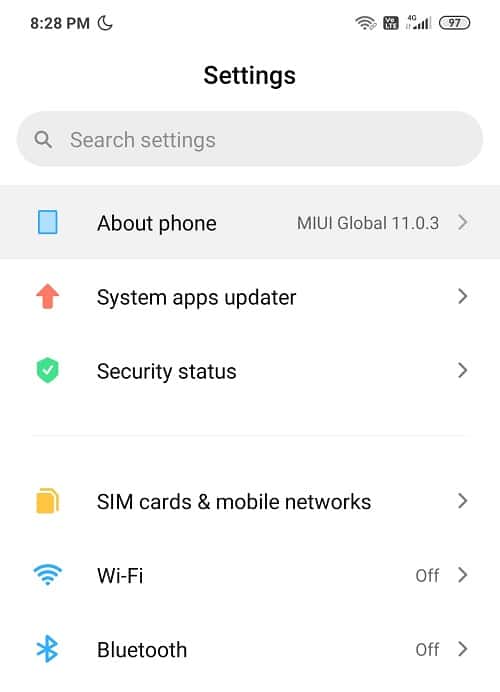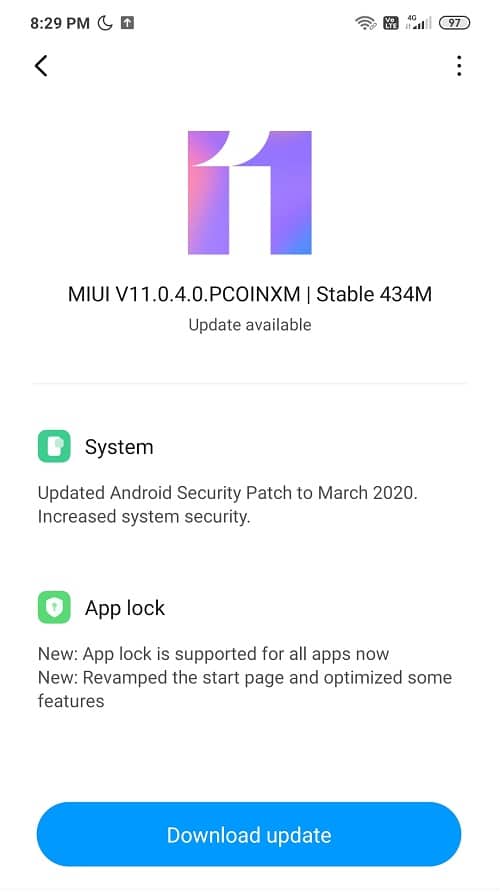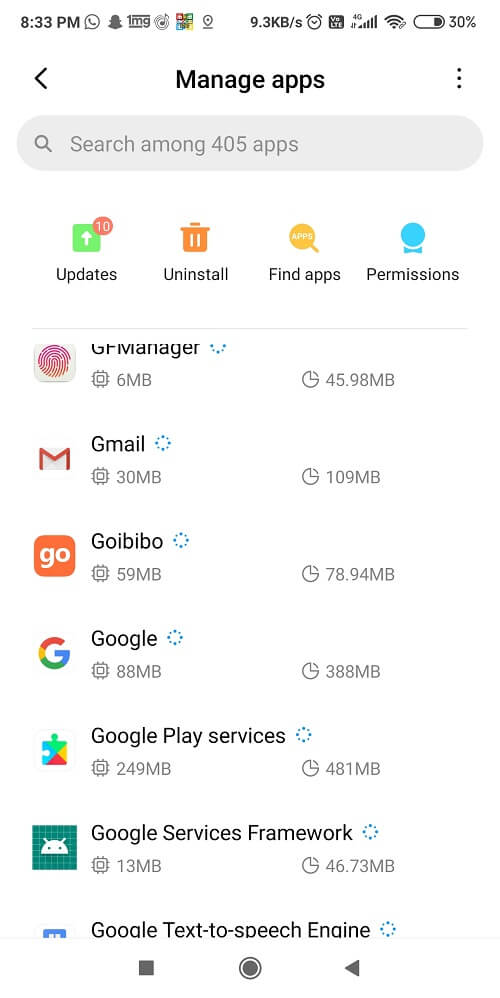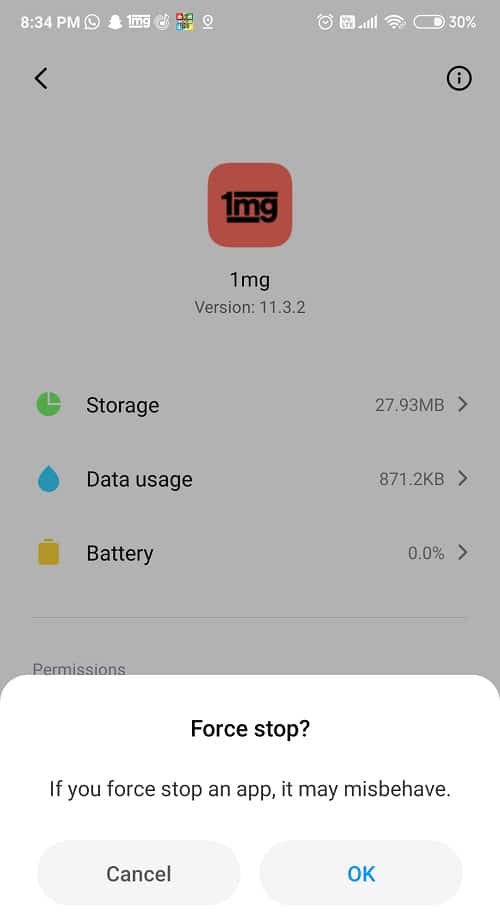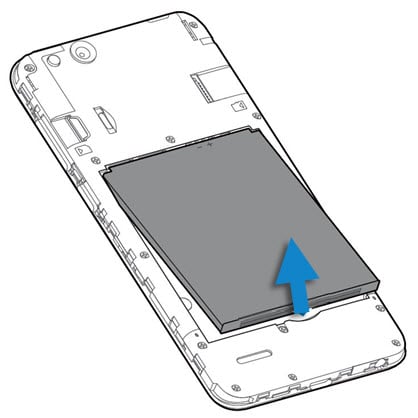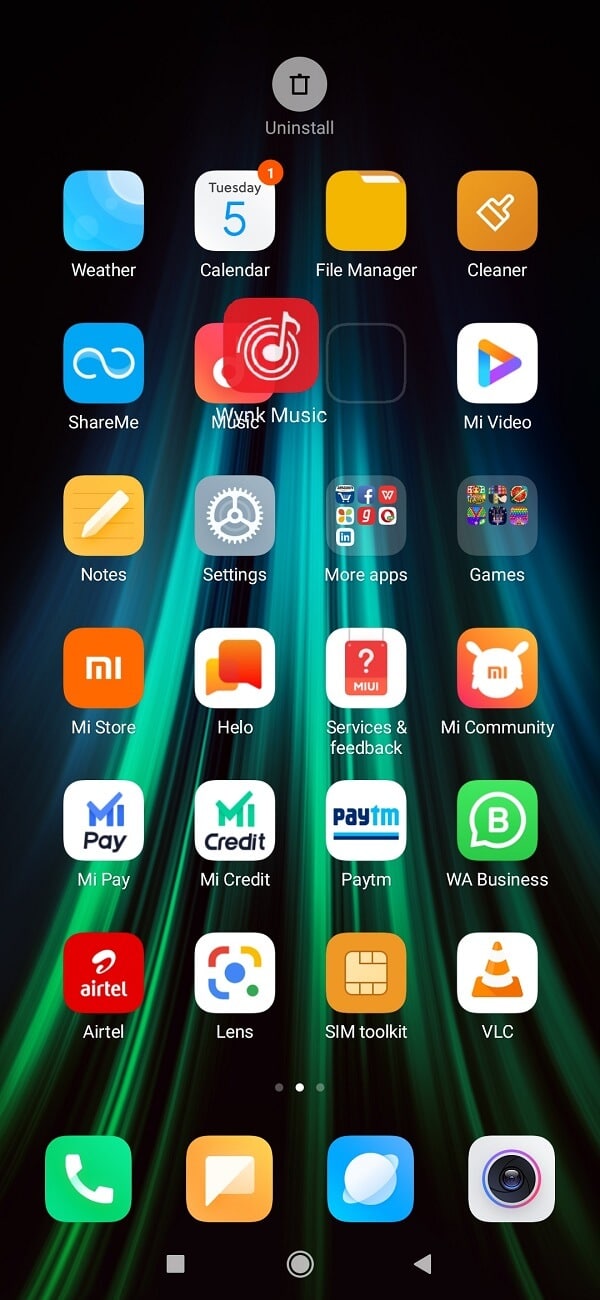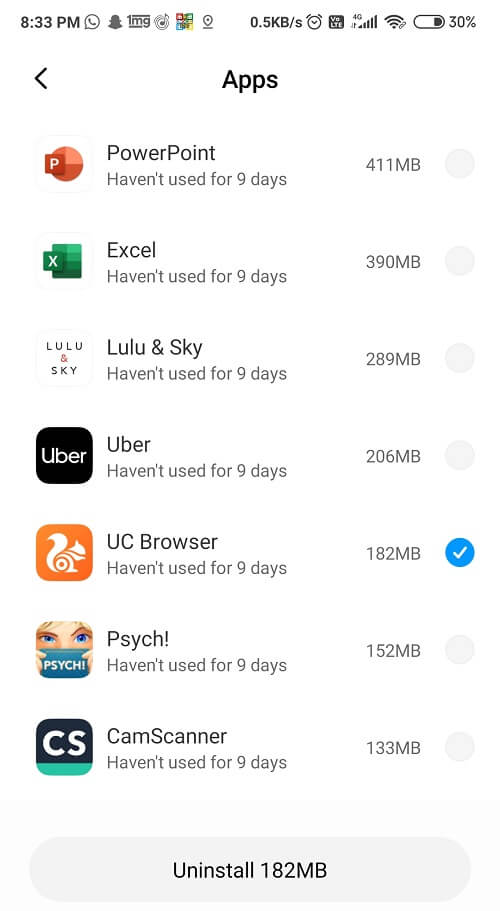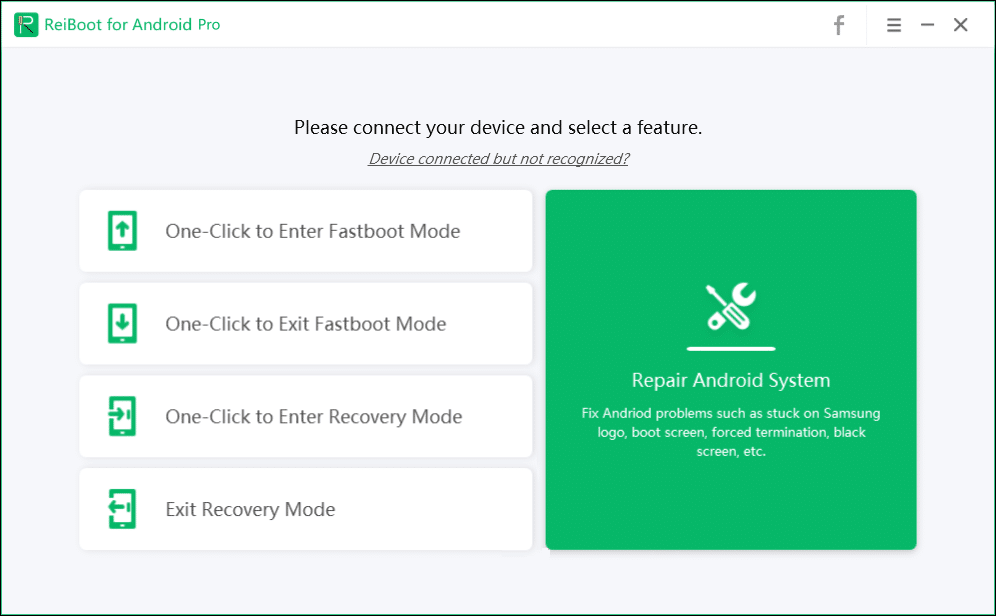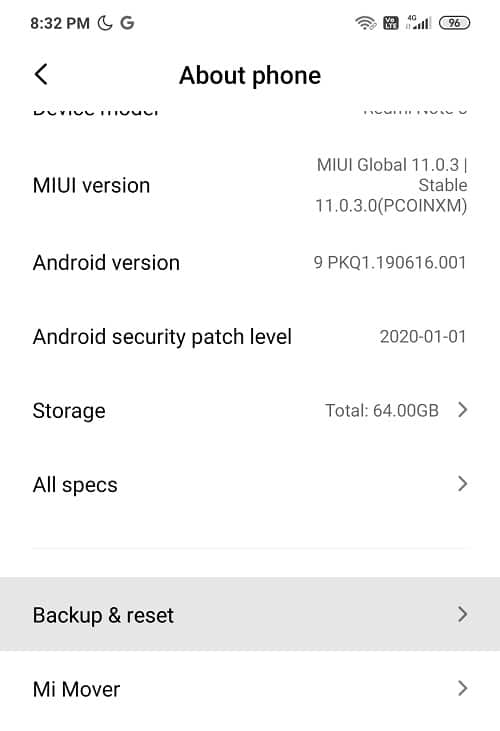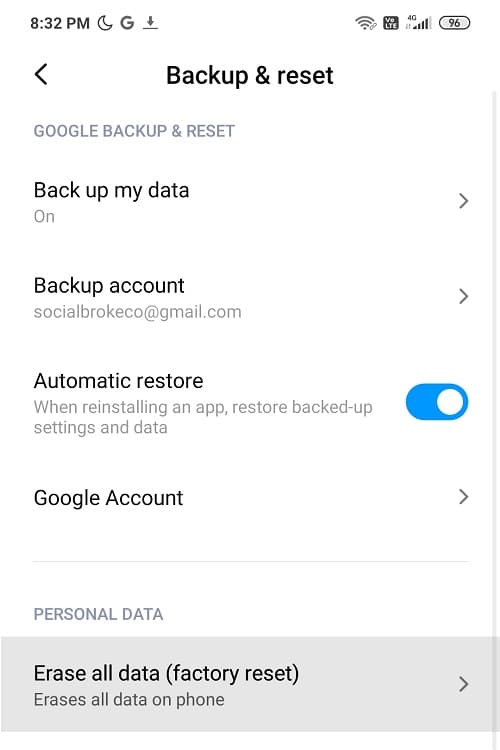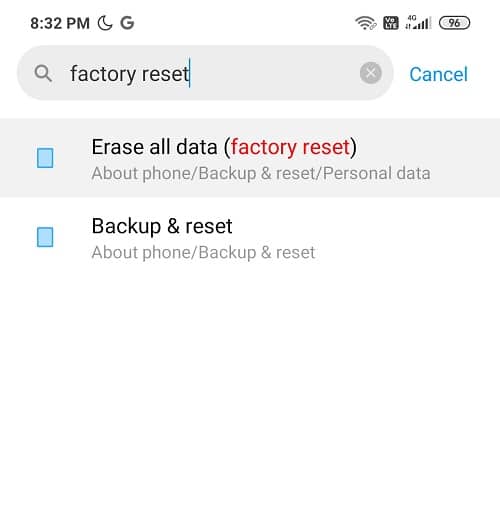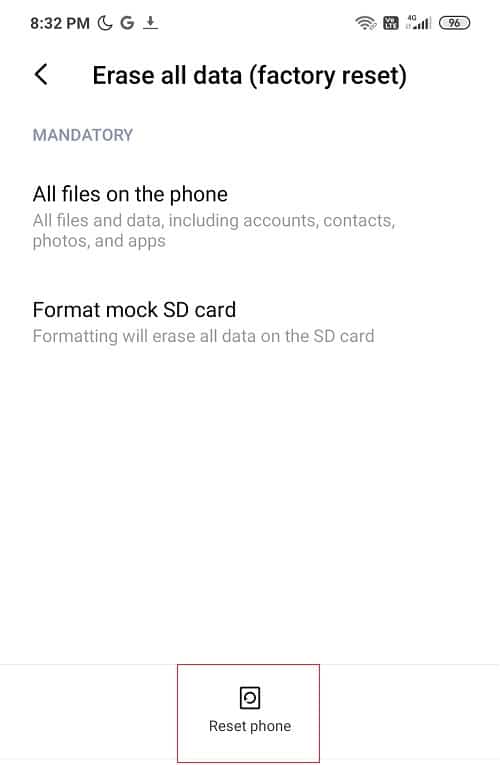How to Unfreeze Your Android Phone
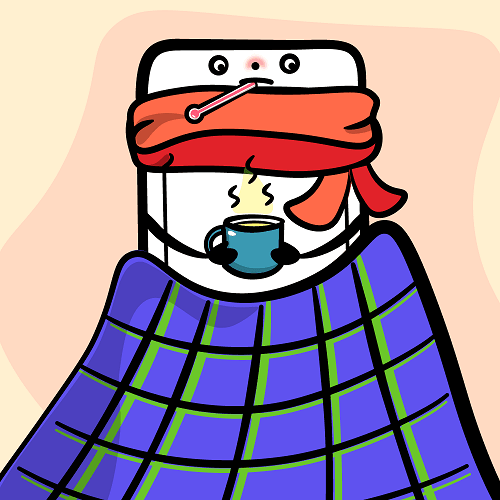
What did I hear? Your Android Device crashed again? This must be really hard for you. Sometimes, when your phone stops responding while you’re in the middle of an important video conference with your colleagues or maybe you are on the verge of breaking your own record in a video game, it can be quite disturbing. Your phone tends to freeze and crash when it’s overloaded, just like your laptops or computers.
This is a very common problem among Android users. This usually happens when you’ve spent too much time on an app or if too many apps are working at the same time. Sometimes, when your phone’s storage capacity is full, it tends to act up like that. If you are using an old phone, that might also be the reason behind your constantly freezing phone. The list of reasons is infinite, but we should rather spend our time looking for its fixes.
Whatever it may be, there is always a solution to your problem. We, as always, are here to rescue you. We have jotted down a number of fixes to help you out of this situation and unfreeze your Android phone.
Let us start, shall we?
How to Unfreeze Your Android Phone
Method 1: Start with Restarting your Android Device
The first fix that you need to try is restarting your Android device. Rebooting the device can really fix anything. Give your phone a chance to breathe and let it start afresh. Your Android device tends to freeze especially when they have been working for a long time or if too many Apps are working all together. Restarting your device can solve many such minor issues.
Steps to reboot your Android device are as follows:
1. Press the Volume Down and the Home Screen button, together. Or, long-press the Power button of your Android Phone.
See Also:
How to Search Facebook by Phone Number
How to View YouTube Comment History on Android
How to Transfer Facebook Account to New Phone
How to Change Username and Name on Clubhouse Android App
How to Transfer Microsoft Authenticator to New Phone
2. Now look for the Restart/ Reboot option on the display and tap on it.
And now, you are good to go!
Method 2: Force Restart your Android Device
Well, if the traditional way of rebooting your Android device did not work well for you, try force restarting your device. Maybe this could act as a lifesaver.
1. Long press the Sleep or Power button. Or, in some phones, click on the Volume Down and Home button altogether.
2. Now, hold this combo until your mobile screen goes blank and then press and hold the Power button until your phone’s screen flashes again.
Remember that this process may differ from phone to phone. So keep that in mind before performing the above steps.
Method 3: Keep Your Android Device Up To Date
If your operating system is not up to date then it might freeze Your Android Phone. Your phone will work properly if it is updated in a timely manner. So it is really important for you to keep your Phone’s operating system up to date. What updates do is, they fix the problematic bugs and bring in new features for better user experience, so as to escalate the device’s performance.
You simply have to slide into the Settings option and check for firmware updates. Often, people are reluctant to update the firmware immediately, as it costs you data and time. But doing so can save your tide in future. So, think about it.
Follow these instructions in order to update your device:
1. Tap on the Settings option on your phone and select System or About device.
2. Simply check if you have received any new updates.
Note: When the updates are being downloaded make sure you are connected to the Internet using a Wi-Fi network.
3. If yes then put it on Download and wait until the installation process to complete.
Also Read: Fix Google Maps not talking in Android
Method 4: Clear the Space & Memory of your Android Device
When your phone is jam-packed with junk and you are falling short on storage, delete the unwanted and unnecessary apps. Even though you can transfer the unnecessary apps or data to an external memory card, the internal memory is still choked up with the bloatware and default apps. Our Android devices come with limited storage, and overloading our phones with a bunch of non-essential apps can make your device freeze or crash. So get rid of them as soon as possible using the below-listed steps:
1. Search for the Settings option in the App drawer and navigate the Applications option.
2. Now all you need to do is tap on Manage Apps and tap on the uninstall tab.
3. Finally, delete and clear all the unwanted apps by simply uninstalling them right away.
Method 5: Force Stop Troublesome Apps
Sometimes, a third-party app or bloatware can act as a troublemaker. Forcing the app to stop will cease the app from working and will rectify the issues it is creating. Follow these steps below to Force Stop your app:
1. Navigate to your phone’s Settings option and simply click on Application Manager or Manage Apps. (Differs from phone to phone).
2. Now look for the app which is causing trouble and select it.
3. Tap on ‘Force stop’ next to the Clear Cache option.
4. Now find your way back to the main menu or the app drawer and Open/ Launch the Application again. I hope it will work smoothly now.
Method 6: Remove Your Phone’s Battery
All the latest Smartphones nowadays are integrated and come with non-removable batteries. It reduces the overall hardware of the cell phone, making your device more compact and sleek. Apparently, that is what everyone is longing for right now. Am I right?
But, if you are one of those classic cell phone users who still own a phone with a removable battery, today is your lucky day. Removing the phone’s battery is a good trick to unfreeze your Android Phone. If your phone is not responding to the default way of restarting, try pulling out your Android’s battery.
1. First, slide and remove the backside of your phone’s body (the cover).
2. Now, look for the little space where you can fit a thin and lean spatula or maybe your nail to part the two segments. Please remember that each phone has a different and unique hardware design, so the process might not be consistent for all the Android devices.
3. Be very careful and cautious while using sharp tools because you do not want to damage the internal parts of your mobile. Make sure you handle the battery with care because it is very fragile.
4. After removing the phone’s battery, clean it and blow the dust off, then slide it back in. Now, press and hold the Power Button again till your phone switches on. As soon as you see your screen light up, your work is done.
Also Read: Fix Google Assistant keeps popping up Randomly
Method 7: Get rid of all the Problematic Apps
If you are in a situation, where your phone freezes every time you launch a specific application, then there is a high possibility that that app is the one messing around with your phone. You have two solutions to this problem.
Either you delete & wipe away the app completely off your phone or you can uninstall it and then try downloading it again or maybe find an alternate app that does the same work. If you have apps installed from third-party sources then these apps can definitely freeze Your Android Phone, but sometimes Play Store apps can also cause such issues.
1. Find the App you wish to uninstall from the app drawer and long-press it.
2. You will now be able to drag the icon. Take it to the Uninstall button.
Or
Go to Settings and tap on Applications. Then find the option saying ‘Manage Apps’. Now, simply find the app you want to delete and then press the Uninstall button. Tap on OK when the confirmation menu pops up.
3. A tab will show up asking for your permission to delete it, click on OK.
4. Wait for the App to uninstall and then visit the Google Play Store straight away. Now simply find the App in the search box, or look for a better alternate app.
5. Once you are done searching for, click on the install button and wait for the download to complete.
Method 8: Use Third-Party app to Unfreeze Your Android Phone
The infamous Tenorshare ReiBoot for Android is THE solution to fix your Frozen Android device. Whatever may be the reason behind your phone freezing; this software will find it and kill it, just like that. To use this app, you need to download this tool to your PC and plug in your device using a USB or data cable to fix your phone in no time.
Not only that, along with fixing the crashing and freezing issues, it also resolves a number of other problems, such as the device won’t switch on or switch off, blank screen issues, phone stuck in the download mode, the device keeps restarting repeatedly, and so on. This software is a multi-tasker and much more versatile. Follow these steps to use this software:
1. Once you are done downloading and installing the program, launch it, and then connect your device to the PC.
2. Tap on the Start button and enter the necessary device details required by the software.
3. After you have input all the necessary data of the device you will be able to download the right firmware.
4. While on your phone screen, you need to enter Download mode by switching it off, and then holding the Volume Down and Power buttons together for 5-6 seconds until a warning sign pops up.
5. Once you see the Android or device manufacturer logo, release your Power button but do not leave the Volume Down button until the phone enters download mode.
6. After you’ve put your device on download mode, the firmware for your phone gets downloaded and successfully installed. From this point onwards, everything is automatic. So, do not stress at all.
Method 9: Reset your Device to Factory Settings
This step should only be used as a last resort in order to Unfreeze Your Android Phone. Although we are discussing this method at last but it is one of the most effective ones. But remember that you will lose all the data on your phone if you reset the device to factory settings. So before moving forward, it is recommended that you create a backup of your device.
Note: We suggest you backup all your important files & data and transfer them to either Google drive, Cloud storage or any other external storage, like the SD Card.
If you’ve really made up your mind about this, follow these steps to reset your device to factory settings:
1. Backup your data from the internal storage to external storage such as PC or external drive. You can sync photos to Google photos or Mi Cloud.
2. Open Settings then tap on About Phone then tap on Backup & reset.
3. Under Reset, you will find the ‘Erase all data (factory reset)‘ option.
Note: You can also directly search for Factory reset from the search bar.
4. Next, tap on “Reset phone” at the bottom.
5. Follow on-screen instructions to reset your device to factory default.
Recommended: Fix Android Wi-Fi Connection Problems
Crashing and freezing of Android Device after small intervals can be really disappointing, trust me. But, we hope that we have satisfied you with our useful tips and helped you to Unfreeze Your Android Phone. Do let us know which method worked for you in the comments box below.