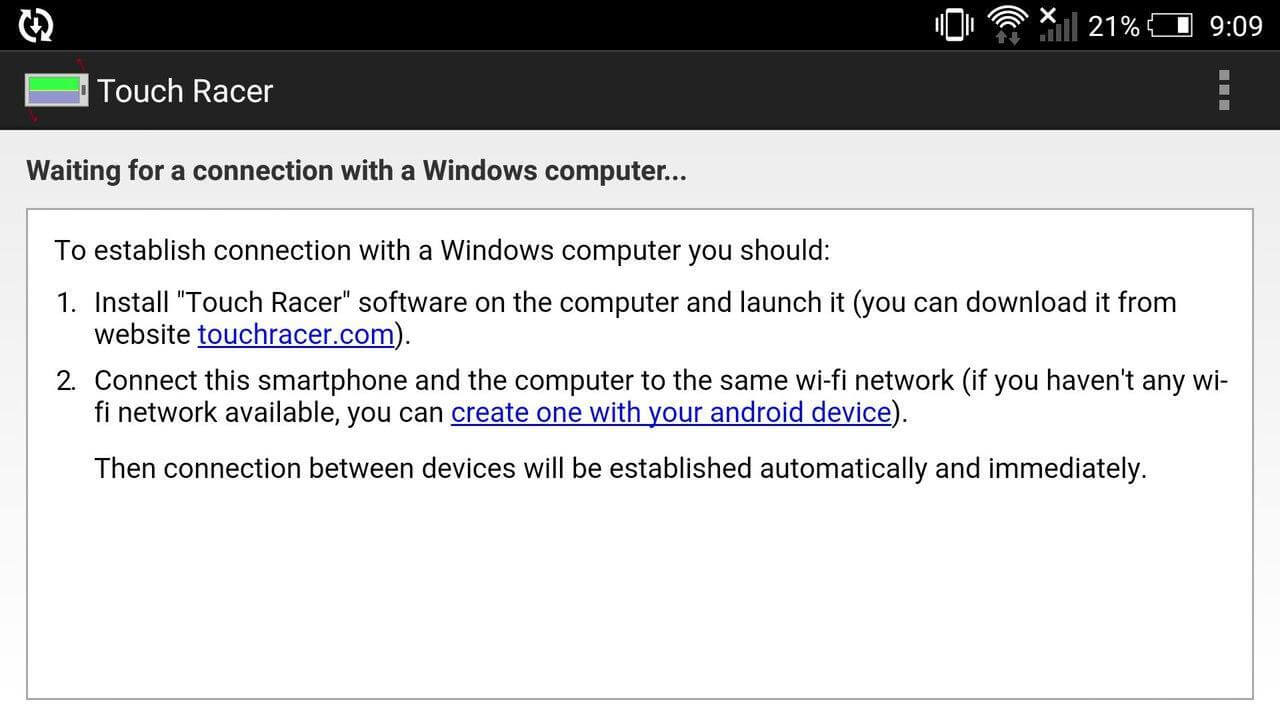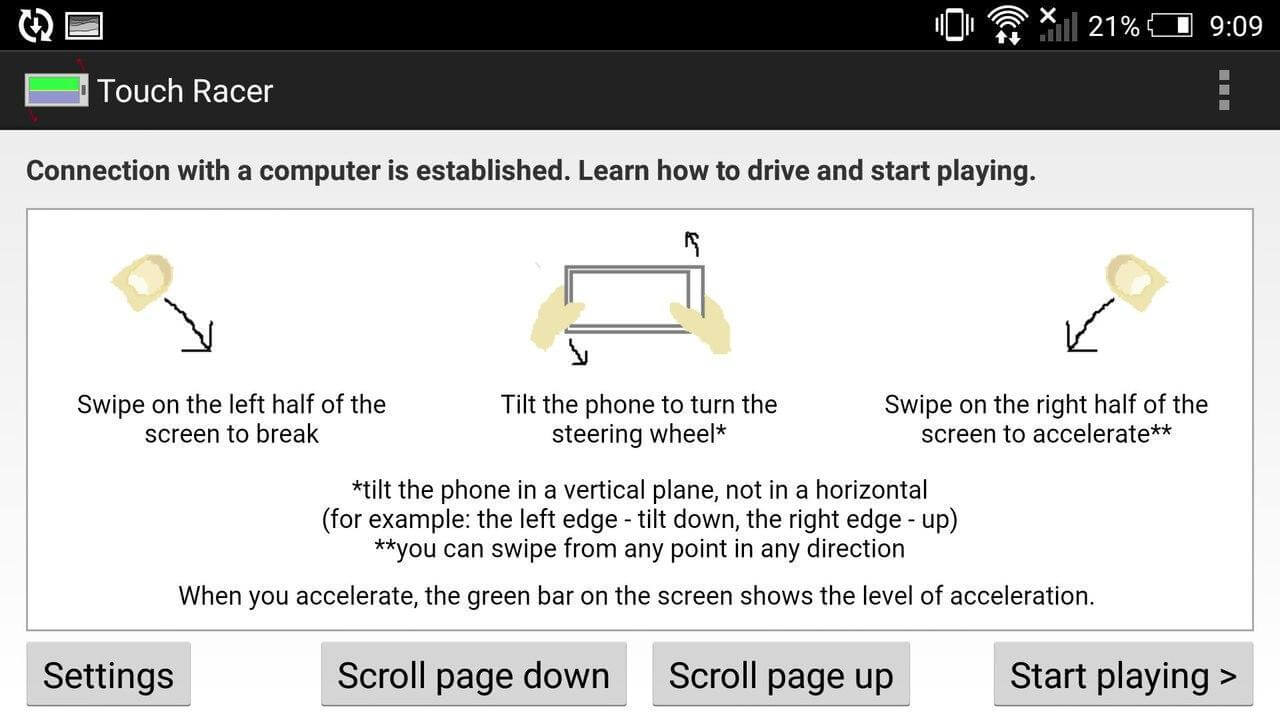How to use Android phone as a PC gamepad
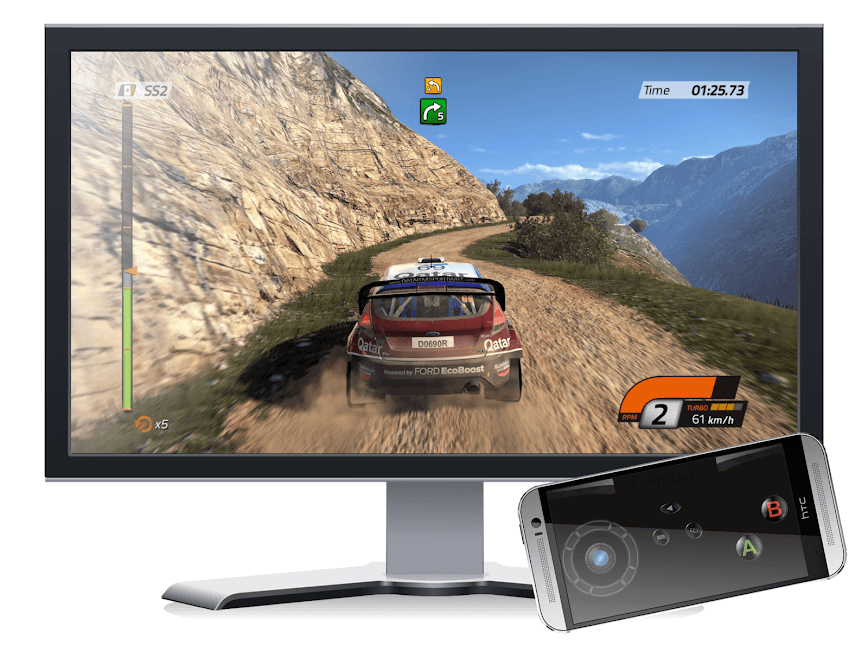
The default input devices for a PC are a mouse and a keyboard. Initially, when PC games were developed, they were meant to be played with a keyboard and mouse only. The genre of FPS (first-person shooter) is best suited to be played using a keyboard and mouse. However, over the course of time, a wide variety of games were created. Although you can play every PC game with a keyboard and mouse, it just feels better with a gaming console or steering wheel. For example, football games like FIFA or racing games like Need for Speed can be enjoyed much more if a controller or a steering wheel is used.
For the purpose of a better gaming experience, PC game developers have built a variety of gaming accessories like joysticks, gamepads, racing wheel, motion-sensing remotes, etc. Now if you are willing to spend money, then you can go ahead and buy them. However, if you wish to save some bucks, then you can convert your Android phone into a gamepad.
Yes, you heard it right, you can use your mobile as a controller to play PC games. Additionally, you can also use it as a universal remote to control your PC remotely. There a variety of apps that will allow you to transform your Android’s touchscreen into a working controller. The only requirement is that your Android smartphone and PC must be connected to the same Wi-Fi network or via Bluetooth.
How to use Android phone as a PC gamepad
See Also:
Top 10 Ways to Fix Android Screen Goes Black During Calls
How to Change Notification Sounds for Different Apps on Samsung
How to Downgrade Android App Without Uninstall
How to Get CD Music onto Android Phone
What is SMS Signature on Android?
Option 1: Convert Your Android Phone into a Gamepad
A gamepad or a controller is very convenient for third-party action games, hack and slash games, sports games, and role-playing games. Gaming consoles like Play Station, Xbox, and Nintendo all have their gamepads. Although, they look different the basic layout and critical mapping are almost the same. You can also purchase a gaming controller for your PC or, as mentioned earlier, convert your Android smartphone into one. In this section, we are going to discuss some apps that are best suited for this purpose.
1. DroidJoy
DroidJoy is a very useful and interesting app that allows you to use your Android phone as a PC gamepad, mouse, and also to control slideshows. It provides 8 different customizable layouts that you can set according to your requirement. The mouse is also a very useful addition. You can use your mobile’s touchscreen as a touchpad to move your mouse pointer.
A single tap with one finger acts like a left click and a single tap with two fingers acts like a right-click. The slideshow feature makes it super convenient to control your slideshows remotely without even touching your computer. The best thing about DroidJoy is that it supports both XInput and DInput. Setting up the app is also pretty simple. Follow the steps given below, and you will be all set:
1. The first thing that you need to do is download the DroidJoy app from the Play Store.
2. You also need to download and install the PC client for DroidJoy.
3. Next up, make sure that your PC and mobile are connected to the same Wi-Fi network or at least are connected via Bluetooth.
4. Now, start the desktop client on your PC.
5. After that, open the app on your smartphone and then go to the Connect window. Here, tap on the “Search server” option.
6. The app will now start looking for compatible devices. Click on the name of your PC which will be listed under available devices.
7. That’s it you are good to go. You can now use the controller as an input device for your games.
8. You can select any one of the preset gamepad layouts or create a custom one.
2. Mobile Gamepad
Mobile Gamepad is also another effective solution to use or convert your Android phone into a PC gamepad. Unlike DroidJoy that allows you to connect using both USB and Wi-Fi, Mobile Gamepad is meant for wireless connections only. You will need to install a PC client for Mobile Gamepad on your computer and make sure that both your mobile and computer are connected to the same network and thus IP address.
Once you have downloaded both the app and the PC client, the next step is to connect the two. As mentioned above, the connection will only be possible if they are connected to the same Wi-Fi network. Once you start the server-client on your PC and the app on your smartphone, the server will automatically detect your smartphone. The two devices will now be paired and all that remains after that is key mapping.
To do this, you need to open your app and select any one of the pre-existing joystick layouts. Depending upon the requirement of your game, you can select a layout that has the required number of programmable keys.
Similar to DroidJoy, this app too allows you to use your mobile as a mouse, and thus, you can use your phone to start the game as well. Apart from that, it also has an accelerometer and gyroscope which is very useful, especially for racing games.
Also Read: Top 10 Best App Controlled Christmas Tree Lights
3. Ultimate Gamepad
In comparison to the other two apps, this is a little basic in terms of design and functionality. The primary reason behind this is the lack of customization options and primitive appearance. However, it does have some benefits like multi-touch and Bluetooth connectivity. It is also more responsive, and the connection is also stable.
Setting up the app is also pretty easy, and that is another reason why people prefer Ultimate Gamepad. However, you won’t find any analog stick and will have to manage with just a D-pad. The app is also not great for bigger screen devices like a tab as the keys will still be concentrated in a small region as it would be for a mobile screen. Ultimate Gamepad is usually preferred for old-school games and arcade classics. The app is still worth a try. Click here to download the app on your Android smartphone.
Option 2: Convert your Android smartphone into a PC Steering Wheel
Most of the modern Android smartphones come with in-built accelerometers and gyroscopes, which allow them to sense hand movements like tilting. This makes them ideal for playing racing games. You can even use this feature to convert your smartphone into a steering wheel for PC games.
There are a number of free apps available on the Play Store that will allow you to do so. One such app is Touch Racer. It even comes with acceleration and braking buttons so that you can conveniently control your car. The only drawback is the unavailability of extra buttons like those for changing gears or changing the camera views. The setup process for the app is pretty simple. Follow the steps given below to see how:
1. Download the touch Racer app on your device and also download the PC client for the same on your computer.
2. Now, start the PC client on your computer and the app on your Android mobile.
3. Make sure that both the devices are connected to the same Wi-Fi network or connected via Bluetooth.
4. The PC will client will now automatically detect your mobile, and a connection will be established.
5. After this, you need to go to the app’s setting and set various custom settings like sensitivity for steering, acceleration, and braking.
6. Once the configurations are complete tap on the Start Playing button and then start any racing game on your PC.
7. If the game does not respond appropriately then you need to Re-calibrate the steering wheel. You will find this option in the game itself. Follow the on-screen instructions, and you will be able to sync the app and the game.
Recommended:
These were some of the most popular apps that you can use to convert your Android smartphone into a PC gamepad. If you do not like these, then you can always browse through the Play Store and try more apps until you find the one that best suits your needs. The basic concept will still be the same. As long as the PC and the Android mobile are connected to the same Wi-Fi network, the input given on the mobile will be reflected on your computer. We hope that you have a great gaming experience using these apps.