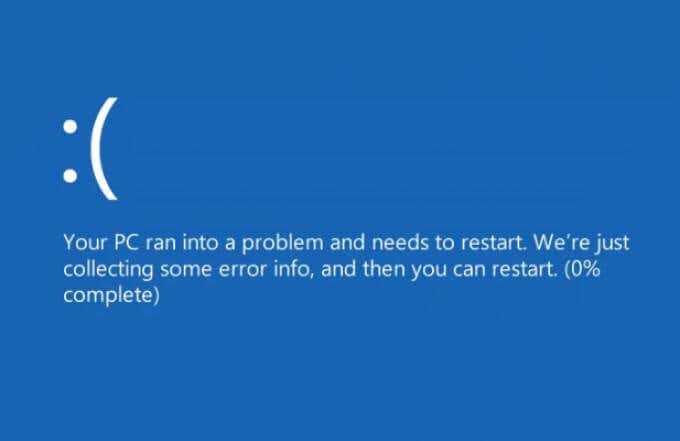Windows recently pushed out the 1903 upgrade, and
while I was getting it installed, I took a bit of a dive into the Windows 10
settings to see if there was anything I wasn’t yet aware of.
I found a few interesting tidbits which I had no idea
existed, which just goes to show you should always check the settings on a
regular basis to see what’s hiding under the hood.
To access your settings, bring up the Windows menu and
click the cog icon.
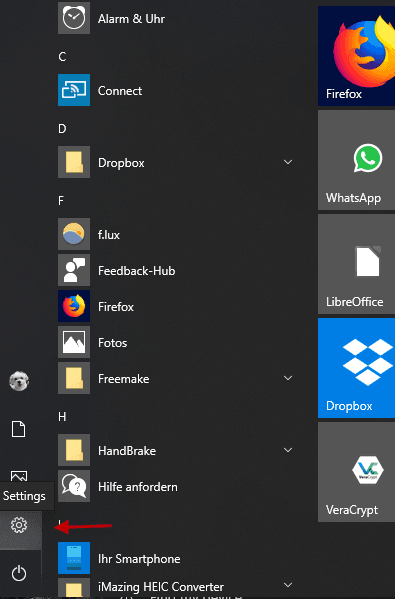
RansomWare Protection
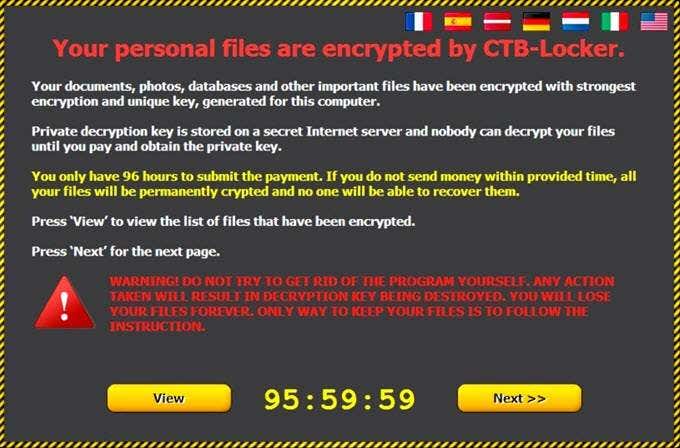
For those who have been lucky enough to avoid ransomware up till now, this is when a cyber-criminal sends a virus to someone’s computer system (perhaps in the form of an infected email attachment). The virus then locks down the computer system completely and the owner is unable to get back in until they pay the criminal a ransom (usually in the form of BitCoin).
Windows 10 has an interesting feature where you can
switch on what they call “Controlled folder access”. You need to enable Windows
Defender for it to work so this might
clash with another antivirus you have running on your system. The feature lets
you lock down folders so apps cannot access areas where they are not supposed
to go and save files to those areas.
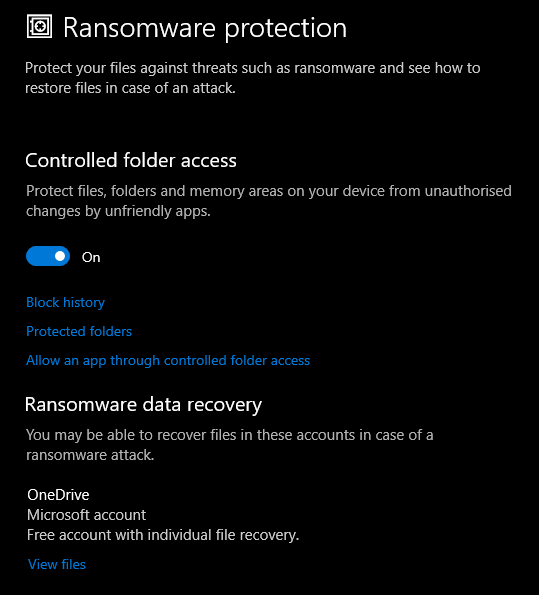
You can find the ransomware protection at Updates & Security–>Windows Security–>Virus & Threat Protection.
Storage Sense
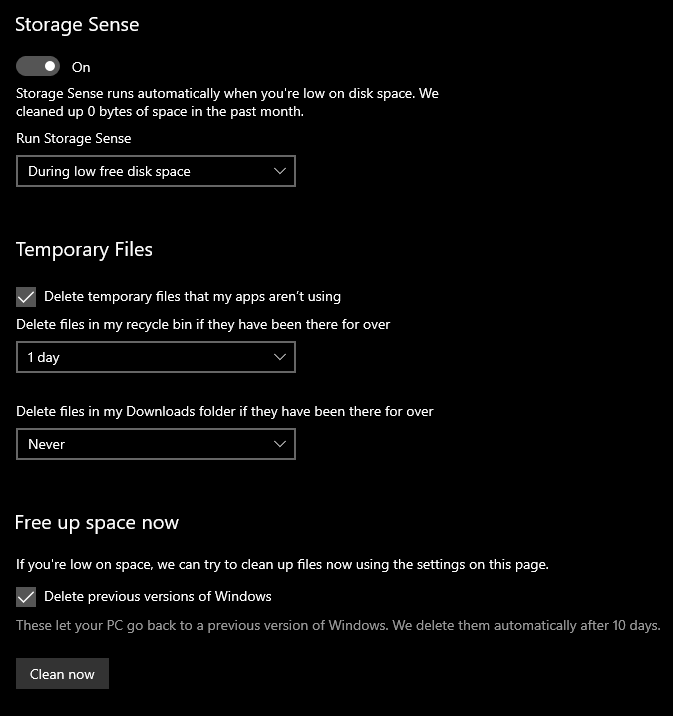
I am always on a deleting binge to create as much space as possible on my PC. But little did I know that Windows can also do this for you automatically. The feature is called Storage Sense, located at System–>Storage.
You don’t have to worry about it deleting important
files like photos and work documents. It focuses instead on crap like temporary
internet files, cookies, cache, that sort of thing. The usual gunk that clogs
up the Windows pipes.
Interestingly, it will also offer to get rid of
“previous versions of Windows” on your PC. Depending on your situation, that
could add up to quite some space – in my case, nearly 20GB!
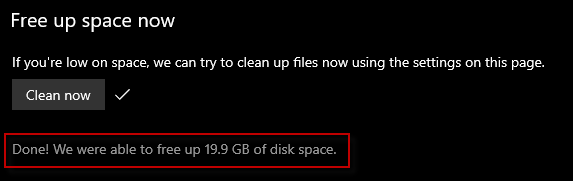
Sync Clipboard History
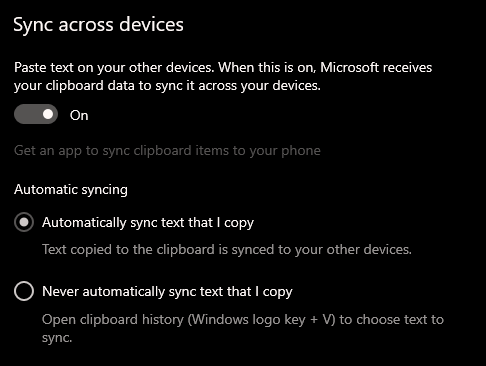
Regular users of a computer will likely copy and paste
text all the time (CTRL + C) but did you know that if you are signed into two
or more Windows machines under the same Windows email, you can sync your
clipboard history across those PC’s?
You can set this up at System–>Clipboard.
You can also view the last few items to be copied and
pasted to your clipboard by pressing the Windows key and V.
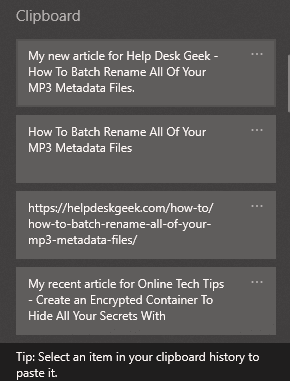
Link Your Smartphone
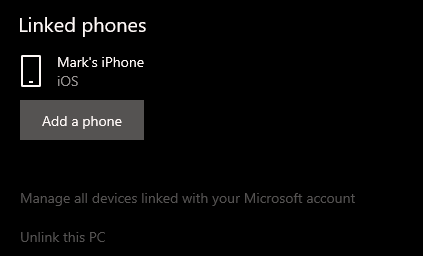
These days, it is very common for people to use
multiple devices. To jump from a PC to a laptop to a smartphone. So what if you
are reading something on one Windows device and you want to see it on say your
smartphone?
You can link your smartphone to your PC, via your Windows account, under the “Phone” section.
This works for both iPhones and Android phones. You
need to install the Edge browser on your phone for it to work and do your
browsing on Edge on your other devices.
To push a link to your phone, just open the sharing
menu in Edge and choose your phone.
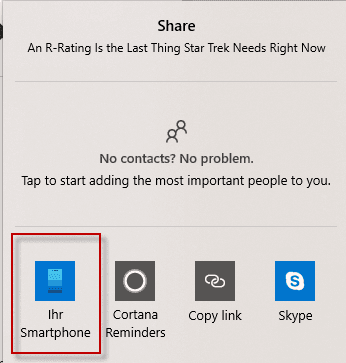
Sync Your Settings
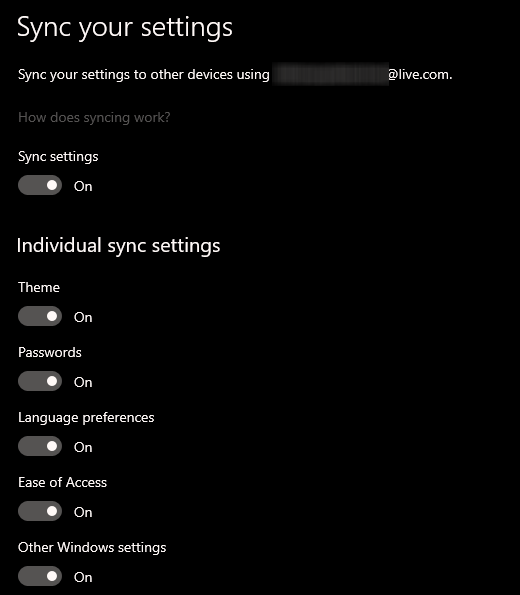
Provided you use the same login details on all of your
Windows devices, you can sync many other things to streamline your user
experience.
From themes to passwords to language preferences and more, all you have to do is log in under the same Microsoft account, and switch on the sync function under “Accounts–>Sync Your Settings”.
Searching Windows

When you are searching for a file in the search box in Windows Explorer, what it will come back with will depend entirely on your settings in this option at “Search–>Searching Windows”.
The “Classic” option will return results from only your libraries and desktop. But this potentially excludes a lot of other areas. So you may choose instead to go for “Enhanced” which indexes the whole PC. Bear in mind though that you may end up with search results full of crud if you go down this route.
You can reduce the chances of getting garbage in your search results by adding folders to “Excluded Folders” so they are missed out. So your Windows operating system for example….
Delivery Optimisation
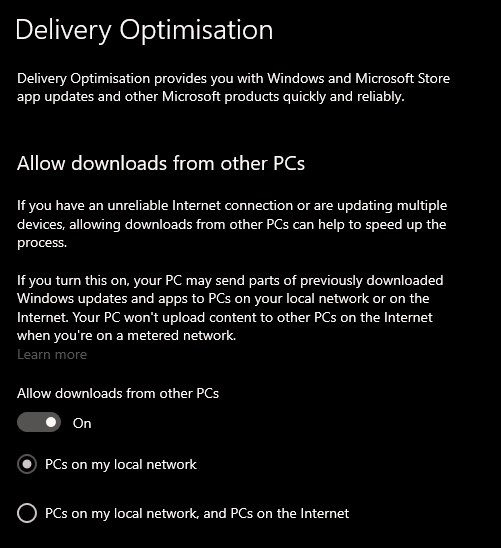
This is a really smart feature which can help
enormously if you have a wonky internet connection and are frustrated in trying
to get Windows updates installed.
Other computers on your local network or on the
Internet can send parts of Windows updates to your PC so they can be
downloaded. You can limit the amount of bandwidth so it doesn’t chew up your
data plan and you can decide whether the other computer has to be on your local
network or if it can come from the Internet.
You can switch this on at Update & Security–>Delivery Optimisation
Troubleshoot Problems
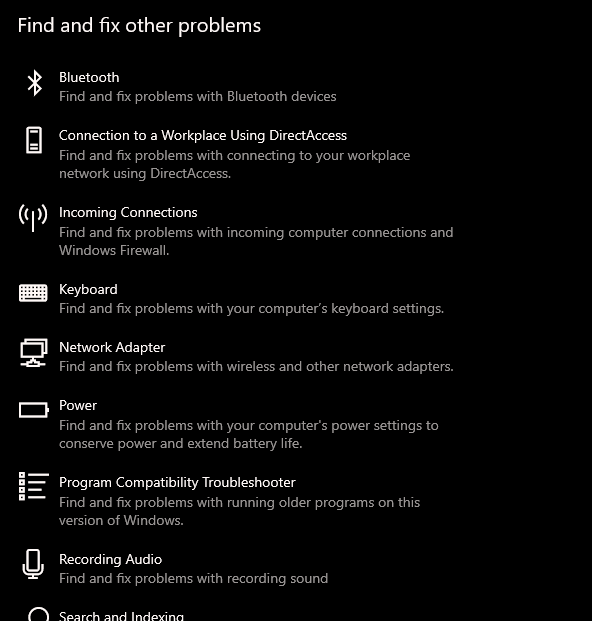
Finally, a Windows PC wouldn’t be a true Windows PC
without something going wrong on a regular basis. Am I right?
That’s why the troubleshooting section in Settings at Update & Security–>Troubleshoot is really useful. This gives you a list of all the different Windows tools you can use to figure out why something is happening. Basically, if there is a potential disaster waiting to happen on your PC, there is an automated troubleshooter for it.
Although the last couple of times I used a
troubleshooting tool to figure out how to fix a problem, it told me there was
no problem!