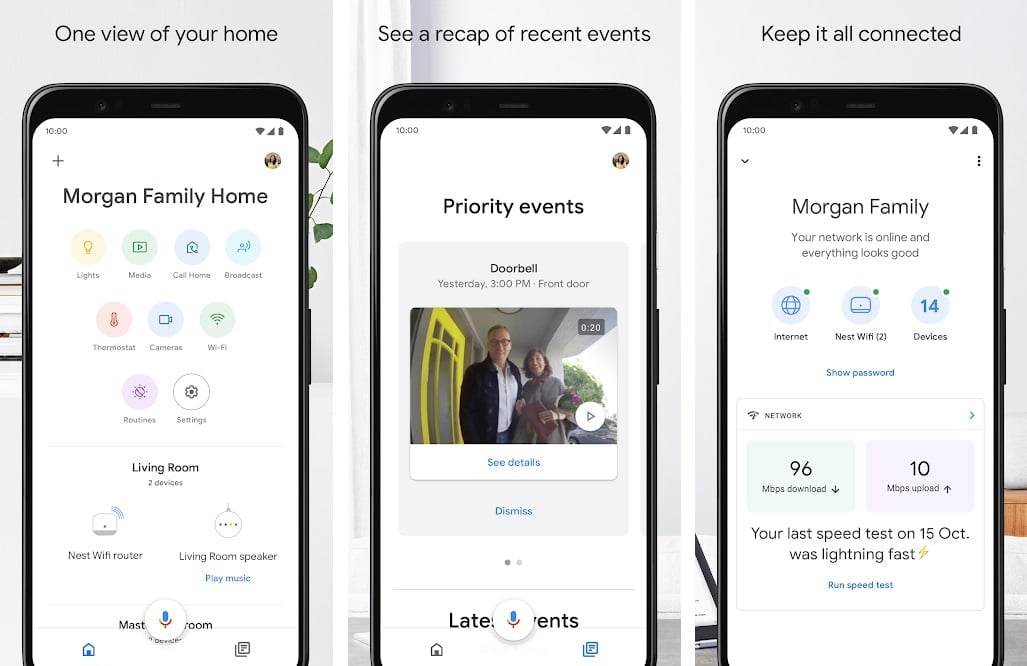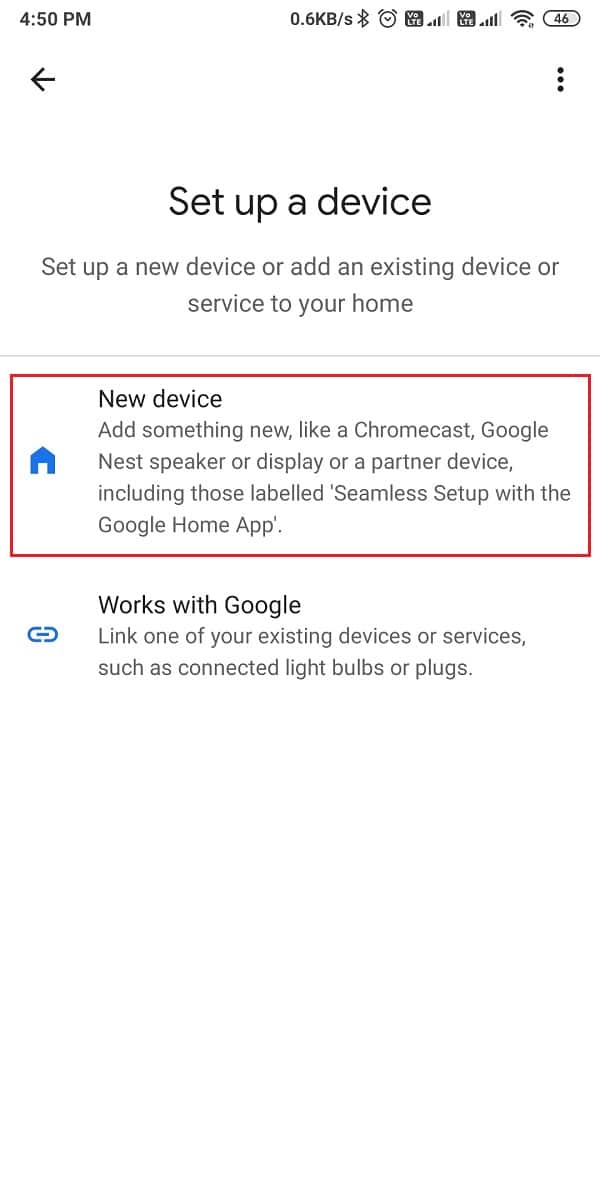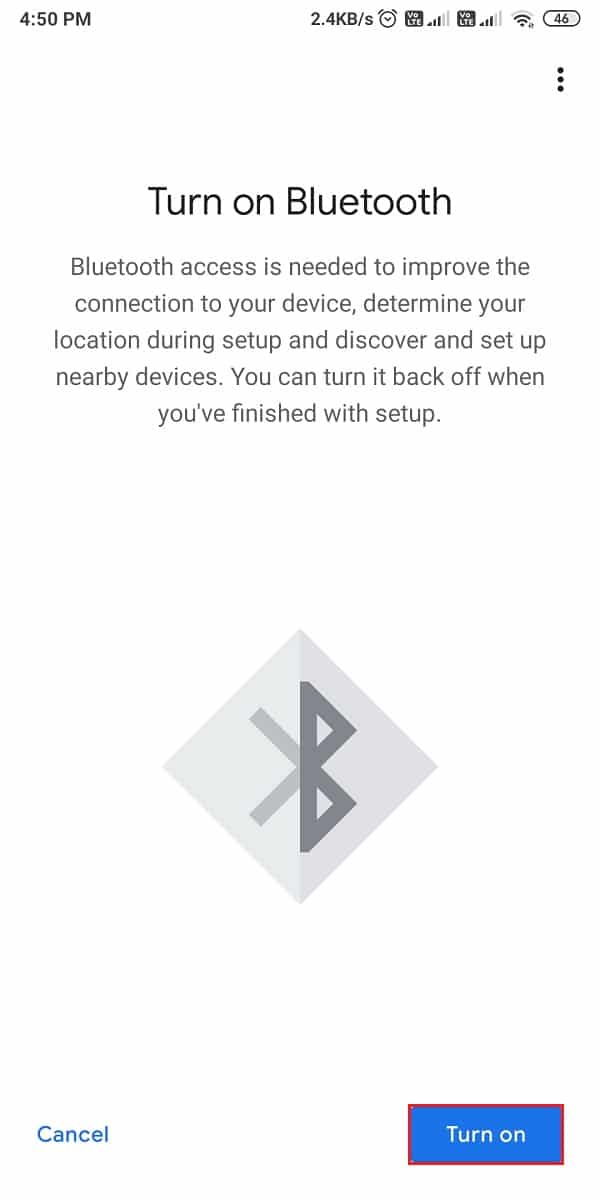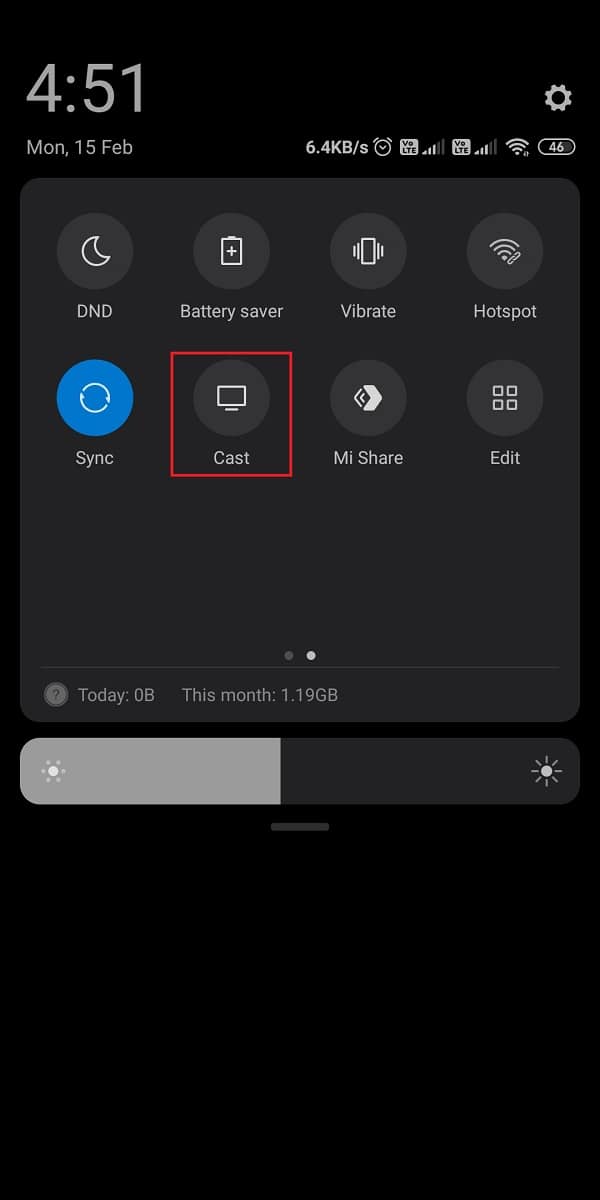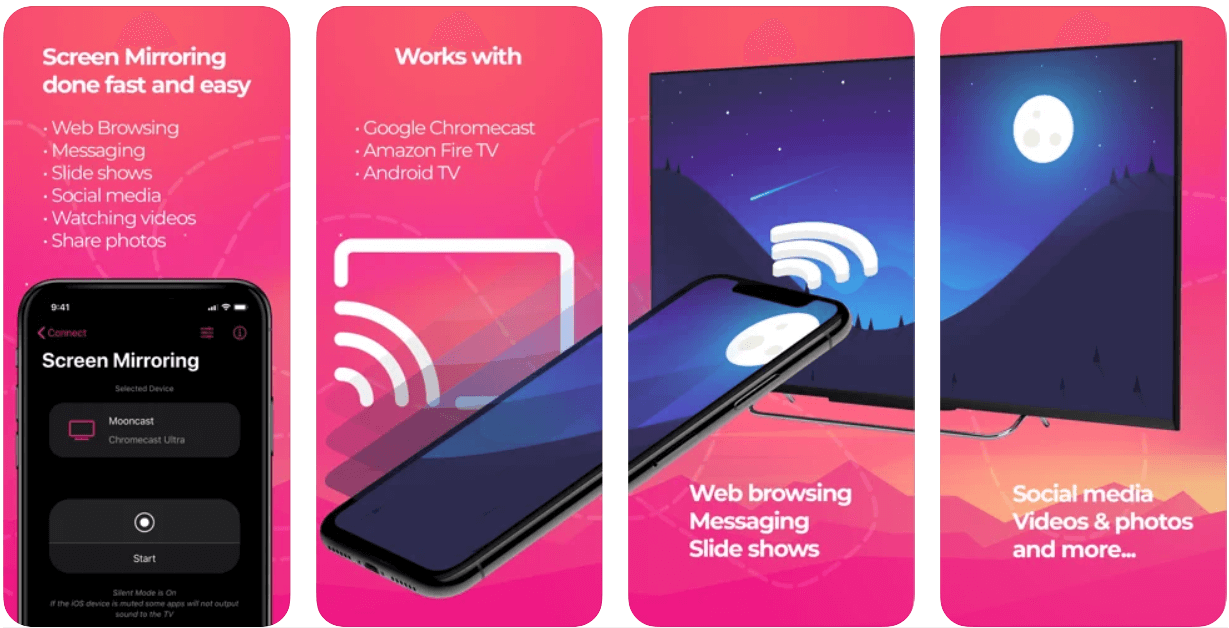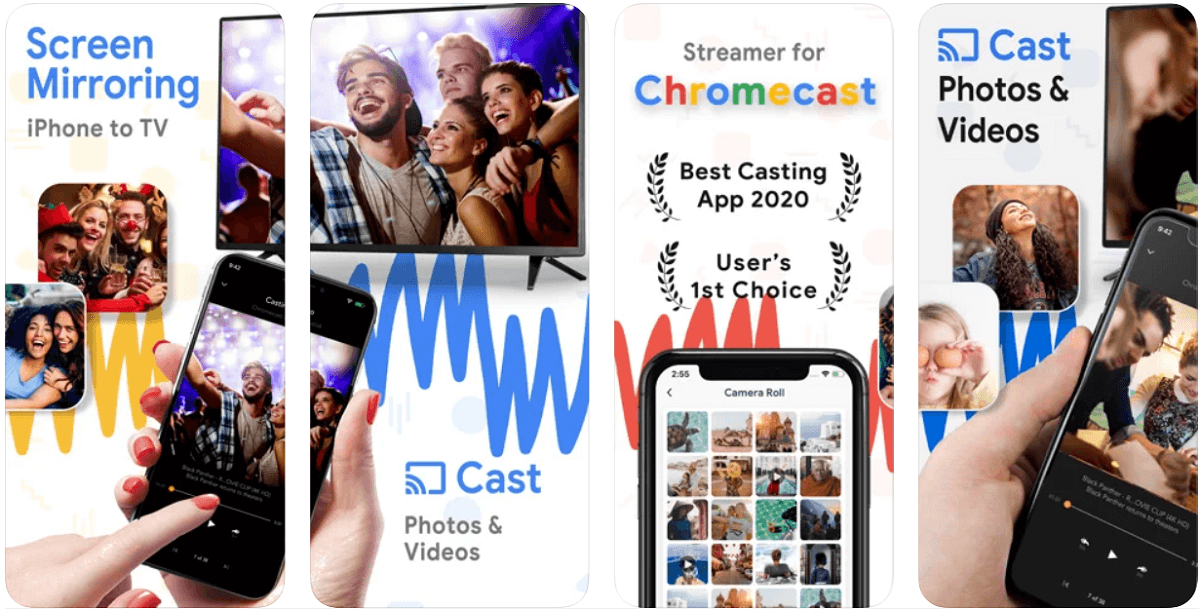How to Mirror Your Android or iPhone Screen to Chromecast

Screen mirroring is a great feature that allows you to cast your device screen to your TV’s screen. You can easily stream a movie, take part in an important video call, or even play games on your TV with the help of your TV’s built-in Chromecast feature. However, if your TV does not have a built-in Chromecast feature, you can use Chromecast dongles that allow users to convert the regular TV into smart ones.
But, we feel with the advances in technology, most of the Android TVs come with the built-in Chromecast feature for screen mirroring. Now, the question arises on how to mirror your Android screen or an iPhone screen to Chromecast. Therefore, to help you out, we have a guide that you can follow for effortlessly casting your phone’s screen on your smart TV.
How to Mirror Your Android or iPhone Screen to Chromecast
The reason to cast your phone’s screen on your smart TV is to see things on a wide display. You may want to watch a movie with your family, and watching it on the phone may not be very comfortable. In this situation, you can easily stream the movie from your phone on your smart TV using the built-in Chromecast. By screen mirroring your phone, you can easily get a bigger picture and see things clearly.
How to Mirror Android Screen to Chromecast
We are listing down the methods that you can use for casting your Android phone screen to Chromecast.
Method 1: Use the Google Home app on Android
Google app allows users to easily Chromecast their Android phone’s screen to their smart TV. You can follow these steps if you don’t know how to mirror your Android screen to Chromecast. However, make sure to connect your phone and Chromecast to the same WI-FI network.
See Also:
How to Fix Ghost Touch on iPhone 11
Fix Google for Android Shows Offline Issue
How to Turn Off USB Debugging on Android
How to Retrieve Deleted Text Messages on iPhone 11
1. Install and open the Google Home app on your device.
2. Tap on the plus icon at the top to set up your device.
3. Now, tap on the ‘Set up device’ option and then tap on ‘New device.’
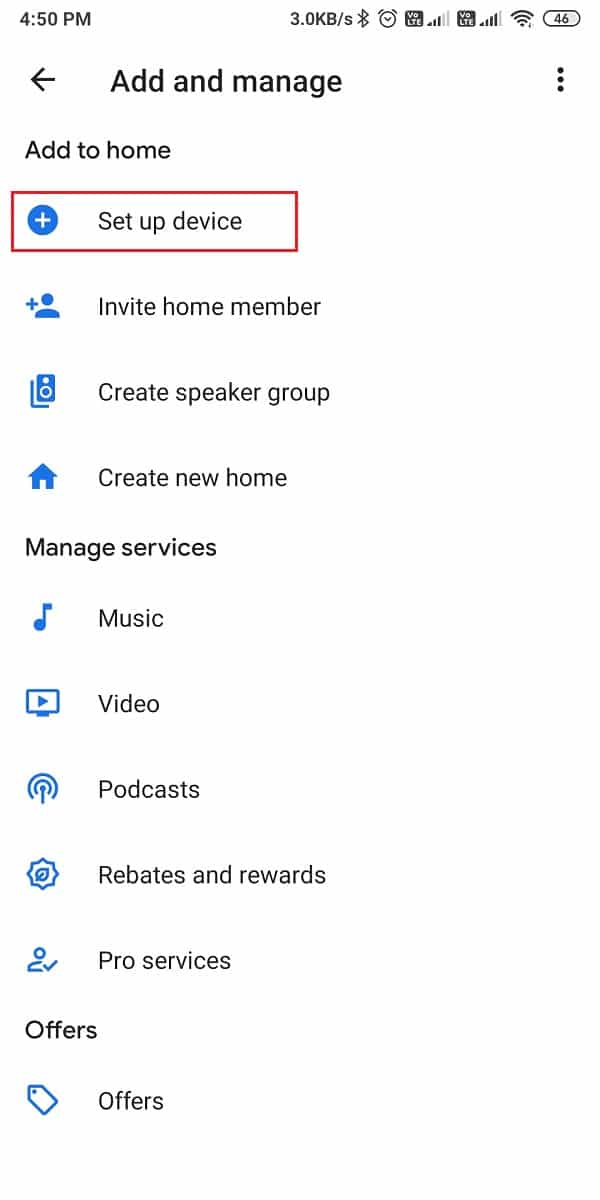
4. Tap on the Turn on button to Turn on your Bluetooth and connect your phone to your smart TV.
5. Select the Chromecast on which you want to mirror your Android device.
6. Tap on Cast my screen.
7. A warning window will pop up where the apps warn users not to cast sensitive data. Tap on ‘Start now‘ to cast your phone’s screen on your TV.
8. Finally, the app will cast your phone screen on your TV screen. You have the option of controlling the volume from your phone, and you can tap on ‘stop mirroring’ to stop the casting.
That’s it, by following the above steps, you can easily cast your favorite movies, songs, and much more on your TV screen.
Method 2: Use the Built-In Cast Feature of the Android Phone
Most Android phones come with a built-in casting feature that you can use to directly cast your phone’s screen to your TV without the Google Home app. However, before mentioning the steps for this method, make sure that you are connecting your phone and Chromecast to the same WI-FI network.
1. Scroll down the notification shade of your device.
2. Locate and tap on the Cast option. The cast option may be available by other names such as Smart View, Wireless Display, Miracast, or others, depending upon your device.
3. When you tap on the casting option, you will see a list of available devices from where you can select Chromecast to start casting your device’s screen on your TV.
However, if your phone does not have an in-built casting feature, you can always use the Google Home app for screen mirroring.
Also Read: 6 Things You should know Before You Buy an Amazon Fire TV Stick
How to Mirror iPhone Screen to Chromecast
We are listing down the methods that you can use for easily casting the content from your iPhone to Chromecast.
Method 1: Use the Built-in Casting Feature
You can cast videos to Chromecast through compatible media apps as Chromecast support screen mirroring on Android phones.
1. The first step is to ensure that you are connecting your iPhone and Chromecast to the same WI-FI network.
2. Now install the Google Home app on your iPhone.
3. Launch the app and enable Bluetooth to connect the devices.
4. After connecting the devices, start playing the video on your device that you wish to cast on your TV.
5. Tap on the Cast icon from the video itself.
6. Choose the Chromecast device, and your video will start streaming the content on your device to Chromecast.
Using this method, you can easily mirror your iPhone screen to Chromecast. You may check out the next method if your media app does not support the casting feature.
Also Read: Fix Black Screen Issue on Samsung Smart TV
Method 2: Use Third-Party Apps
You can use third-party apps for mirroring your iPhone to Chromecast. We are listing some of the third-party apps that you can use:
1. Replica
Replica allows you to cast your entire screen rather than using specific apps for casting. You can follow these steps for using this app.
1. Head to the Apple store and install ‘Replica‘ on your device.
2. Now, install the Google Home app to set up and connect the Chromecast device.
3. Launch the replica app and choose the Chromecast device from the available devices.
4. Finally, start casting the content on your iPhone to your TV.
2. Chromecast Streamer
Chromecast streamer app allows you to easily cast videos, movies, songs, and more to your Chromecast device. Follow these steps for using this app.
1. Head to the Apple store and install ‘Chromecast streamer‘ on your device. However, this app is only free for the first week, and after that, you may have to take a subscription.
2. Now, give permissions to the app for finding and connecting to devices. Make sure you are connecting your iPhone and the Chromecast device to the same WI-FI network.
3. Select and connect to your Chromecast device from the list of available devices.
4. Finally, once you connect the devices, you will be able to mirror your iPhone screen to Chromecast.
Frequently Asked Questions (FAQ)
Q1. Can you mirror Android phones to Chromecast?
You can easily mirror your Android phone to Chromecast using the Google Home app. However, it is essential that your TV is a smart TV with the Chromecast feature. Moreover, if your Android device has an in-built casting feature, then you can directly cast your phone’s screen on your TV.
Q2. Can I mirror iPhone to Chromecast?
You can mirror your iPhone screen to Chromecast by using the in-built casting feature compatible with some media apps. Otherwise, you can always use third-party apps like replica and Chromecast streamer to cast your iPhone’s content on the TV.
Q3. How do I mirror my Android to my TV?
To mirror your Android device to your TV, you can use the casting feature. Follow these steps.
- Open the Google Home app on your device.
- Connect the Chromecast device by turning on the Bluetooth.
- Choose the device and select cast my screen to start casting your phone’s screen on your TV.
Q4. How to Cast Your Phone to TV Chromecast?
You can easily cast your phone to TV Chromecast using the Google Home app or the built-in casting feature of your device. In case you own an iPhone, then you can use third-party apps like replica and Chromecast streamer.
Recommended:
We understand that you may want to see pictures or videos on a bigger screen, and that is where the Chromecast feature comes in handy. With the help of this guide, you can easily mirror your Android or iPhone screen to Chromecast. If you liked the guide, let us know in the comments below.