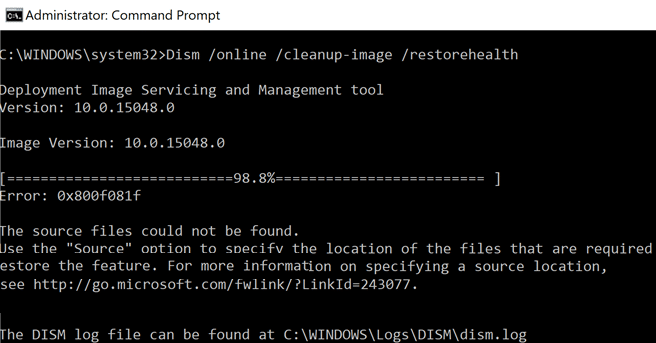Fix This Program Is Blocked by Group Policy Error: If you are facing the error message “This program is blocked by group policy, for more information, contact your system administrator.” with various applications then the only logical explanation would be that your PC is infected with malware or virus which is blocking access to these programs or application. Whenever you will try to run some specific program the error will suddenly pop up and you won’t be able to access them. The problem can be related to opening Antivirus software, Software on USB Device, or while trying to access Windows executable files. Depending on users system configuration they can face the following error:
The program is blocked by group policy. For more information contact your system administrator. (Error Code: 0x00704ec)

This Program Is Blocked by Group Policy” error can also stop you from accessing the security tools such as MS Security Essentials, AVG etc. If this happens your PC will be vulnerable to exploit and hackers can easily install ransomware, spyware etc on your system without any trouble. So without wasting any time let’s see how to actually Fix This Program Is Blocked by Group Policy error on Windows 10 with the help of below-listed troubleshooting guide.
This Program Is Blocked by Group Policy [SOLVED]
Make sure to create a restore point just in case something goes wrong.
Method 1: Run CCleaner and Malwarebytes
If you cannot run the above application then make sure to boot your PC into Safe Mode.
1.Download and install CCleaner & Malwarebytes.
2.Run Malwarebytes and let it scan your system for harmful files.
3.If malware is found it will automatically remove them.
4.Now run CCleaner and in the “Cleaner” section, under the Windows tab, we suggest checking the following selections to be cleaned:

5.Once you’ve made certain the proper points are checked, simply click Run Cleaner, and let CCleaner run its course.
6.To clean your system further select the Registry tab and ensure the following are checked:

7.Select Scan for Issue and allow CCleaner to scan, then click Fix Selected Issues.
8.When CCleaner asks “Do you want backup changes to the registry?” select Yes.
9.Once your backup has completed, select Fix All Selected Issues.
10.Restart your PC to save changes. This would Fix This Program Is Blocked by Group Policy error but if it didn’t then continue to the next method.
Method 2: Run RKill
Rkill is a program that was developed at BleepingComputer.com that attempts to terminate known malware processes so that your normal security software can then run and clean your computer of infections. When Rkill runs it will kill malware processes and then removes incorrect executable associations and fixes policies that stop us from using certain tools when finished it will display a log file which shows the processes that were terminated while the program was running. This should resolve This Program Is Blocked by Group Policy error.
Download Rkill from here, install and run it.
Method 3: Delete Registry Keys
1.Press Windows Key + R then type regedit and hit Enter to open Registry Editor.

2.Navigate to the following registry key:
HKEY_CURRENT_USERSoftwareMicrosoftWindowsCurrentVersionPoliciesExplorerDisallowRun
3.Now under DisallowRun if any of the entries have msseces.exe as their value data then right-click on them and select Delete.
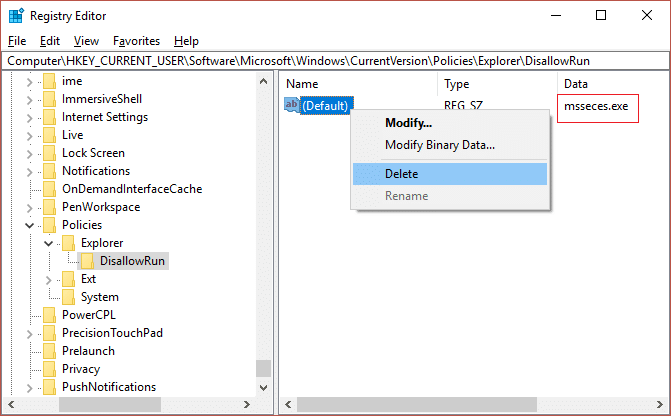
4.Reboot your PC to save changes and see if you’re able to Fix This Program Is Blocked by Group Policy error.
Method 4: Create bootable media to scan the infected PC
Download any of the following software on an uninfected PC (Possible your friends PC) and then create a bootable media in order to scan your infected PC.
Rescue CD
Bitdefender Rescue CD
AVG Business PC Rescue CD
Dr.Web LiveDisk
Method 5: Perform a Clean Boot
Sometimes 3rd party software can conflict with the application and can cause the esrv.exe application error. In order to Fix This Program Is Blocked by Group Policy error, you need to perform a clean boot on your PC and diagnose the issue step by step.
Method 6: Disable the Software Restriction Policy
1.Press Windows Key + X then select Command Prompt (Admin).

2.Type the following command as it is into cmd and hit Enter>
REG ADD HKLMSOFTWAREPoliciesMicrosoftWindowsSaferCodeIdentifiers /v DefaultLevel /t REG_DWORD /d 0x00040000 /f
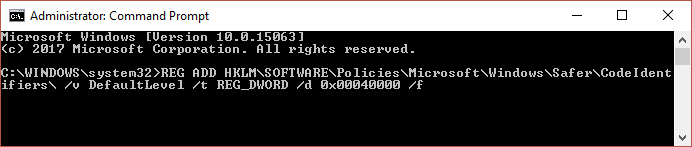
3.Let the command execute and display the success message.
4.Reboot your PC to save changes and see if you are able to Fix This Program Is Blocked by Group Policy error.
Method 7: Disable Symantec Endpoint Protection
The issue is particularly with Symantec Endpoint Protection, it has the Application and Device Control function where there is a setting to Block All Programs from running from removable media. Now Symantec edits the registry in order to block programs which explains why users see a generic Windows error rather than from Symantec itself.
1.Launch the Symantec Endpoint Protection Manager and then navigate to Application and Device
Control.
2.From the left-hand menu click on Application Control.
3.Make sure to uncheck “Block programs from running from removable drives.“
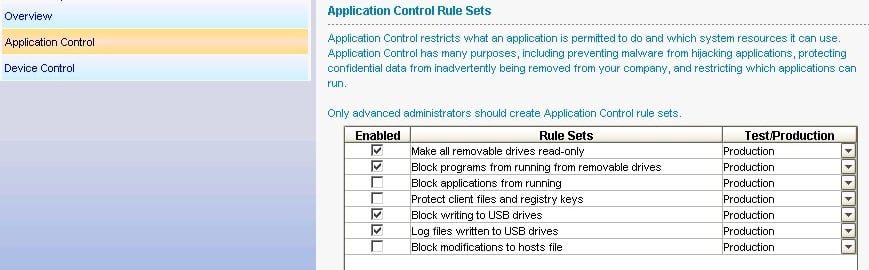
4.Save changes and close Symantec Endpoint Protection Manager.
5.Reboot your PC and see if the issue is resolved or not.
Method 8: Remove the Domain Group Policy From a Machine
Create a registry backup and store it on an external device.
1.Press Windows Key + R then type regedit and hit Enter.

2.Navigate to the following registry key:
ComputerHKEY_LOCAL_MACHINESOFTWAREPoliciesMicrosoft
3.Select Microsoft folder then right-click on it and select Delete.
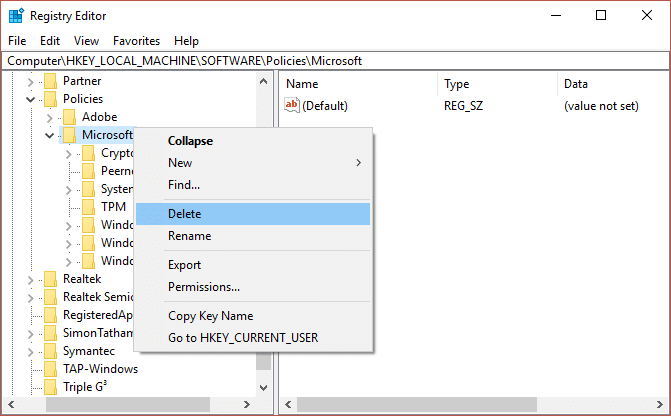
4.Similarly, navigate to the following registry subkey:
ComputerHKEY_CURRENT_USERSoftwarePoliciesMicrosoft
5.Again right-click on Microsoft folder and select Delete.
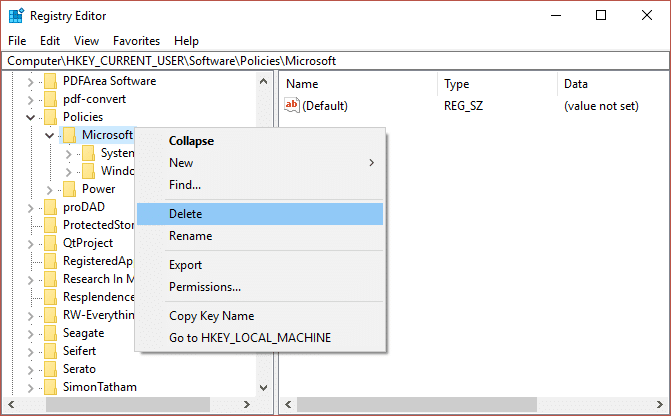
6.Now navigate to the following registry key:
ComputerHKEY_CURRENT_USERSoftwareMicrosoftWindowsCurrentVersionGroup Policy
ComputerHKEY_CURRENT_USERSoftwareMicrosoftWindowsCurrentVersionPolicies
7.Delete both of the registry keys namely Group Policy and Policies.
8.Exit Registry Editor and reboot your PC to save changes.
Method 9: Create a New User Account
1.Press Windows Key + I to open Settings and then click Accounts.

2.Click on Family & other people tab in the left-hand menu and click Add someone else to this PC under Other people.

3.Click I don’t have this person’s sign-in information at the bottom.
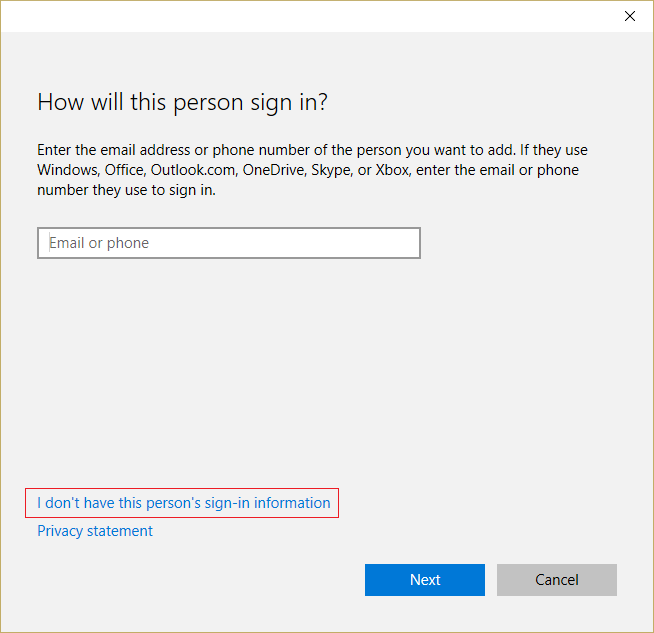
4.Select Add a user without a Microsoft account at the bottom.

5.Now type the username and password for the new account and click Next.

Sign in with this new user account and see if the Printer is working or not. If you are successfully able to Fix This Program Is Blocked by Group Policy Error in this new user account then the problem was with your old user account which might have got corrupted, anyway transfer your files to this account and delete the old account in order to complete the transition to this new account.
Method 10: Repair Windows 10
If nothing works out then repair install Windows 10 which should definitely Fix This Program Is Blocked by Group Policy Error. To run Repair Install go here and follow each and every step.
Recommended for you:
That’s it you have successfully Fix This Program Is Blocked by Group Policy Error on Windows 10 but if you still have any questions regarding this guide then feel free to ask them in the comment’s section.