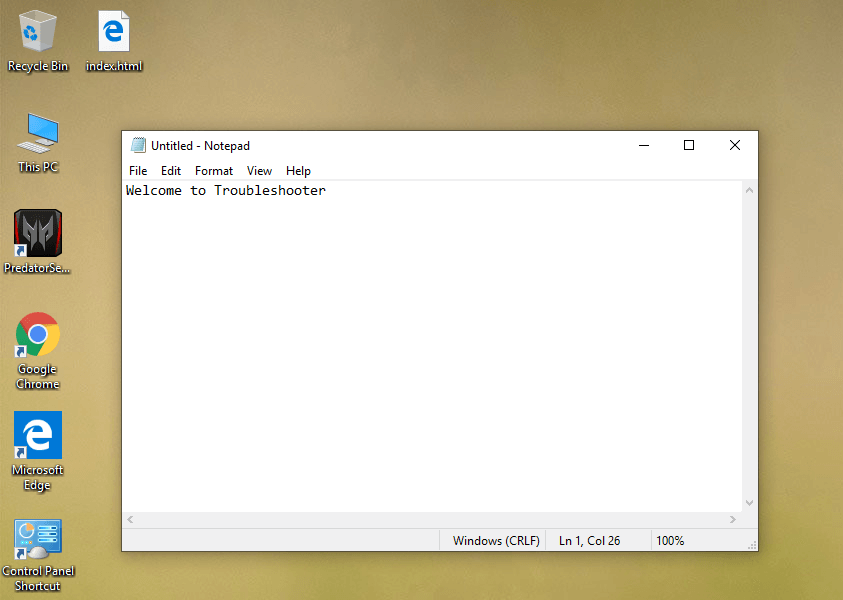Whenever you open File Explorer using Windows Key + E shortcut keys, you will be taken to Quick Access window where you can view all your recently visited or opened files and folders. For some of the users, this feature is quite helpful, but this becomes an issue for their privacy for others. If you use your computer with other family members or friends then whatever files or folders you visit will be saved as history in Quick Acess, and anyone with the access to the PC can easily see what files or folders you have visited recently.

Your recent items and frequent places are stored in the following location:
%APPDATA%MicrosoftWindowsRecent Items
%APPDATA%MicrosoftWindowsRecentAutomaticDestinations
%APPDATA%MicrosoftWindowsRecentCustomDestinations
Now you have an option to clear your history which will clear the list of your recently visited files and folders from quick access menu but again this is not a full-proof method, as you need to clear the history every once in a while manually. On the other hand, you can completely turn off recent items and frequent places which would solve the problem of privacy for many users. Anyway, without wasting any time, let’s see How to Turn Off Recent Items and Frequent Places in Windows 10 with the help of the below-listed tutorial.
Turn Off Recent Items and Frequent Places in Windows 10
Make sure to create a restore point just in case something goes wrong.
Method 1: Turn Off Recent Items and Frequent Places in File Explorer Options
1. Open Folder Options using any one of the methods listed here.
2. Next, under Privacy, make sure to uncheck the following:
Show recently used files in Quick access
Show frequently used folders in Quick access

3. To Save changes, click Apply followed by OK.
4. Once finished, you may close Folder Options.
Method 2: Turn Off Recent Items and Frequent Places in Windows 10 Settings
1. Press Windows Key + I to open Settings then click on Personalization icon.
2. Now, from the left-hand menu, click on Start.
3. Next, turn off or disable the toggle under “Show recently opened items in Jump Lists on Start or the taskbar“.

4. Once finished, you may close the Settings window.
Method 3: Turn Off Recent Items and Frequent Places in Group Policy Editor
Note: This method will not work for Windows 10 Home edition users; it only works for Windows 10 Pro, Education, and Enterprise Editions.
1. Press Windows Key + R then type gpedit.msc and hit Enter to open Group Policy Editor.

2. Navigate to the following policy:
User Configuration > Administrative Templates > Start Menu and Taskbar
3. Select Start Menu and Taskbar then in right window pane double-click on “Do not keep a history of recently opened documents” policy.

4. Now to disable Recent Items and Frequent Places, select Enabled for above policy, then click Apply followed by OK.

5. Similarly, double-click on “Remove Recent Items menu from Start Menu” and change it’s setting to Enabled.
6. Once finished, close everything, then reboot your PC.
Recommended:
That’s it, you successfully learned How to Turn Off Recent Items and Frequent Places in Windows 10 but if you still have any queries regarding this tutorial then feel free to ask them in the comment’s section.