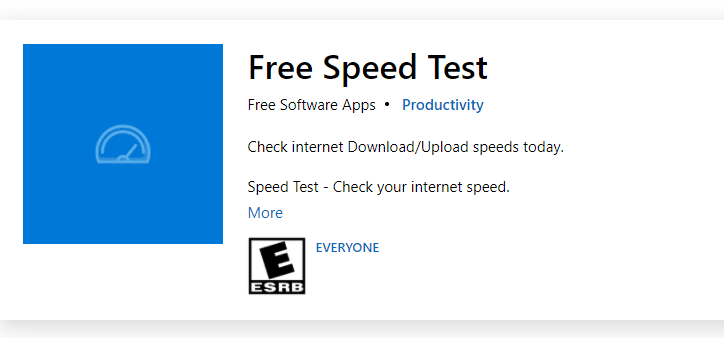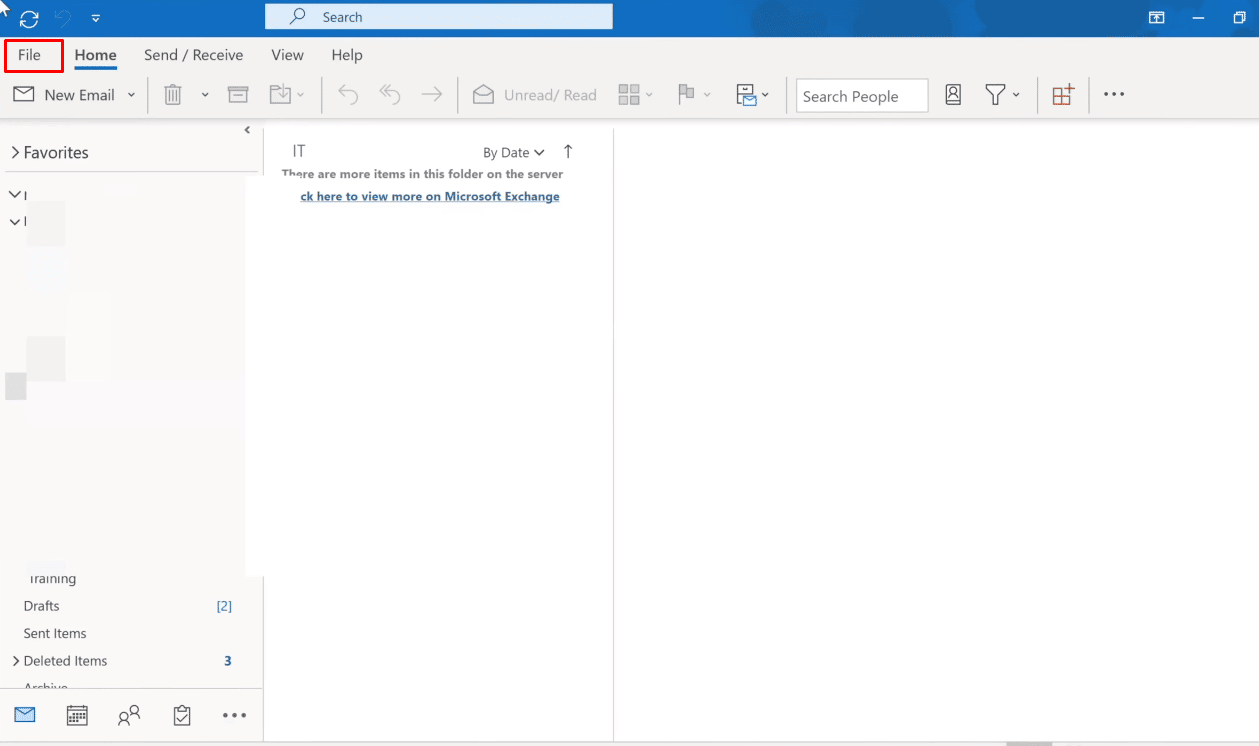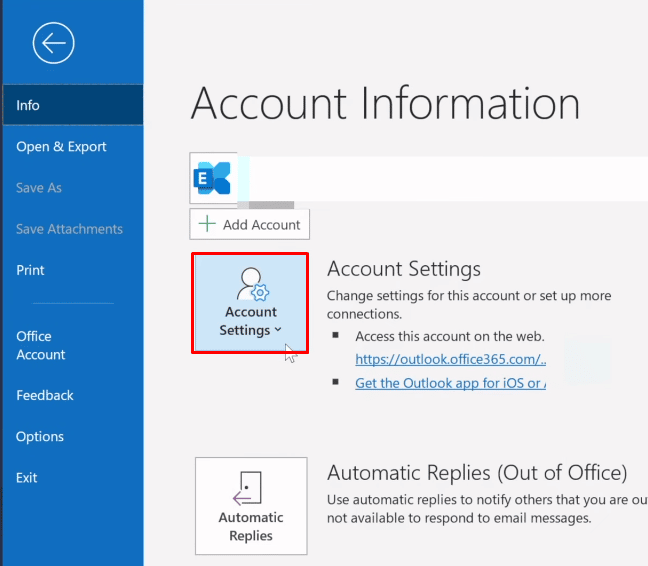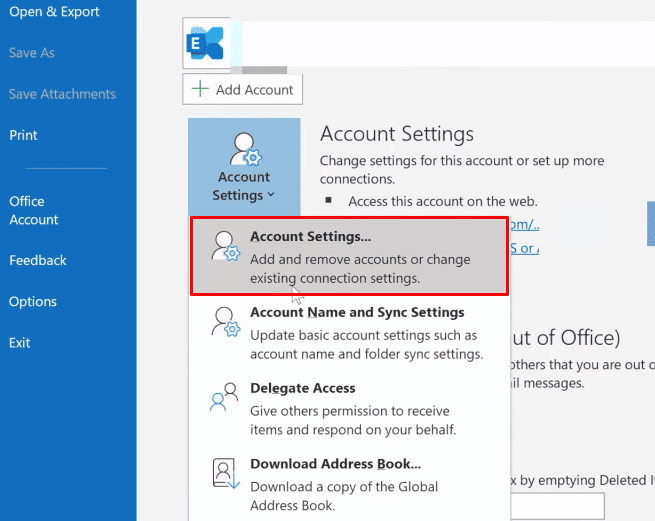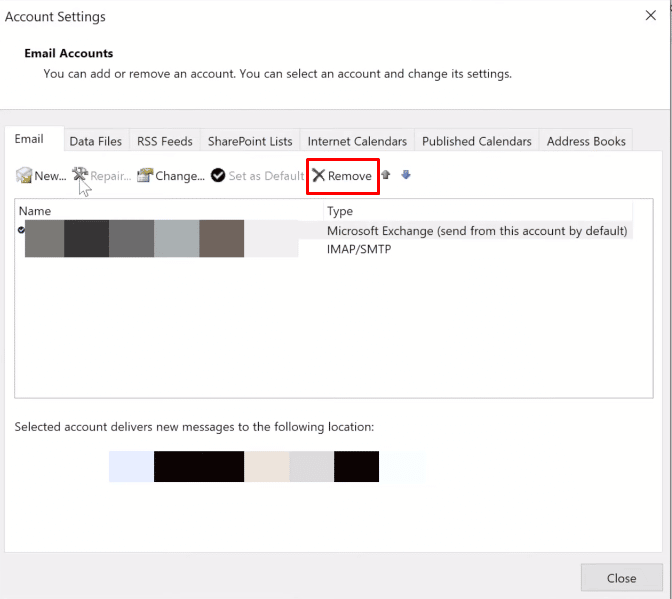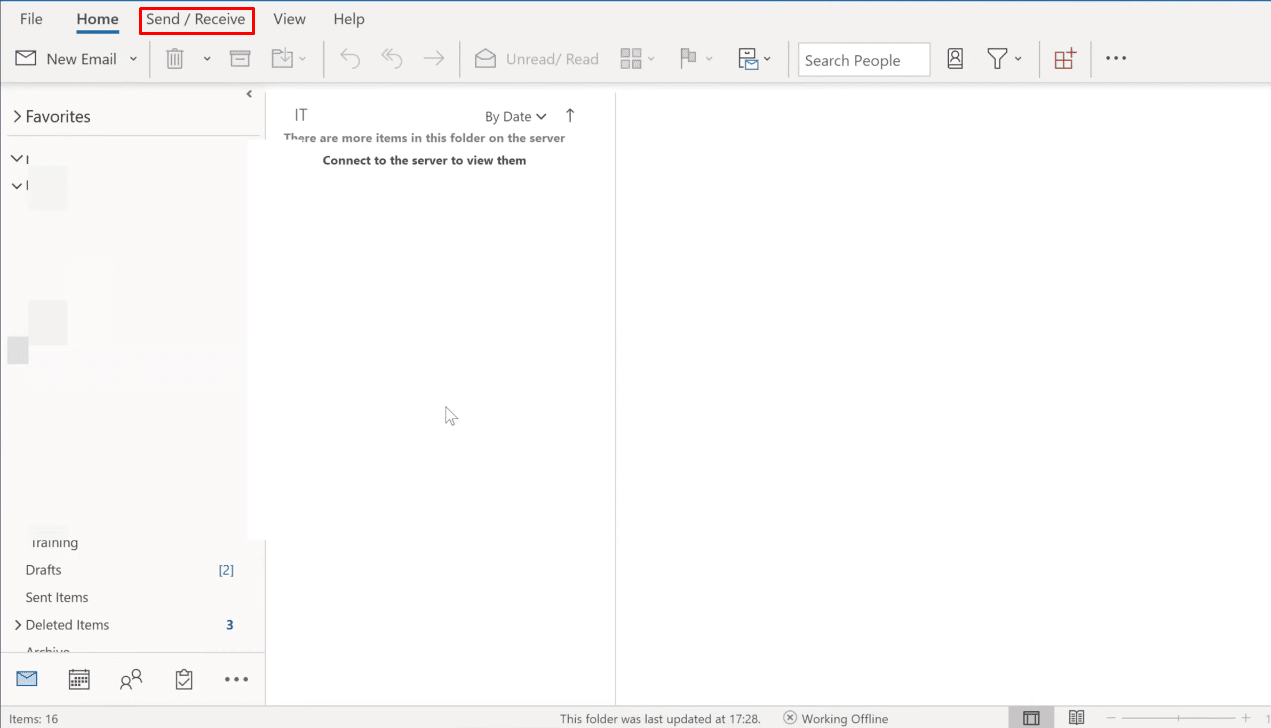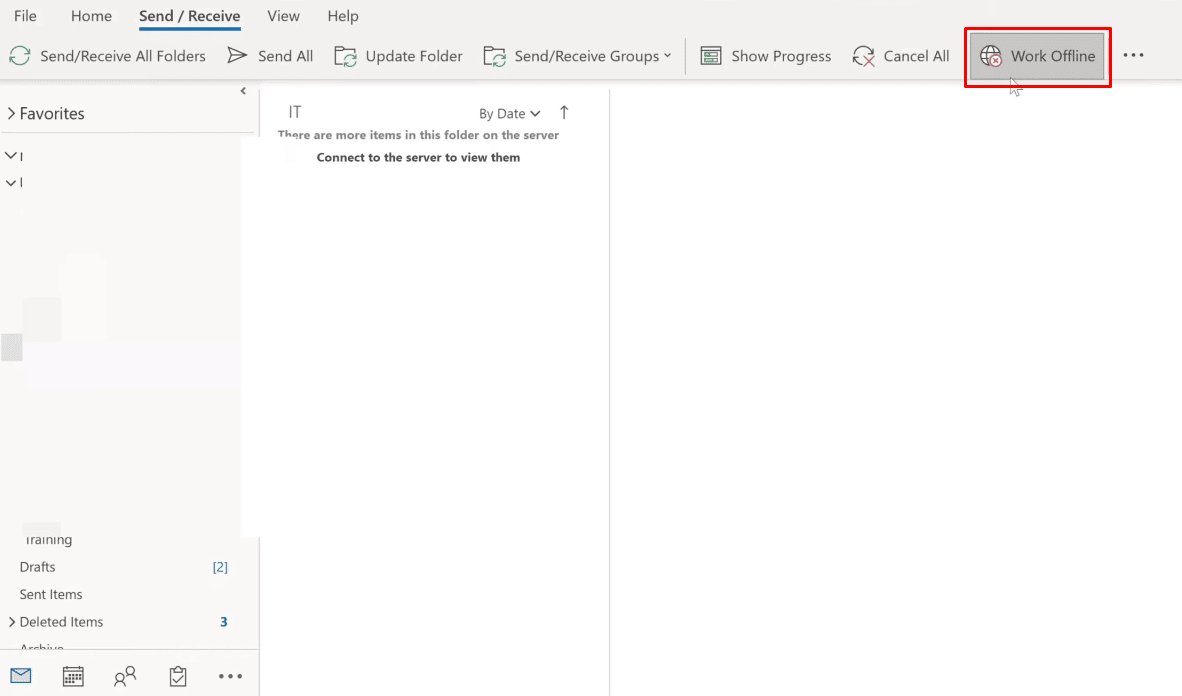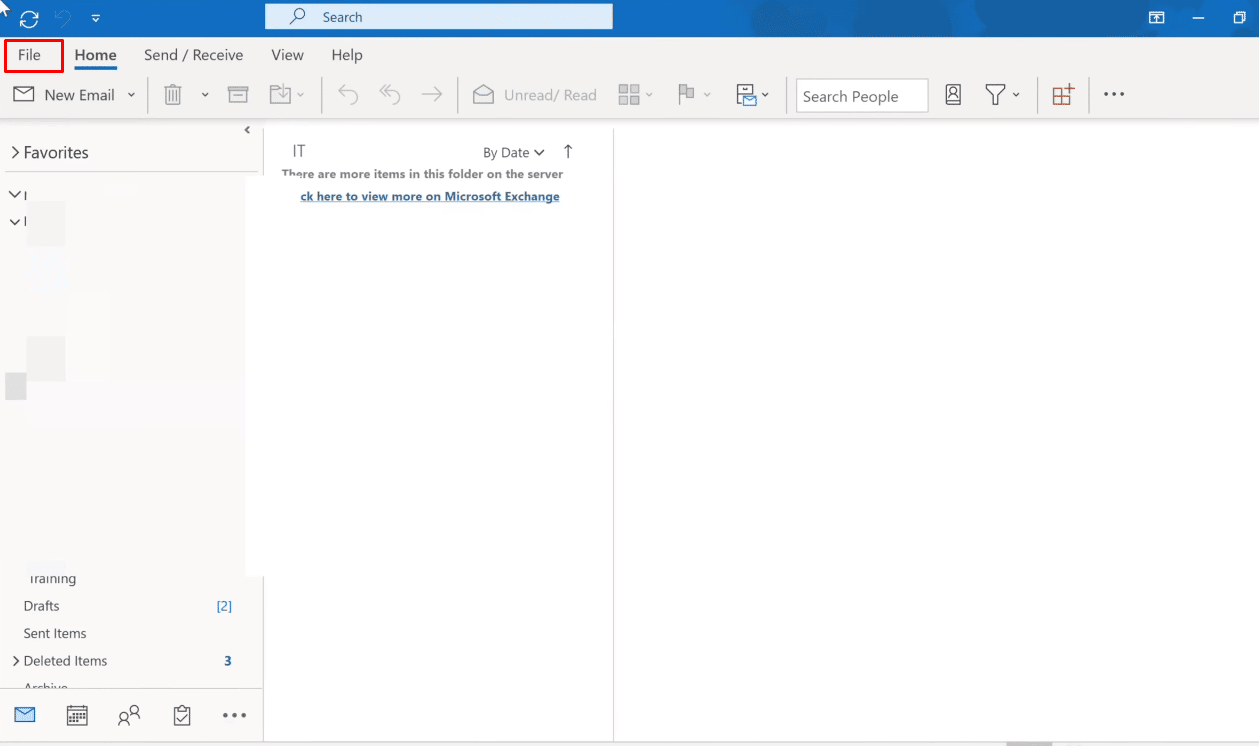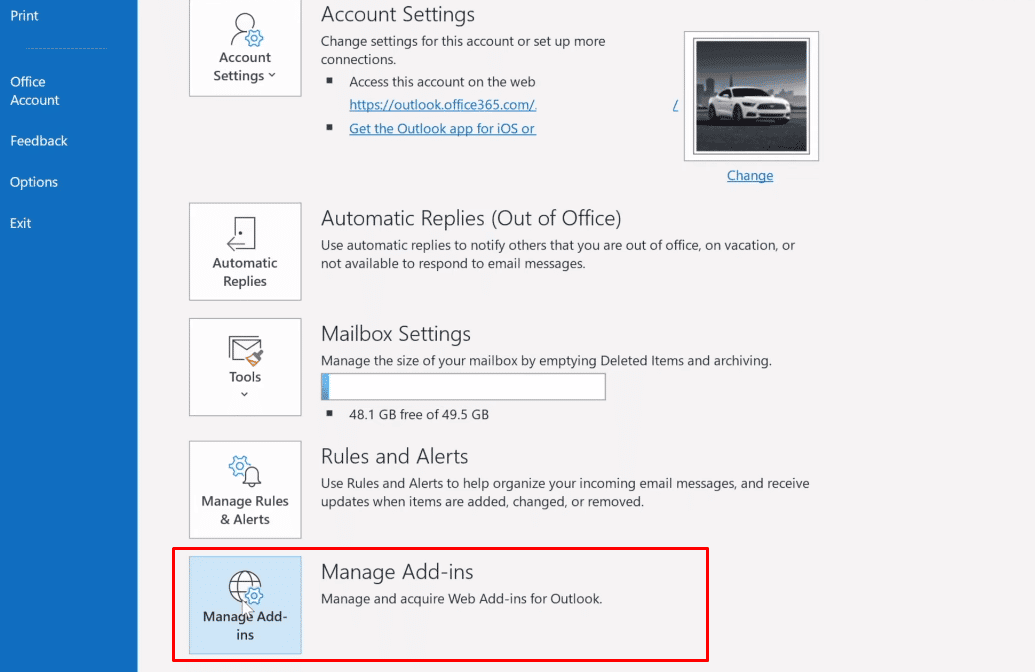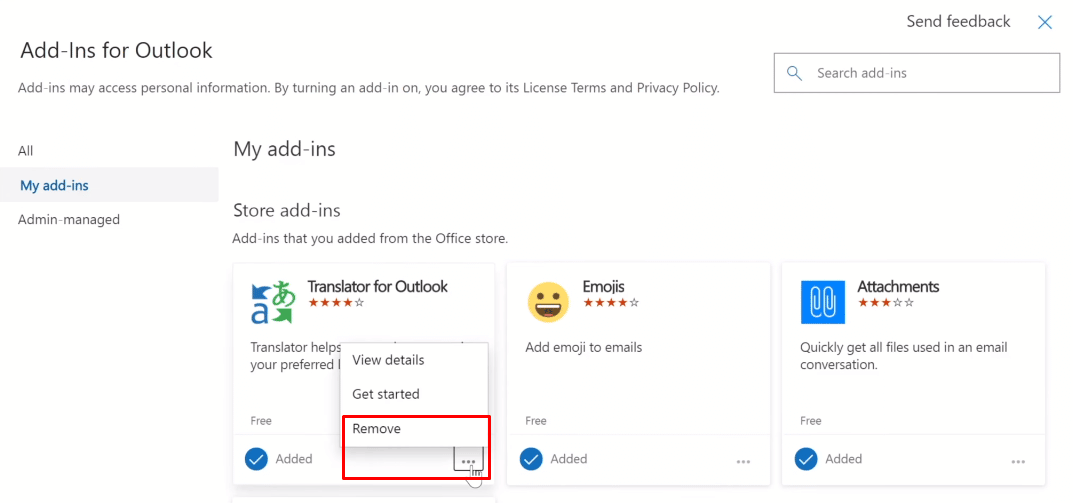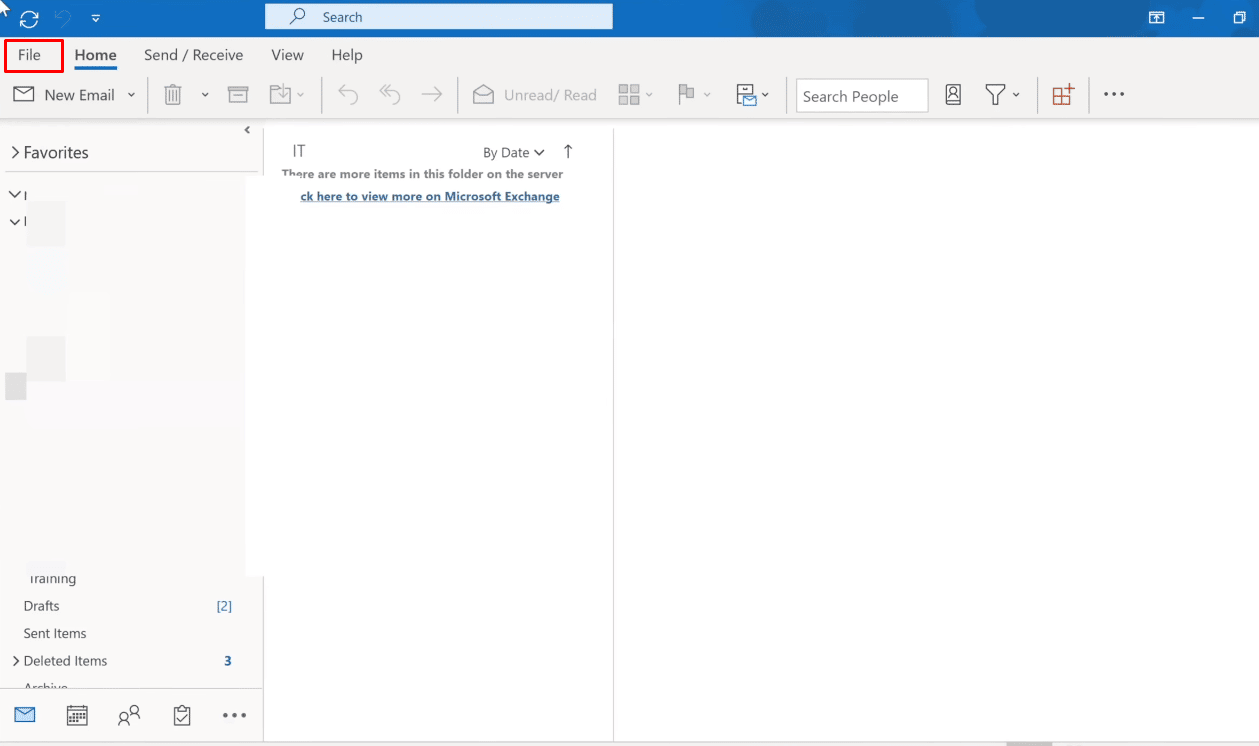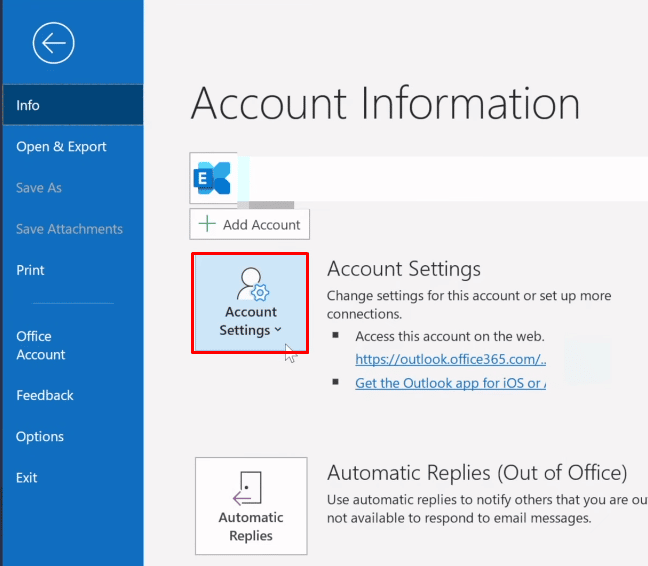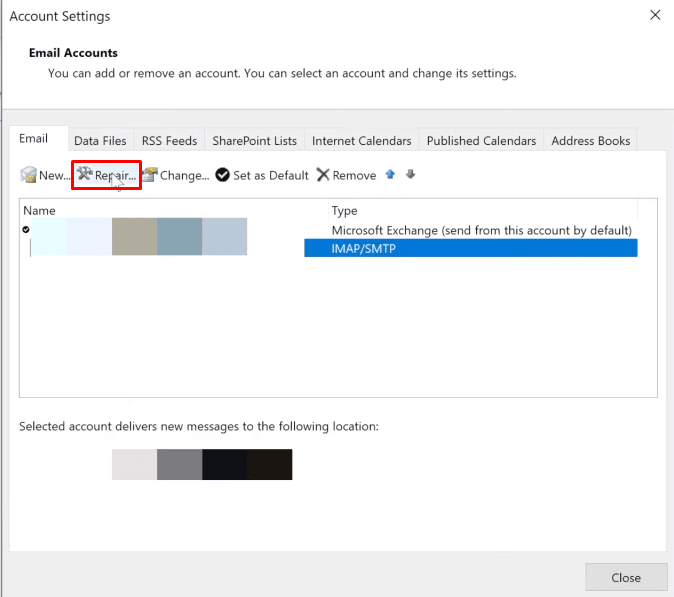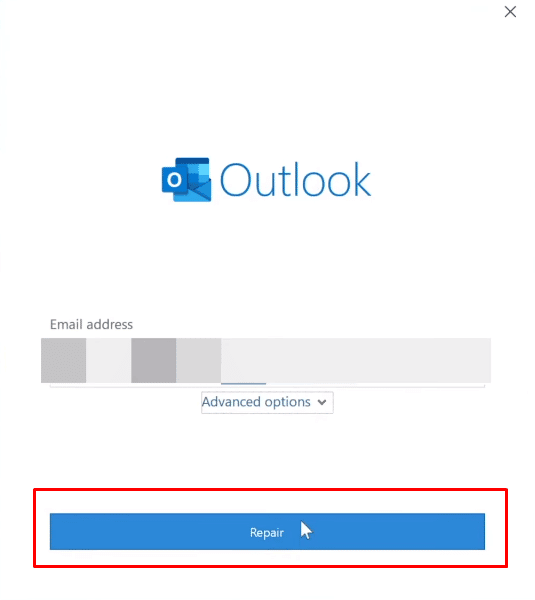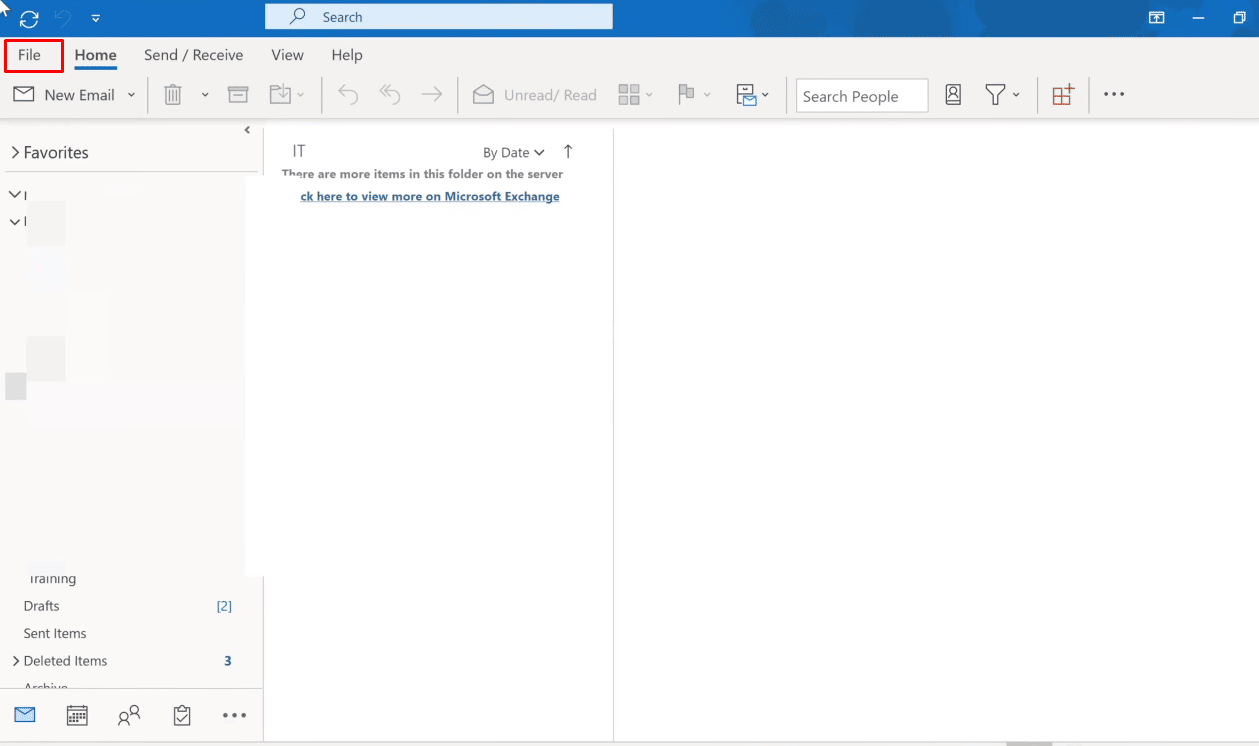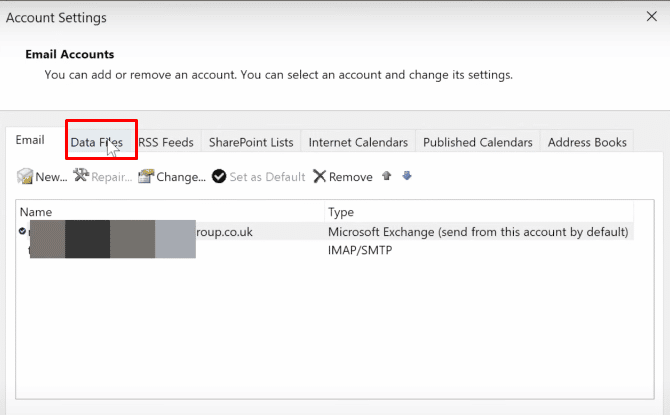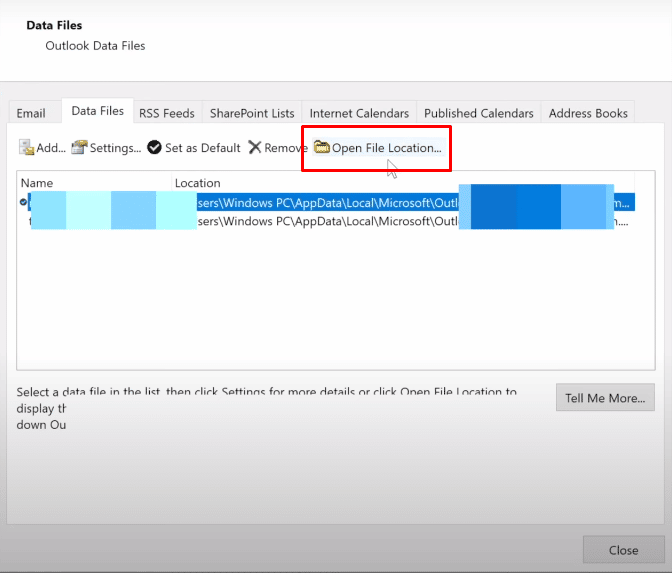What is Outlook Yellow Triangle?
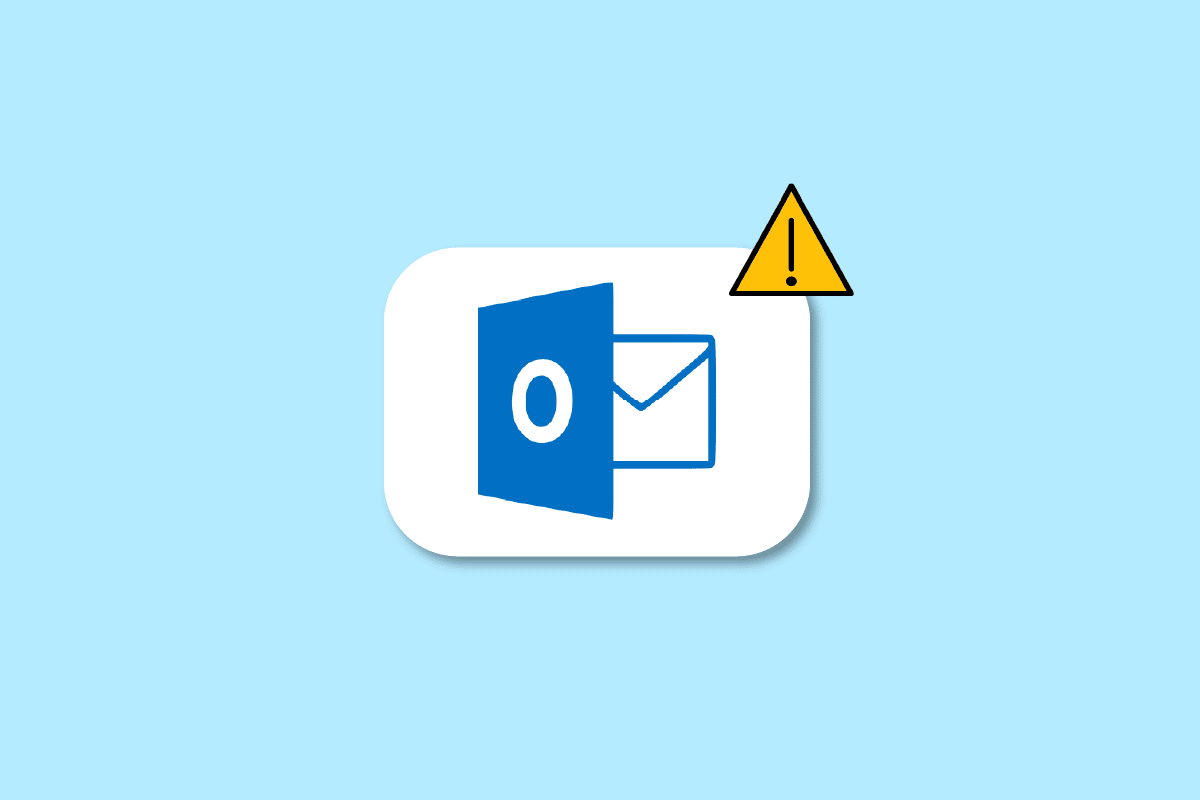
Are you a Microsoft Outlook user and now want to know how to fix Outlook connection issues? And do you also want to learn about what is an exclamation point on your email icon and What the Outlook yellow triangle stands for? Firstly, you have arrived at the right station to get the answers to these questions. We are bringing you a helpful guide that will resolve all your queries regarding Microsoft Outlook, like how to fix the yellow triangle in Outlook and the other problems mentioned before. So, let’s begin!
What is Outlook Yellow Triangle?
Keep reading further to find the steps explaining what is Outlook yellow triangle is and how to get rid of it instantly in detail with useful illustrations for better understanding.
Why Does Your Outlook Icon Have a Caution Sign?
If you are getting a caution icon that looks like a yellow triangle with an exclamation point on your Outlook icon, it means there is something wrong in your Microsoft Outlook and it serves as a warning symbol. The caution icon or Outlook yellow triangle, typically indicates that Outlook is having trouble authenticating with the Exchange server and may have disconnected. These troubles have occurred because of:
- Viruses, Adware on your device
- Your Internet Service Provider (ISP) has disabled access to your Outlook email
How to Fix the Outlook Error Not Connecting to Server?
Errors that cause Microsoft Outlook not to connect to servers happen because of viruses, Adware on your device, or due to your Internet Service Provider having disabled access to your Outlook email. Methods to fix Outlook error not connecting to server are as follows:
Method 1: Verify Internet Connection
To check, send, or receive emails on Outlook, a stable internet connection is required. So, you have to make sure you are connected to a stable and protected network. Check your internet connection to ensure that the private internet access won’t connect issue isn’t caused by you. To determine if you have a stable connection, do a speed test on your local Internet network.
After running a speed test, you will come to know whether your network is strong or not.
Case 1: If you have a strong network still facing a network keeps dropping issue, skip to the below-listed methods.
Case 2: If you have a weak network, consider connecting to other devices like a mobile hotspot or some other wired/wireless network.
Method 2: Log In with Correct Outlook Credentials
Below are the steps explaining to you the procedure to log into your Outlook account again with the correct credentials.
1. Launch Microsoft Outlook on your PC or laptop.
2. Click on the File option from the top left corner of the navigation bar, as shown below.
3. Now, click on the Account Settings tab to open the drop-down menu.
4. Then, click on Account Settings… from the Account Settings drop-down menu.
5. Under the Email tab, select the desired server you want your Outlook to connect to and click on the Remove option, as shown below.
6. Then, return to the Outlook home screen and log in again with the correct credentials.
It will help you successfully connect your Outlook to the Exchange server.
Method 3: Turn On Online Mode in Outlook
You can turn on the Outlook online mode with the help of the following steps:
1. Open Microsoft Outlook on your PC or laptop.
2. Click on Send/Receive option from the top to switch to Send/Recieve tab.
3. Click on the Work Offline option from the top right corner, as shown. It will switch the mode to Work Online.
Hopefully, now your Outlook should now connect to the server.
Method 4: Remove Extensions and Add Ons
Let us now see the steps to remove extensions and add-ons from your Outlook.
1. Launch Microsoft Outlook.
2. Click on the File option from the navigation bar.
3. Now, click on the Manage Add-ins option to manage and acquire Web Add-ins in Outlook.
4. Click on the three-dotted icon > Remove option to remove the desired add-ins or extensions from Outlook.
Note: Any of the installed add-ins or extensions might cause connection errors in Outlook. So, you might have to remove multiple adds-in till Outlook is connected to the server and this problem gets solved.
Keep reading to learn how to fix the Outlook yellow triangle issue on your PC or laptop.
Also Read: Fix Gmail Error 78754 on Outlook
How Can You Fix Outlook Connection Issues?
Here is a guide to help you fix Outlook connection issues:
Method 1: Repair Outlook Account
Below are the steps to repair your Outlook account.
1. Launch Microsoft Outlook on your PC or laptop.
2. Then, click on the File option present at the beginning of the navigation bar at the top.
3. Now, click on the Account Settings option under the Info menu to open the Account Settings drop-down menu.
4. Select Account Settings… from the Account Settings drop-down menu.
5. Under the Email tab, select the desired server you want your Outlook to connect to and click on the Repair option.
6. Now, enter your Microsoft Outlook credentials and click on Repair. Outlook will troubleshoot and will automatically fix Outlook connection issues.
Method 2: Rebuild Data Files on Outlook
The following steps are listed to instruct you about rebuilding the data files on Outlook.
1. Launch Microsoft Outlook on your PC or laptop.
2. Click on the File option from the top, as depicted below.
3. Now, click on the Account Settings > Account Settings… options.
4. Click on the Data Files option to switch to the Data Files tab.
5. Select the desired email address you want your Outlook to connect to and click on the Open File Location option.
6. Now, you will be redirected to a folder containing all the files. Delete all the files from there.
7. Restart your Outlook application to rebuild all the files.
So hopefully, these above methods will help you successfully fix your Outlook connection issues.
Also Read: How to Install and Use Teams Add in for Outlook
What is Yellow Triangle with Exclamation Point?
A yellow triangle with an exclamation point on Outlook stands for a warning symbol, indicating malfunction with Outlook.
Why is There a Yellow Exclamation Point On Your Outlook Icon?
The caution icon on Outlook typically indicates that Outlook is having trouble authenticating with the Exchange server and may have disconnected. These troubles have occurred because of viruses, Adware on your device, or your Internet Service Provider has disabled access to your Outlook email.
How Can You Get Rid of the Yellow Triangle With an Exclamation Point?
Here is the guide you should follow to get rid of the yellow triangle with an exclamation point.
Note: Firstly, ensure you are connected to a stable and protected internet network
Method 1: Log In with Correct Outlook Credentials
Below are the steps explaining to you the procedure to log into your Outlook account again with the correct credentials.
1. Launch Microsoft Outlook and click on the File option from the top.
2. Now, click on the Account Settings tab to open the drop-down menu.
3. Then, click on Account Settings… > Remove by selecting the desired server you want your Outlook to connect to.
4. Lastly, return to the Outlook home screen and log in again with the correct credentials.
Method 2: Turn On Online Mode in Outlook
You can turn on the Outlook online mode with the help of the following steps:
1. Open Microsoft Outlook and click on Send/Receive option from the top to switch to Send/Recieve tab.
2. Click on the Work Offline option from the top right corner, as shown.
The Work Online mode will get switched on.
Also Read: How Do I Sign Out Of Outlook Mobile
How Can You Fix the Yellow Triangle in Outlook?
Methods you should follow to fix the yellow triangle in Outlook are as follows:
Method 1: Log In with Correct Outlook Credentials
Below are the steps explaining to you the procedure to log into your Outlook account again with the correct credentials.
1. Open Microsoft Outlook on your PC or laptop.
2. Click on the File > Account Settings options.
3. Then, click on Account Settings… from the Account Settings drop-down menu.
4. Select the desired server you want your Outlook to connect to and click on the Remove option, as shown below.
5. Then, return to the Outlook home screen and log in again with the correct credentials.
Method 2: Turn On Online Mode in Outlook
You can turn on the Outlook online mode with the help of the following steps:
1. Launch Microsoft Outlook on your PC or laptop.
2. Then, click on Send/Receive option from the top to switch to Send/Recieve tab.
3. Click on the Work Offline option from the top right corner to switch the mode to Work Online.
Method 3: Remove Extensions and Add Ons
Now, let’s see the steps to remove extensions and add-ons from your Outlook.
1. Launch Microsoft Outlook.
2. Click on the File > Manage Add-ins options.
3. Click on the three-dotted icon > Remove option to remove the desired add-ins or extensions from Outlook.
Note: Any of the installed add-ins or extensions might cause connection errors in Outlook. So, you might have to remove multiple adds-in till Outlook is connected to the server and this problem gets solved.
Also Read: Top 24 Best Outlook Alternatives
Why Does Your Outlook Have an Orange Triangle?
The orange triangle on your Outlook icon serves as a warning symbol. It typically indicates that Outlook is having trouble authenticating with the Exchange server and may have gotten disconnected. Reasons for this icon to transpire on your Outlook are:
- Your ISP blocked access to your Outlook email
- Presence of viruses, Adware on your device
How Can You Get Rid of the Orange Triangle With an Exclamation Point?
A yellow triangle and an orange triangle with an exclamation point are both warning symbols in Outlook. Here is the guide to getting rid of the orange triangle with an exclamation point.
1. Launch Microsoft Outlook on your PC or laptop.
2. Next, click on the File option from the top of the navigation bar, as highlighted below.
3. Click on the Account Settings tab.
4. Then, click on Account Settings… from the Account Settings drop-down menu.
5. From the Email tab, select the desired server you want your Outlook to connect to.
6. Then, click on the Remove option, as depicted.
7. Finally, return to the Outlook home screen and log in again with the correct credentials.
Why is There an Exclamation Point on Your Email Icon?
We receive several emails, out of which most of those important ones get overlooked. But with Microsoft Outlook, you may add specific tags to emails you send to other people. Users of Outlook can filter particular message kinds by using these tags. One of these tags will designate an email as having a high priority, and this tag is a red exclamation point that appears on the email icon. So, the exclamation point on your email icon means high-importance emails.
Recommended:
So, we hope you have understood what is the Outlook yellow triangle and how to get it fixed with the detailed steps to your aid. We also briefed you about the exclamation point on your email icon, which can be nowadays seen commonly on Outlook. You can let us know any queries about this article or suggestions about any other topic you want us to make an article on. Drop them in the comments section below for us to know.