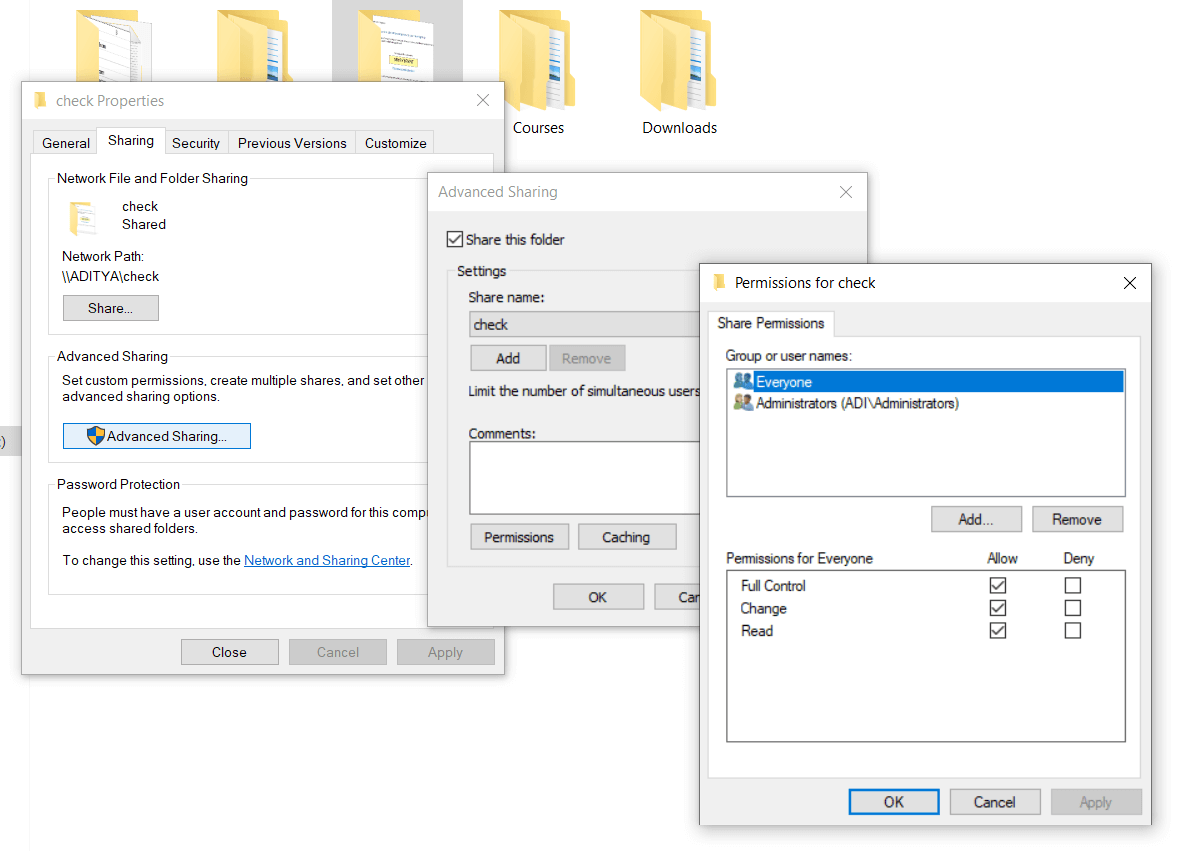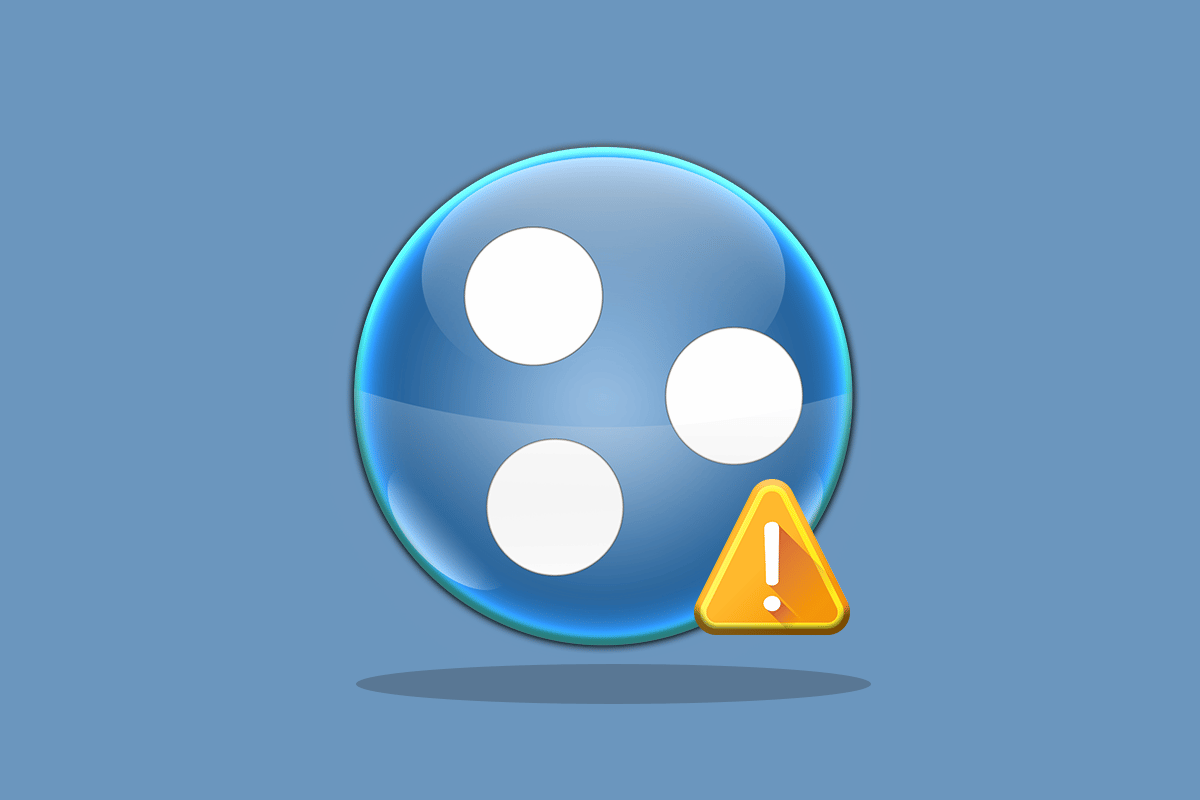Sometimes Windows throw unexpected errors, and one of such error is “Your Account Has Been Disabled. Please See Your System Administrator” when trying to log on to Windows. In short, the error indicates that somehow the Administrator account has been disabled on Windows 10 and you won’t be able to log in again until the account is re-enabled.

This issue can occur if you have unexpectedly restarted your PC during a System Restore, Reset or Refresh process. Sometimes 3rd party program can infect your system and lock you out of the administrator account, leading you to this error message. If you were creating a new user account and the system restarted without the process being completed, then you will see the defaultuser0 as the username when trying to login into this account, and it will show the error message “Your Account Has Been Disabled. Please See Your System Administrator.”

Users don’t know what to do as they are completely locked out of their account, and they can’t troubleshoot anything unless somehow they can log in into their account or Windows. Anyway, without wasting any time, let’s see how to actually Fix Your Account Has Been Disabled. Please See Your System Administrator error message with the below-listed steps.
Your Account Has Been Disabled. Please See Your System Administrator [SOLVED]
Method 1: Activate Administrator Account Using Command Prompt
1. Go to the Login screen where you see the above error message then click on Power button then hold Shift and click on Restart (while holding the shift button).
![click on Power button then hold Shift and click on Restart (while holding the shift button). | Your Account Has Been Disabled. Please See Your System Administrator [SOLVED]](https://lbsite.org/wp-content/uploads/2023/02/Hold-Shift-and-then-click-on-Restart.jpg)
2. Make sure you don’t let go of the Shift button until you see the Advanced Recovery Options menu.

3. Now Navigate to the following in the Advanced Recovery Options menu:
Troubleshoot > Advanced options > Command Prompt

4. Type the following command into cmd and hit Enter:
net user administrator /active:yes

5. Reboot your PC, and you may be able to Fix Your Account Has Been Disabled. Please See Your System Administrator error message.
Method 2: Create a New User Account with administrative privileges
1. First, go to the Login screen where you see the error message then click on Power button then hold Shift and then click on Restart.
![click on Power button then hold Shift and click on Restart (while holding the shift button). | Your Account Has Been Disabled. Please See Your System Administrator [SOLVED]](https://lbsite.org/wp-content/uploads/2023/02/Hold-Shift-and-then-click-on-Restart.jpg)
2. Make sure you don’t let go of the Shift button until you see the Advanced Recovery Options menu.
3. Now Navigate to the following in the Advanced Recovery Options menu:
Troubleshoot > Advanced options > Startup settings > Restart

4. Once you click Restart your PC will restart, and you will see a blue screen with a list of options make sure to press the number key next to the option which says “Enable Safe Mode with Command Prompt.”

5. Once you are logged into Administrator account into safe mode, open the command prompt and type the following command in cmd and hit Enter:
net user /add <name of the user account you want to create>
net localgroup administrators <name of the user account you want to create> /add

6. To restart your PC type shutdown /r in cmd and hit Enter.
7. You have successfully created a new user account with administrative privileges.
Note: If you can’t boot to Safe Mode for some reason, you need to select Command Prompt from Troubleshoot > Advanced options > Command Prompt in Advanced Recovery Options menu then type the command used in step 5 and continue.
Method 3: Using Local User and Group snap-in
Once you have created a new user account with administrative privileges, you need to login into it and follow the below-listed method.
1. Press Windows Key + R then type lusrmgr.msc and hit Enter.
![type lusrmgr.msc in run and hit Enter | Your Account Has Been Disabled. Please See Your System Administrator [SOLVED]](https://lbsite.org/wp-content/uploads/2023/02/type-lusrmgr.msc-in-run-and-hit-Enter.png)
2. Now, from the left-hand menu, select Users under Local Users and Groups.

3. Next, in the right-hand window pane double click on Administrator or on the account which you are facing the issue.
4. Make sure to select the General tab and uncheck Account is disabled. Also, uncheck Account is locked out to make sure.

5. Click Apply, followed by OK.
6. Close everything and reboot your PC to save changes.
7. Again try to login into the account which was earlier showing the error.
Recommended:
That’s it you have successfully Fix Your Account Has Been Disabled. Please See Your System Administrator error message, but please ask them in the comment’s section if you still have any questions regarding this post, please ask them in the comment’s section.