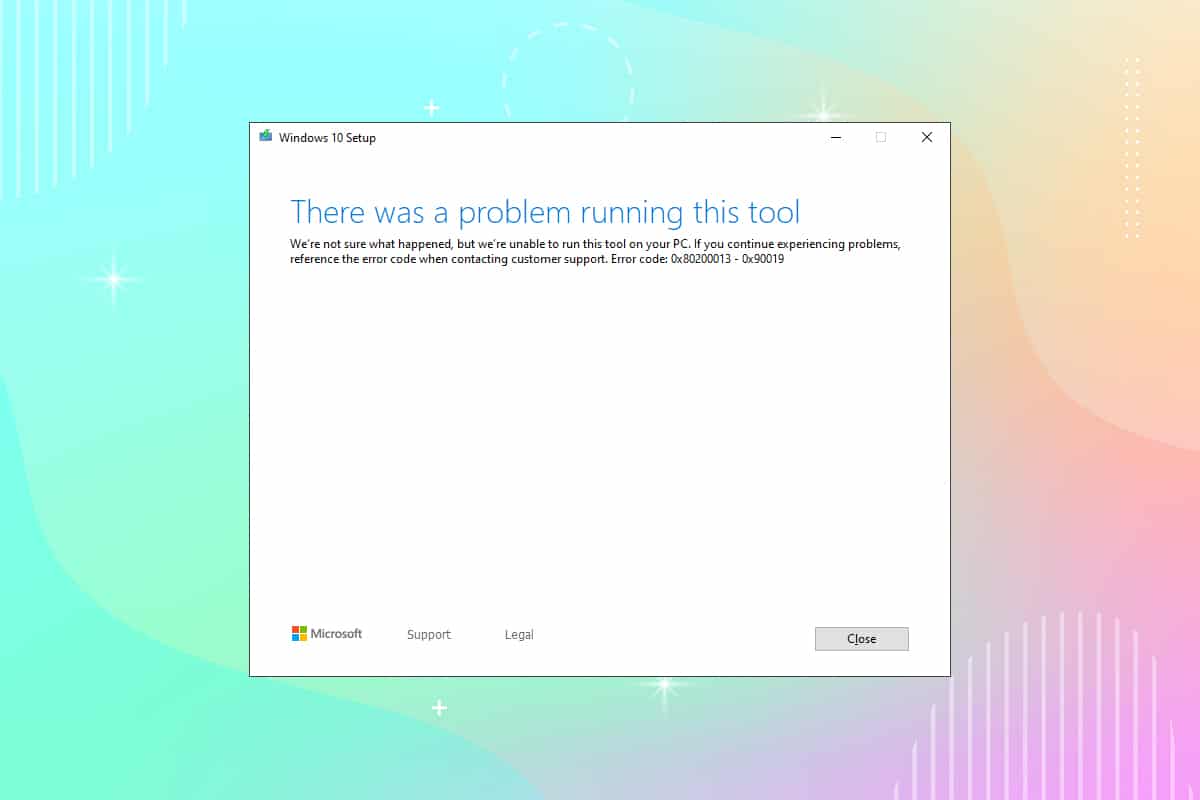3 Ways to Change Drive Letter in Windows 10: When you re-install Windows or have started your PC for the first time, you will notice that all your drives or volumes are by default assigned drive letter by Windows 10, well in future you might want to change these letter and in this post we will cover how to do that. Even when you connect an external drive such as hard disk, or a simple USB, you will notice that Windows 10 will automatically assign a drive letter to these connected drives.
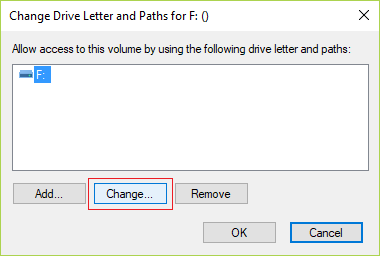
The process of Windows is quite simple, it progresses through the alphabet from A to Z to assign the available drive letters to devices as connected. But there are some letters which are exceptions such as A & B are reserved for floppy drives, whereas the drive letter C can only be used for the drive which has Windows installed on it. Anyway, without wasting any time let’s see How to Change Drive Letter in Windows 10 with the help of the below-listed tutorial.
3 Ways to Change Drive Letter in Windows 10
Make sure to create a restore point just in case something goes wrong.
Method 1: How to Change Drive Letter in Windows 10 using Disk Management
1.Press Windows Key + R then type diskmgmt.msc and hit Enter to open Disk Management.

2.Now right-click on the drive for which you want to change the drive letter for and then select “Change Drive letters and Paths” from the context menu.
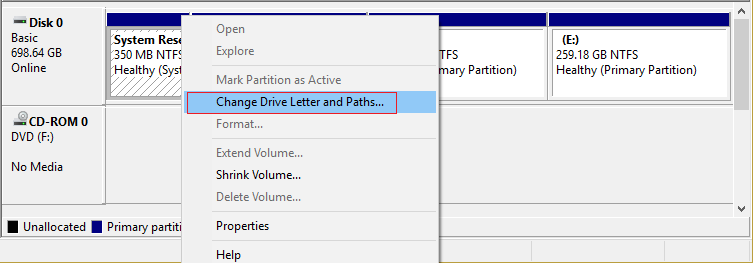
3.On the next screen, select the currently assigned drive letter then click on the “Change” button.
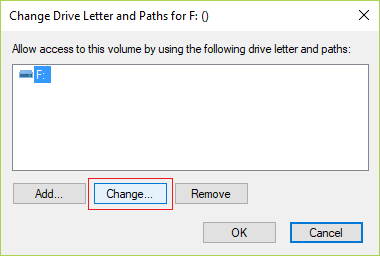
4.Make sure to select or check “Assign the following drive letter” then select any available drive letter you want to assign for your drive and click OK.
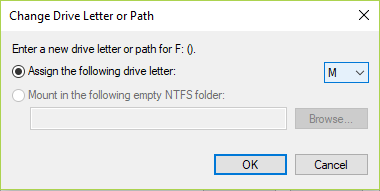
5.Click Yes to confirm your actions.
6.Once finished, you can close Disk Management.
Method 2: How to Change Drive Letter in Command Prompt
1.Press Windows Key + X then select Command Prompt (Admin).

2.Type the following command into cmd and hit Enter after each one:
diskpart
list volume (Note down the number of the volume for which you want to change the drive letter for)
select volume # (Replace the # with the number which you noted above)
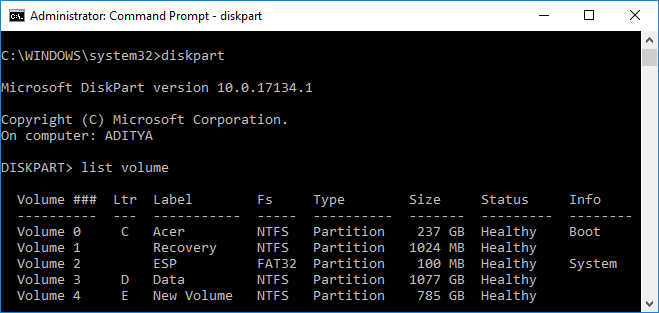
assign letter=new_drive_letter (Replace new_Drive_letter with actual drive letter which you want to use for example assign letter=G)
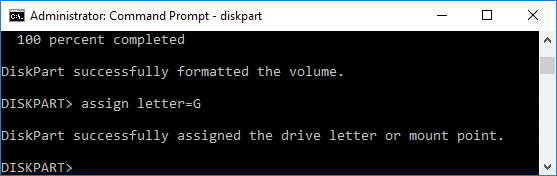
Note: If you selected an already assigned drive letter or the drive letter is not available then you will receive the error message indicating the same, again use a different drive letter to successfully assign a new drive letter for your drive.
3.Once finished, you can close the command prompt.
Method 3: How to Change Drive Letter in Windows 10 using Registry Editor
1.Press Windows Key + R then type regedit and hit Enter to open Registry Editor.

2.Navigate to the following registry key:
HKEY_LOCAL_MACHINESYSTEMMountedDevices
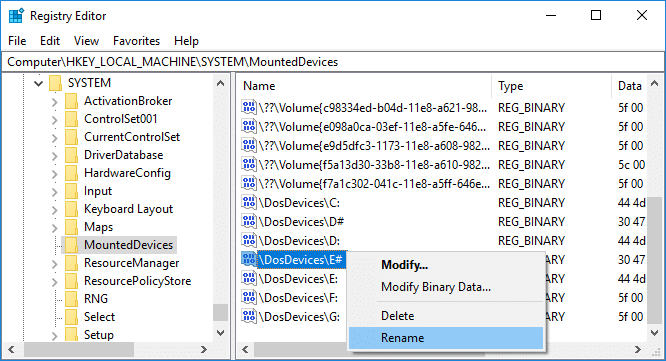
3.Make sure to select MountedDevices then in right window pane right-click on the binary (REG_BINARY) value (ex: “DosDevicesF:”) for the drive letter (ex: “F”) of the drive you want to change the drive letter for and select Rename.
4.Now rename only the drive letter part of the above Binary value with an available drive letter for example. “DosDevicesG:” and hit Enter.
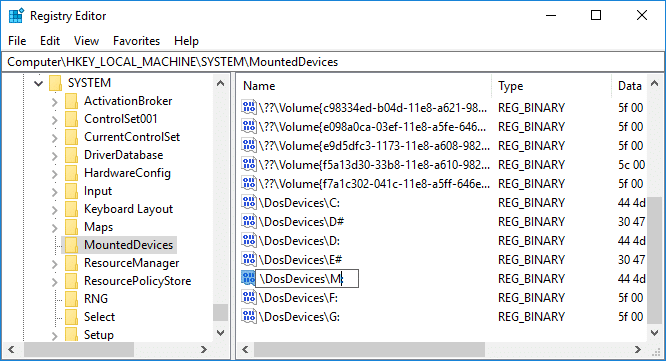
5.Close Registry Editor and reboot your PC.
Recommended:
That’s it you have successfully learned How to Change Drive Letter in Windows 10 but if you still have any questions regarding this tutorial then feel free to ask them in the comment’s section.