Fix Android Wi-Fi Authentication Error

Usually, a device connects itself to a Wi-Fi network, as soon as such network becomes available, if the password was saved earlier & connect automatically option was checked. You may have observed that when you click on the Wi-Fi icon on your device, a Wi-Fi network connection is established automatically. But, In some cases, an Android Wi-Fi authentication error may occur when you try to connect to a Wi-Fi network that had been used previously. Even when the username and password remain unchanged, some users still experience this issue. So, continue reading to learn how to fix Wi-Fi authentication error on Android.

How to Fix Android Wi-Fi Authentication Error
There may be several reasons for this, such as:
- Wi-Fi Signal Strength – If the signal strength is low, authentication error occurs more often. In this case, the users are advised to ensure proper signal connectivity and try again, after rebooting the device.
- Enabled Airplane Mode – If the user accidentally turns on the Airplane mode on their device, it can no longer connect to a network.
- Recent Updates – Some system and firmware updates may also cause such errors. In such a case, a prompt will ask you to re-enter your username and password.
- Malfunctioning Router – When the router function fails, it also leads to connectivity issues with Wi-Fi.
- User Count Limit Exceeded– If the user count limit for a Wi-Fi connection is exceeded, it may cause an authentication error message. To resolve this issue, disconnect those devices from the Wi-Fi network which are currently not in use. If that is not feasible, then contact your internet service provider to opt for a different package.
- IP Configuration Conflicts – Sometimes, Wi-Fi authentication error occurs due to IP configuration conflicts. In this case, altering the network settings will help.
Note: Since smartphones don’t have the same Settings options, and they vary from manufacturer to manufacturer hence, ensure the correct settings before changing any.
Method 1: Reconnect Wi-Fi
This is the most commonly used method when Android Wi-Fi authentication error occurs. It is like resetting the Wi-Fi connection i.e. disabling it, and enabling it again.
1. Swipe down the Homescreen to open Notification Panel and long-press the Wi-Fi icon.
Note: Alternatively, you can go to Settings > Connections > Networks.
![]()
See Also:
Fix Discord an Unknown Network Error on Android
Fix Google Music Playback Error on Android
8 Ways to Fix Android Text Messages Stuck Downloading Error
2. Tap on the Network that is causing the error. Either you can Forget network, or Change password.
3. Tap on Forget network.
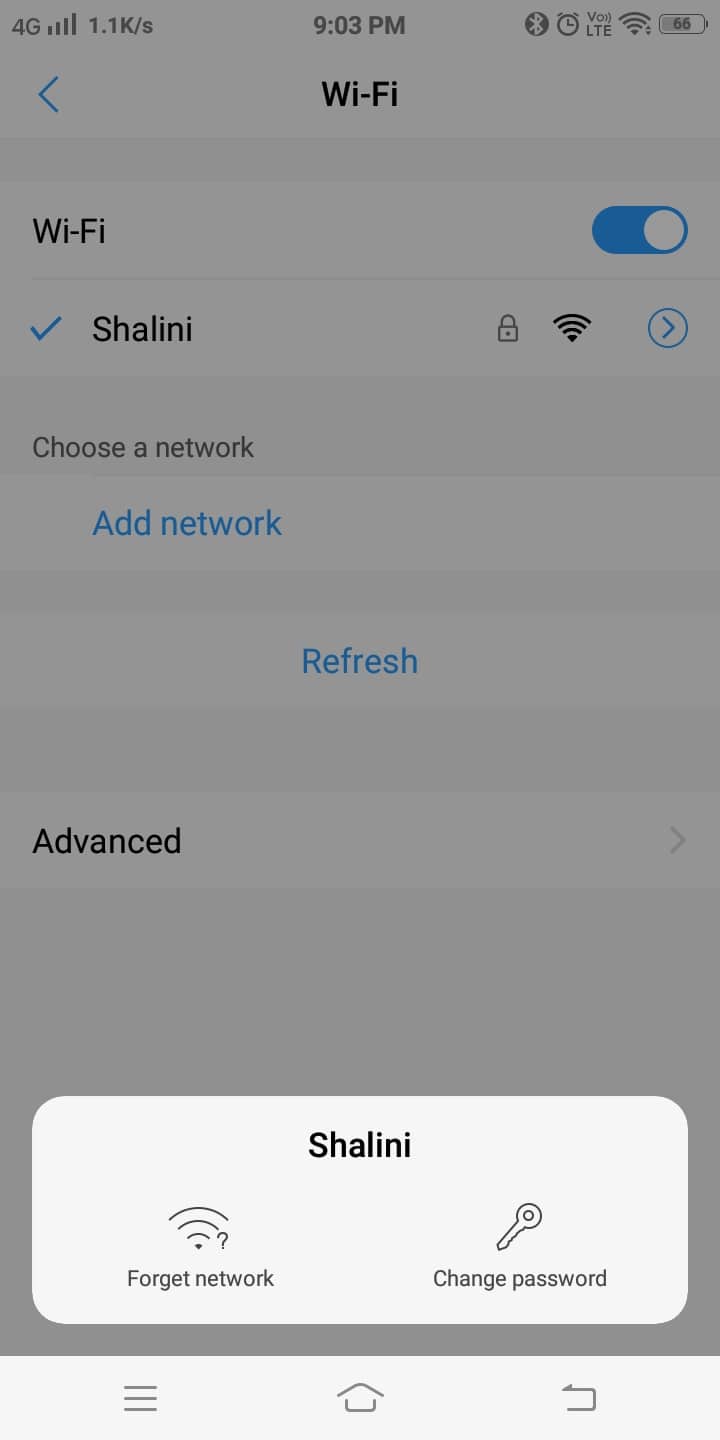
4. Now, tap on Refresh. You will get a list of all available networks.
5. Tap on the Network again. Re-connect to Wi-Fi using network name & password.
Android Wi-Fi authentication error shouldn’t appear now. If not, try the next fix.
Method 2: Disable Airplane Mode
As mentioned earlier, enabling this feature will no longer allow your Android phone to connect to any network thereby, causing authentication error. Hence, it would be wise to ensure that it is not turned on, as follows:
1. Swipe down the Homescreen to open Notification Panel.
![]()
2. Here, turn off Airplane mode by tapping on it, if it is enabled.
3. Then, enable Wi-Fi and connect to the desired network.
Method 3: Switch From DHCP to Static Network
Sometimes, Android Wi-Fi authentication error occurs due to IP configuration conflicts. In this case, altering the network settings from DHCP to Static could help. You can read about Static vs Dynamic IP Addresses here. Hence, here’s how to fix authentication error Wi-Fi on your Android smartphone:
1. Open Wi-Fi Settings as shown in Method 1.
2. Now, tap on the problem causing Wi-Fi Network.
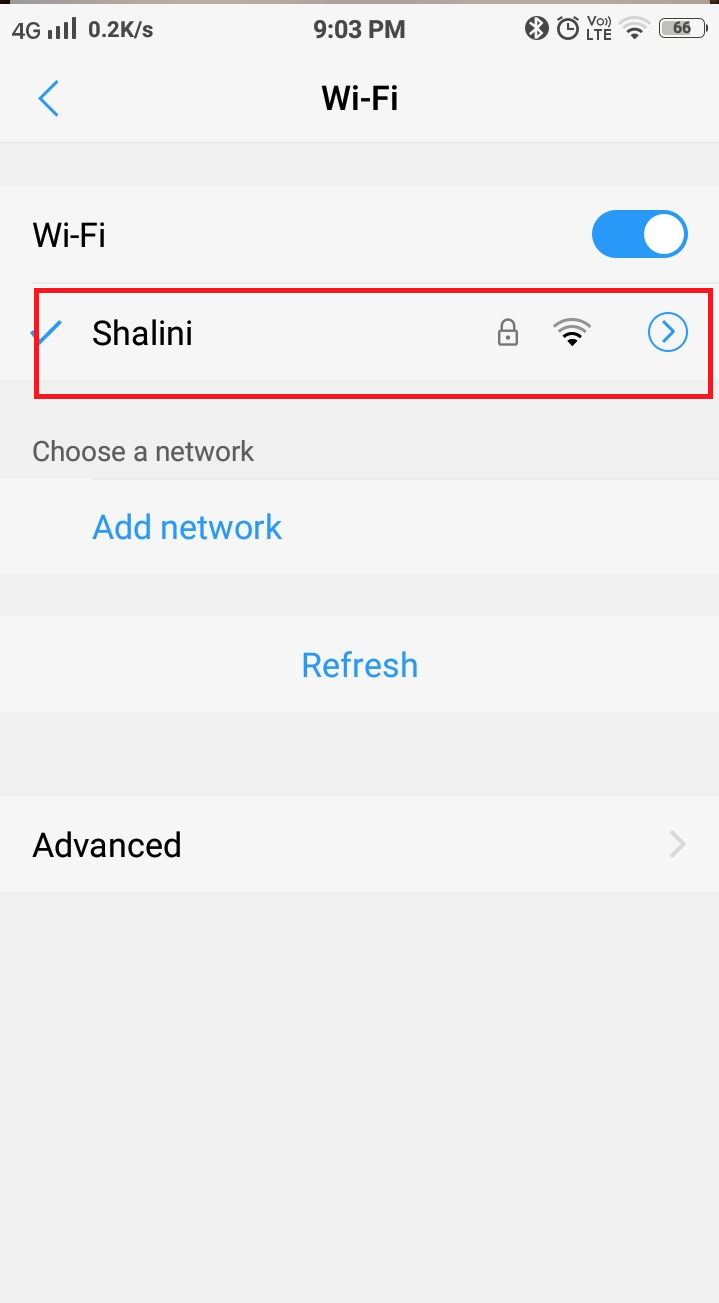
3. Then, tap on Manage network option.
4. By default, IP settings will be in DHCP mode. Tap on it and change it to Static. Then, enter the IP address of your device.
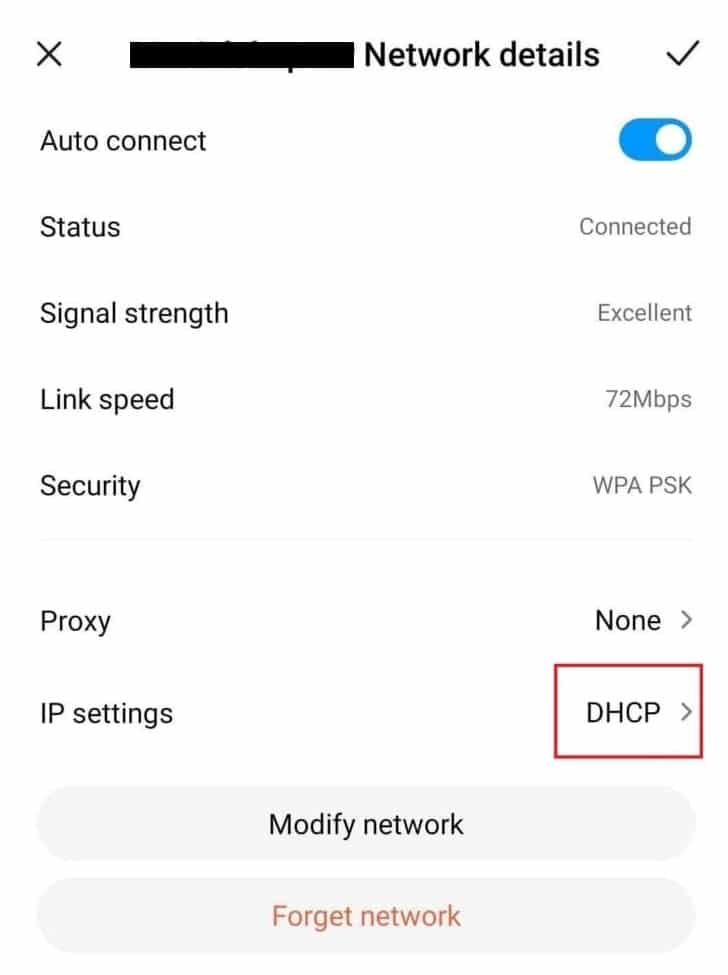
5. Finally, tap on Modify network to save these changes.
Note: Alternately, go to Advanced > IP Settings and make the desired changes.
Modifying the Wi-Fi network will help you fix Android Wi-Fi authentication error. Try restarting the device once the modification process is complete, and connect again later.
Also Read: Fix Internet May not be Available Error on Android
Method 4: Restart/Reset Router
If the above two methods fail to fix authentication error in your Android device, there might be an issue with the router. When using a router for Wi-Fi, always ensure the signal strength is good. Also, the connection between the router & the devices connected to it should be proper. One of the best ways to sort such authentication errors is to restart the router to fix any problems associated with it.
1. Turn off your router by pressing the Power Button or by disconnecting the Power Cable.

2. Then, after a few seconds, turn on the router.
3. Now connect to your Wi-Fi network. The Wi-Fi authentication error due to router connectivity issues should be fixed now.
Note: If you still face issues connecting to it, press the RESET/RST button, and thereafter, connect with default login credentials.

Method 5: Reset Network Settings
If Android Wi-Fi authentication error is still not fixed, then there might be a software-related issue. This can happen due to the installation of unknown/unverified apps on your Android device. Resetting the network settings will help you fix this problem.
1. Tap on App Drawer in Homescreen and open Settings.
2. Search for Backup & Reset and tap on it.
3. Tap on Reset network settings under Reset section. Selecting this will restore network settings, such as Wi-Fi and data network, to default settings.
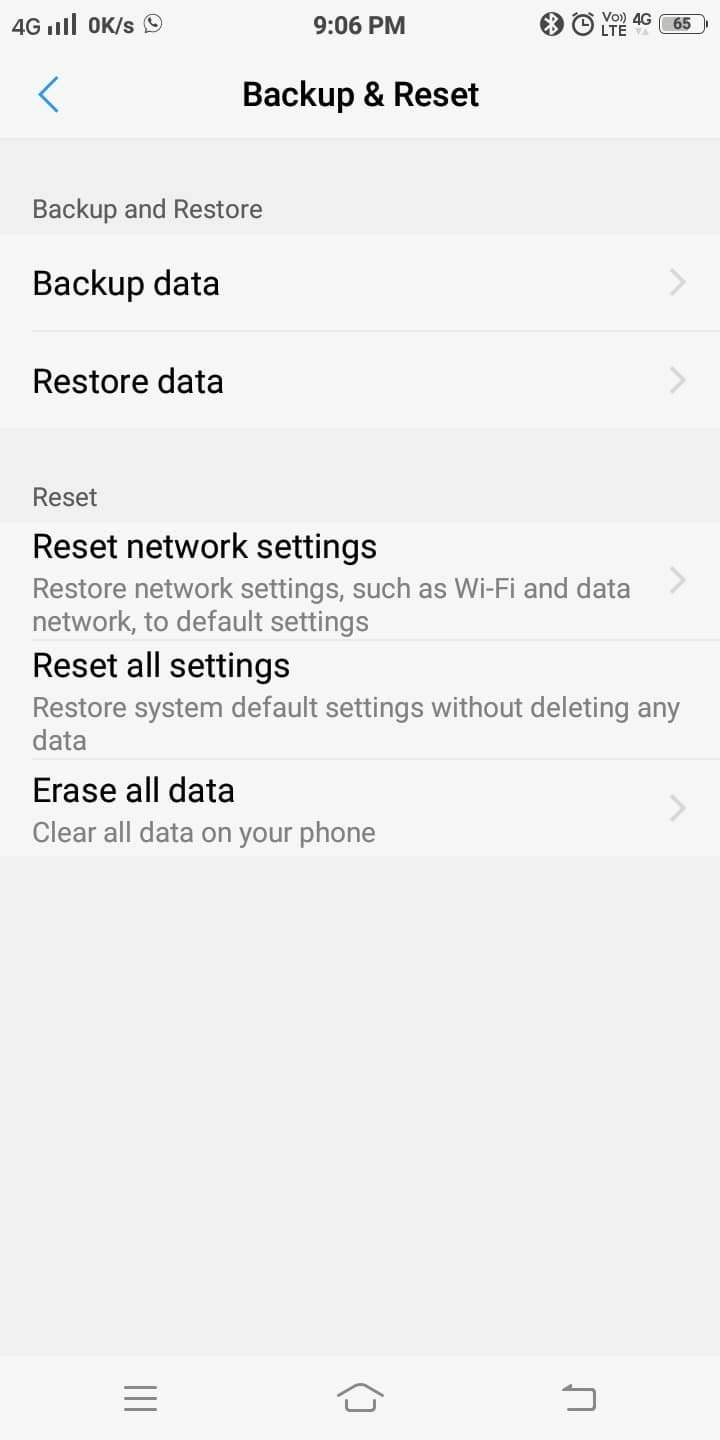
4. Tap Reset settings, as highlighted on the next screen.
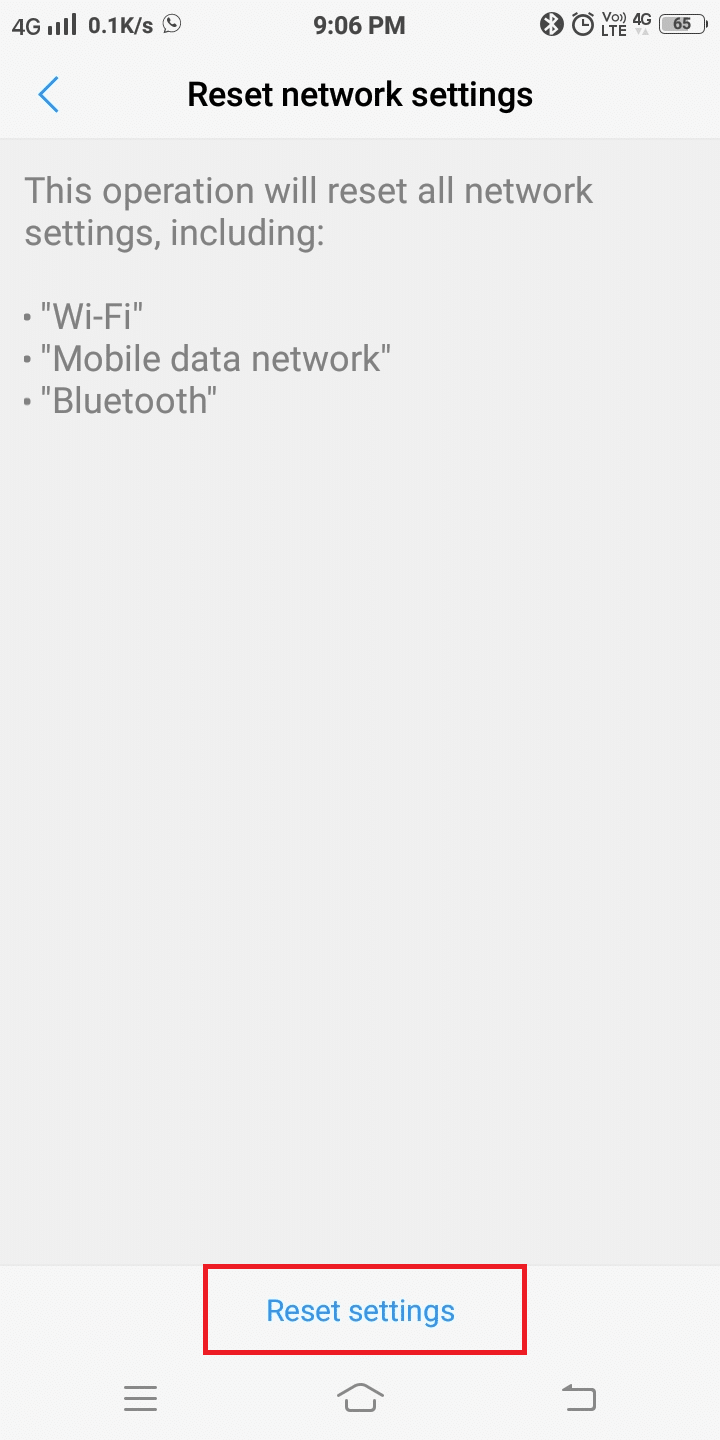
5. Wait for some time for the process to be completed. Then, reconnect to it.
Recommended:
The methods discussed in this article have proven to be successful to fix Android Wi-Fi authentication error. If you still cannot connect to the desired network, then you might have hardware-related issues. You will need to contact a professional to tackle this problem. Let us know which method worked for you. If you have any queries, then feel free to drop them in the comments section.