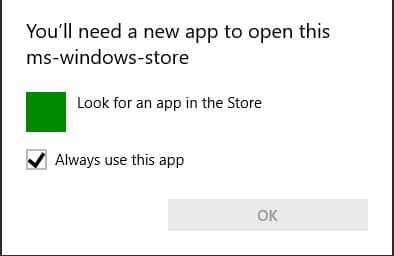The Media Creation Tool is one of the most essential tools developed by Microsoft. This tool helps you install Windows 10 to a DVD or USB drive, so you can back it up for later reinstallations. This tool can be incredibly helpful if something happens to your Windows, you can always install Windows 10 by using the Media Creation Tool utility. Despite all its benefits, the Media Creation tool also has some bugs and errors, one such bug is error code 0xc1800103 0x90002. This error occurs when you are attempting to upgrade to Windows 10, and suddenly you may receive something happened error 0xc1800103 0x90002 message. There are a few effective methods to fix the Media Creation Tool error 0xc1800103 0x90002 that we have discussed in this guide.
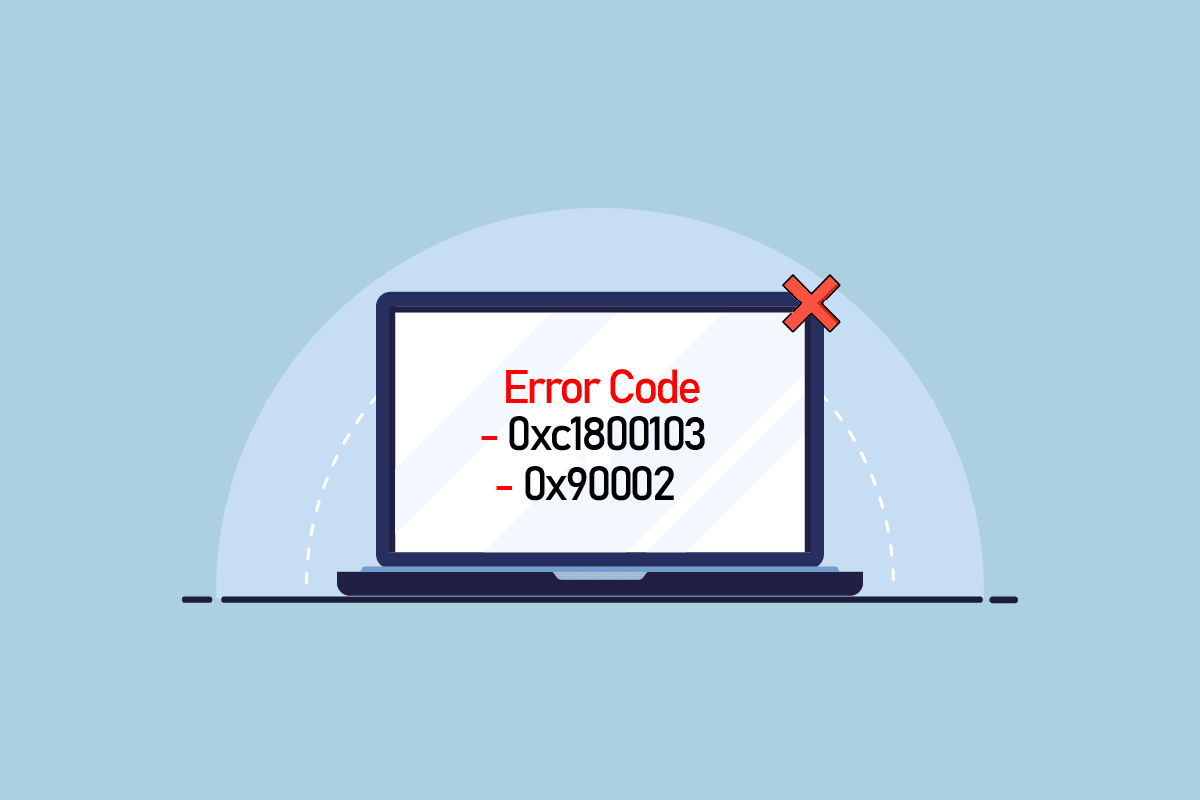
How to Fix Media Creation Tool Error Code 0xc1800103 0x90002
There can be multiple reasons for this error to occur during the installation of Windows 10. Some of the common reasons are listed below.
- The error can be triggered by corrupted system files in the computer.
- Often the Media Creation Tool error can be caused by incorrect date and time configuration in PC settings.
- Improper language settings in the PC settings can also cause this error in Windows installation by Media Creation Tool.
- In most cases, junk files or corrupted files in the SoftwareDistribution folder cause the Media Creation Tool error.
- An arbitrary data or temporary folder can cause this error during the Windows 10 installation.
The following sections will explain to you methods to fix error code 0xc1800103 0x90002 during Windows 10 installation by the Media Creation Tool.
Method 1: Repair System Files
Corrupt system files are most often the reason for most of the errors on your computer, including the Media Creation Tool errors. You can try to repair system files by using in-built troubleshooting methods. Check out the How to Repair System Files on Windows 10 guide to safely repair your system files. Generally, repairing your system files should resolve the issue and you should no longer receive something happened error 0xc1800103 0x90002 while attempting to install Windows 10 on your computer.
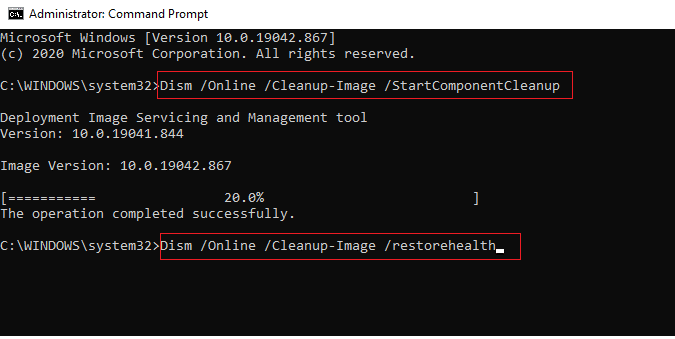
If the media creation tool error 0xc1800103 0x90002 is still not resolved, move on to the next method.
Method 2: Configure Date and Time
If the date and time settings are misconfigured in your PC settings, this can cause installation errors, including error code 0xc1800103 0x90002 while installing Windows 10 to your system. This problem can easily be averted by changing date and time settings. Read our guide on 4 ways to change Date and Time in Windows 10.
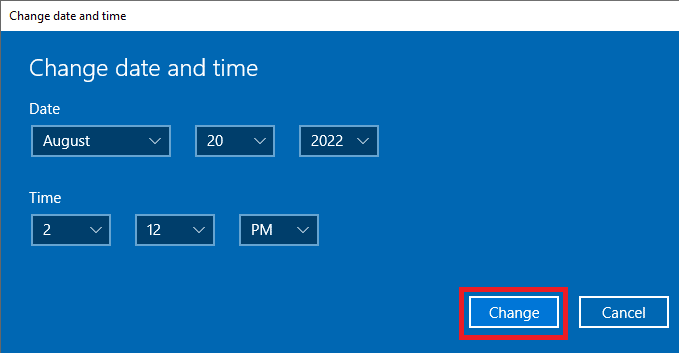
For most cases, configuring date and time settings on your Computer can fix the Media Creation Tool error. If you are still receiving the same error move on to the next method.
Also Read: Fix Windows Media Creation Tool Not Working
Method 3: Change Language Settings
Similar to improper date and time settings, you may receive Media Creation Tool because of incorrect language settings. You can try to fix the error by changing the PC language settings.
1. Press the Windows + I keys together to open Settings.
2. Navigate and click on Time & Language.
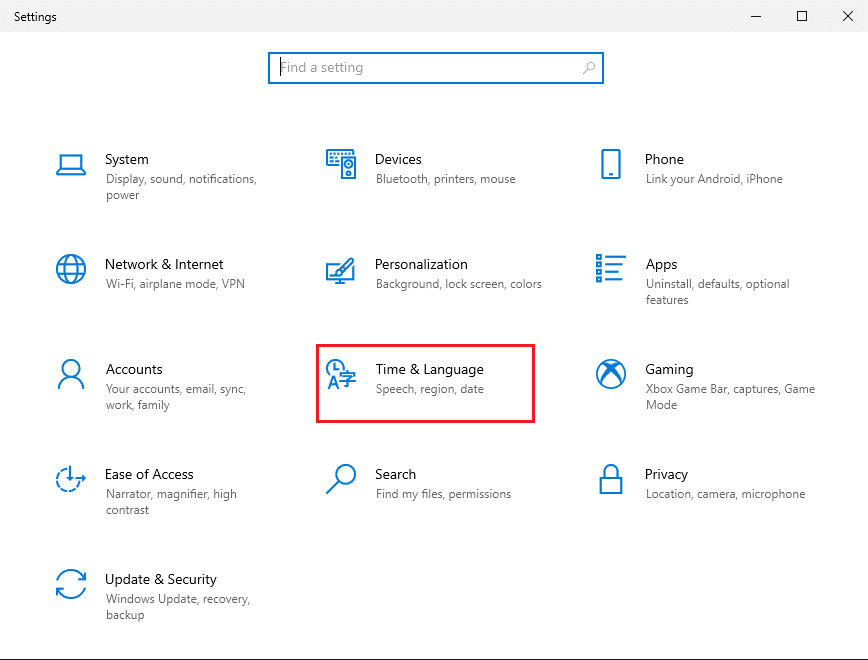
3. From the left-side menu, click on Region.
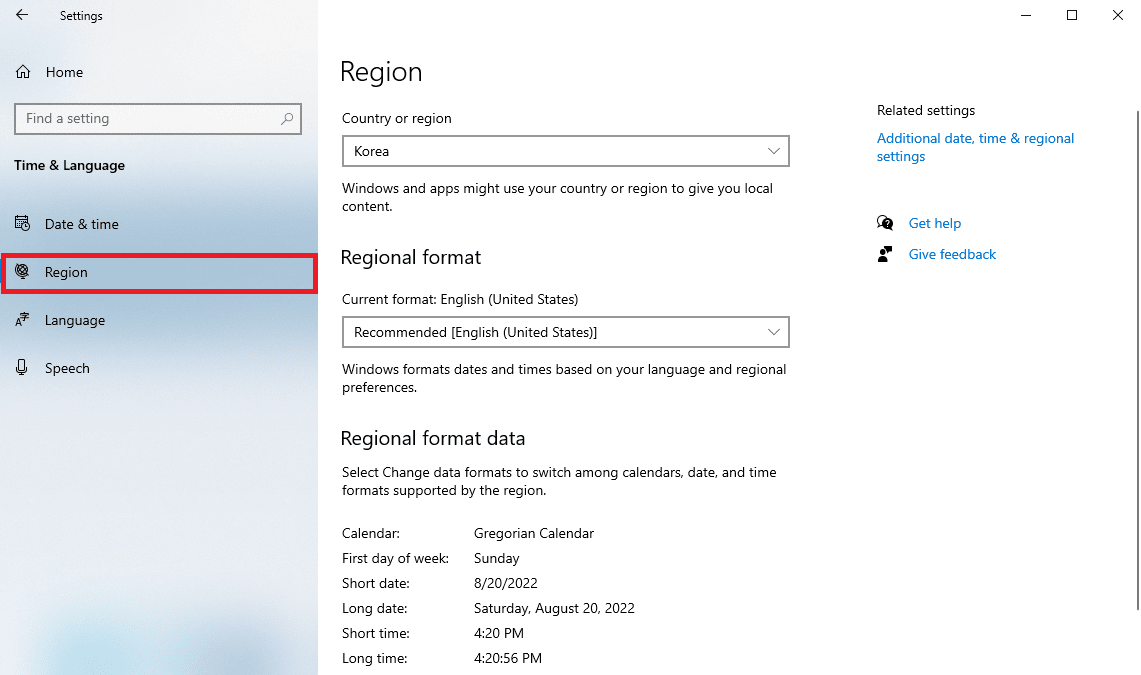
4. From the Country or region select the right region.
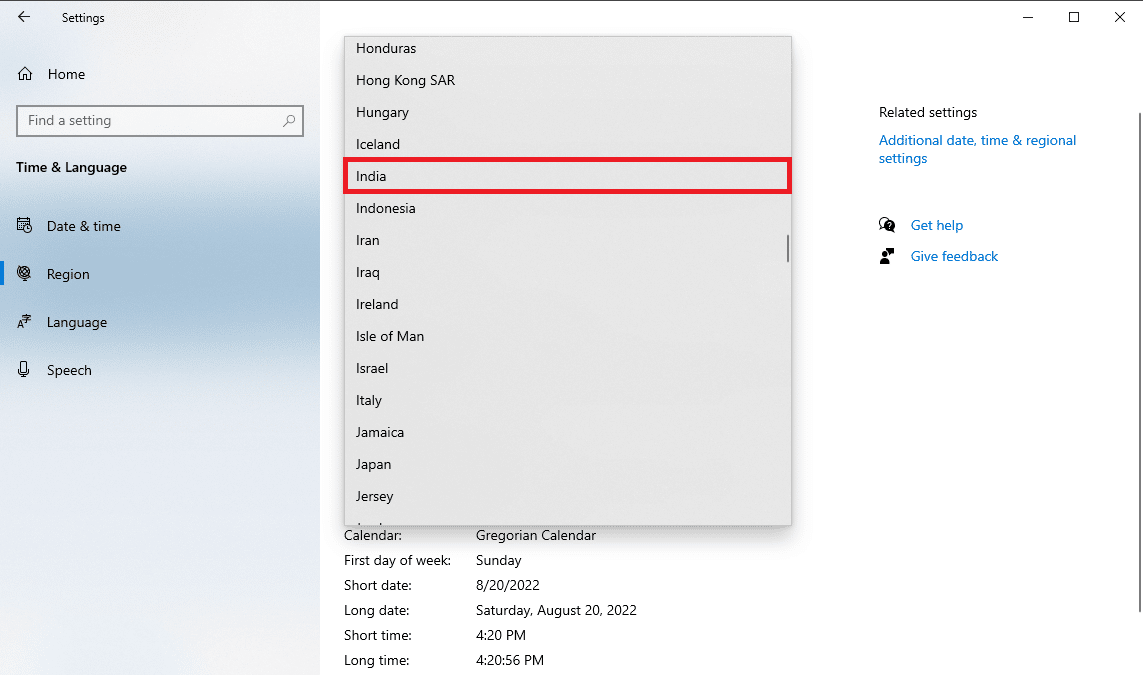
5. Now, from the left-side menu, click on Language.
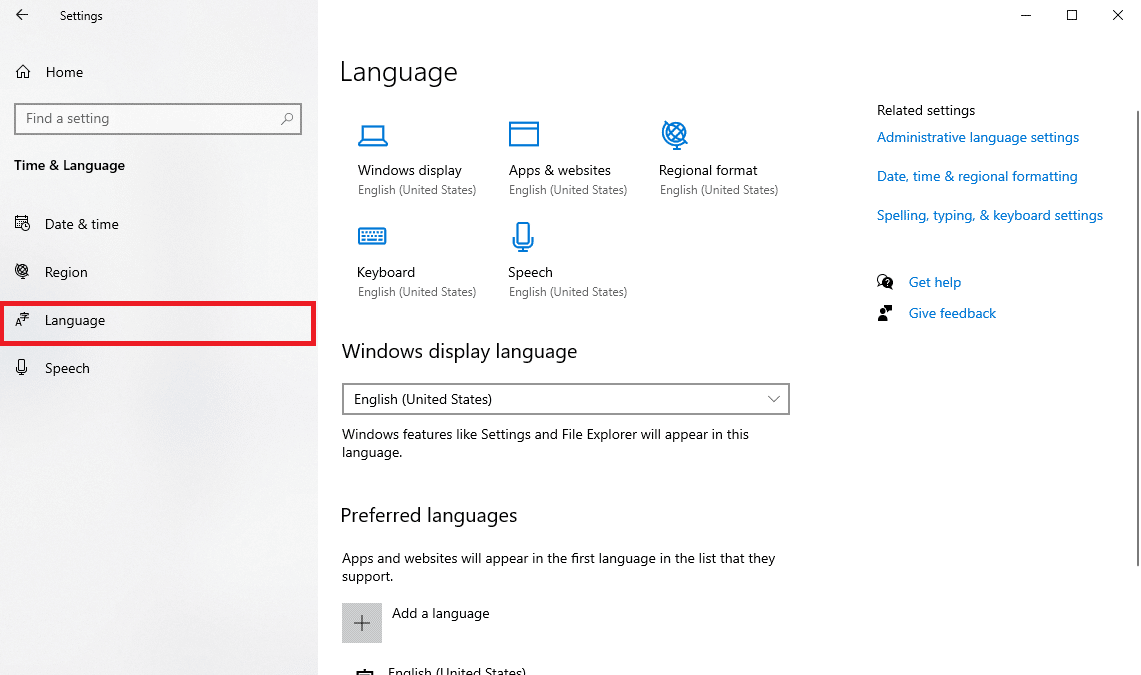
6. In Windows display language select your preferred language.
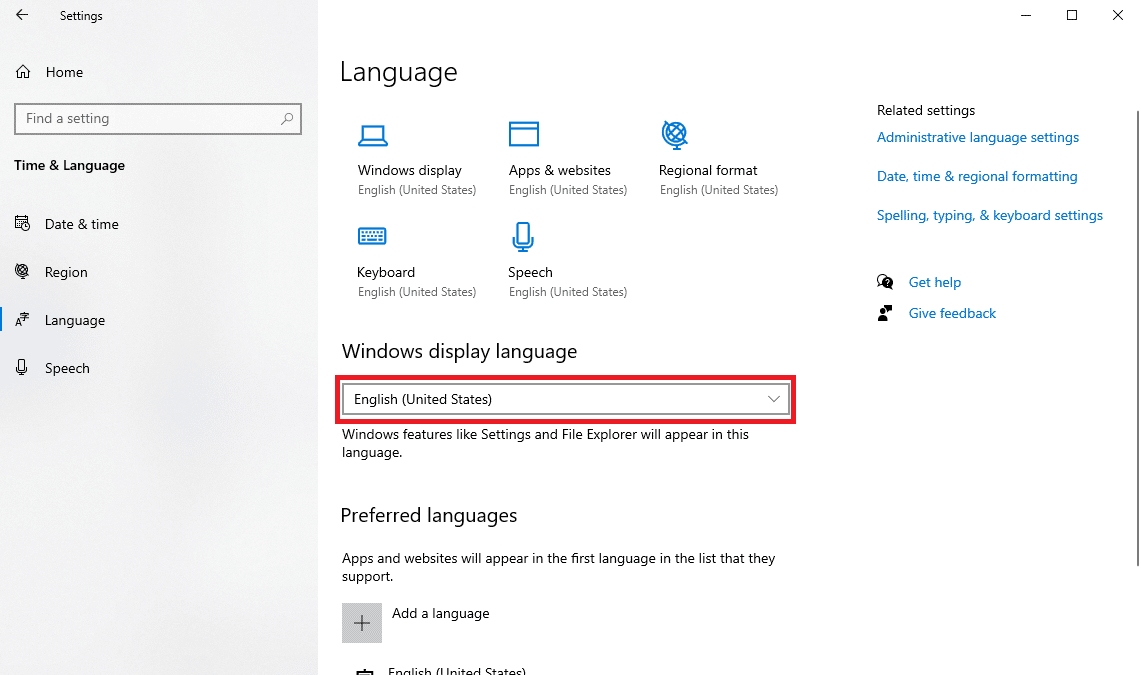
Method 4: Run Windows Update Troubleshooter
If you receive something happened error 0xc1800103 0x90002 error while installing Windows 10, this can be because of Windows update issues. You can try to fix this by using the Windows update troubleshooter. Read our guide on How to Run Windows Update Troubleshooter to effectively fix the Media Creation Tool error 0xc1800103 0x90002.
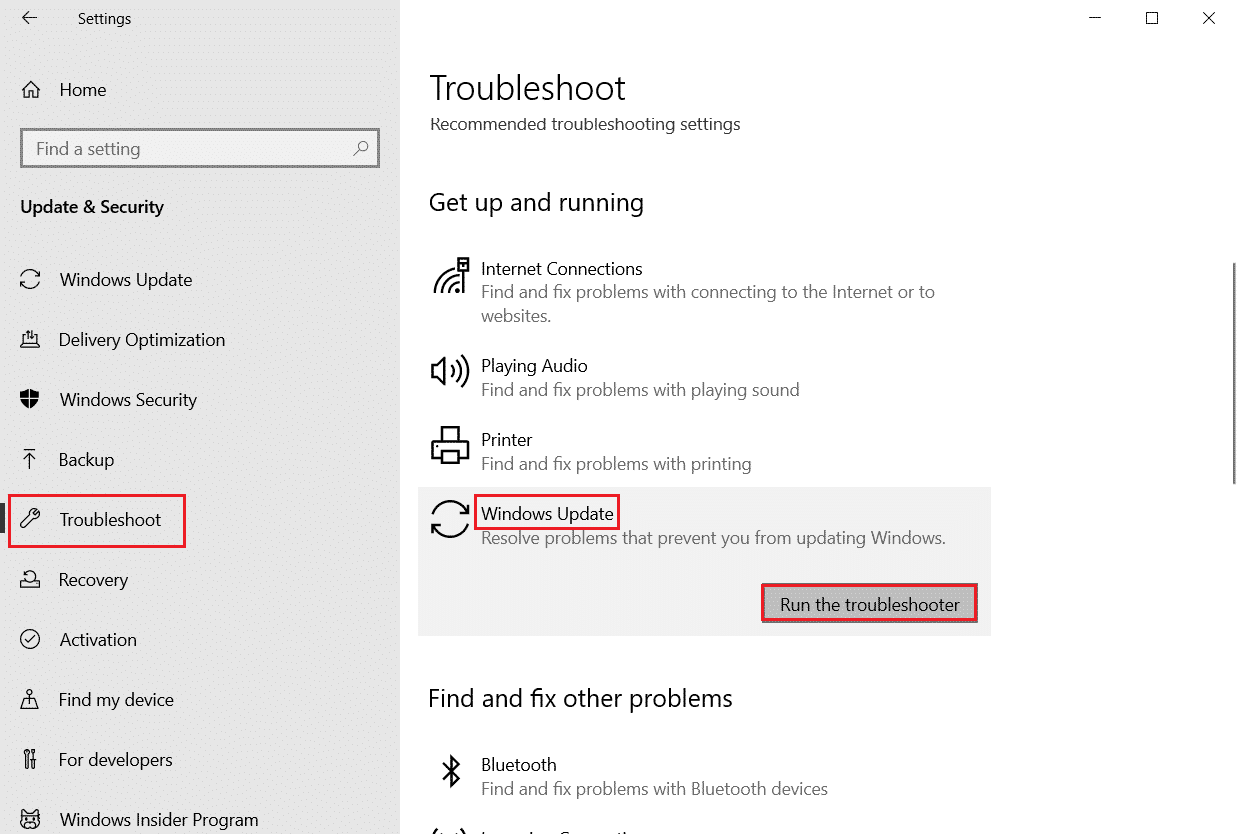
Also Read: How to Fix Windows Update Error 80072ee2
Method 5: Clear SoftwareDistribution Folder
Junk and corrupted files in the SoftwareDistribution folder of the downloaded registry is one of the major cause of error code 0xc1800103 0x90002 issues. This problem can be solved by clearing the SoftwareDistribution folder.
1. Press Windows + R keys together to open the Run dialog box.
2. Here, type %SystemRoot%SoftwareDistributionDownload and hit the Enter key.
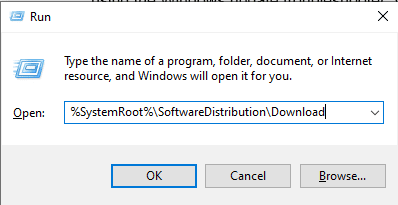
3. Once you are in the directory, select all the files by pressing Ctrl + A keys simultaneously.
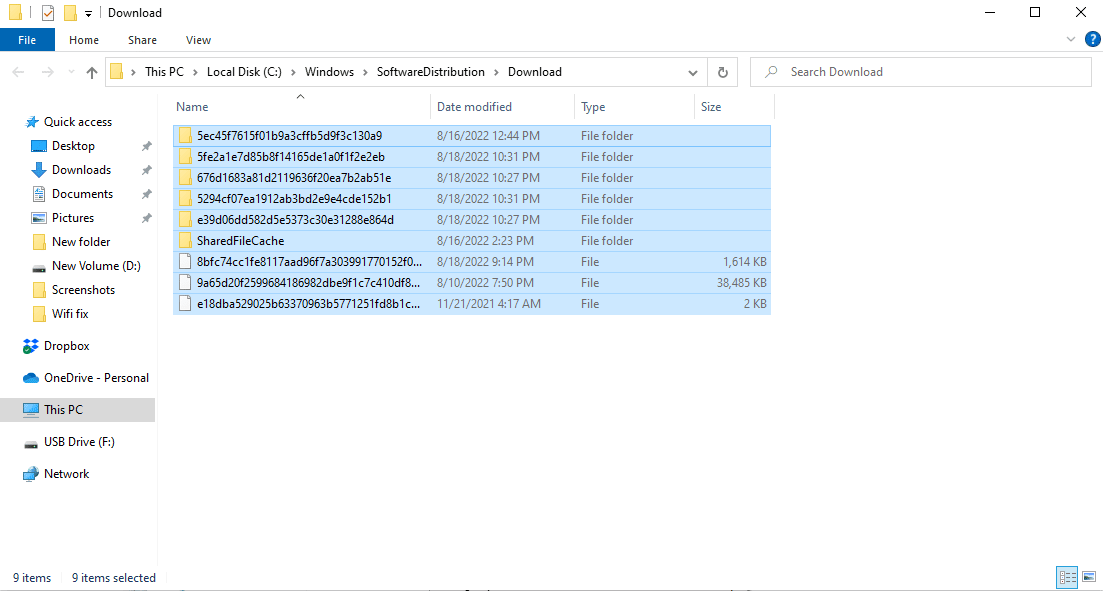
4. Right-click on the selected files and click on Delete option to remove all the files.
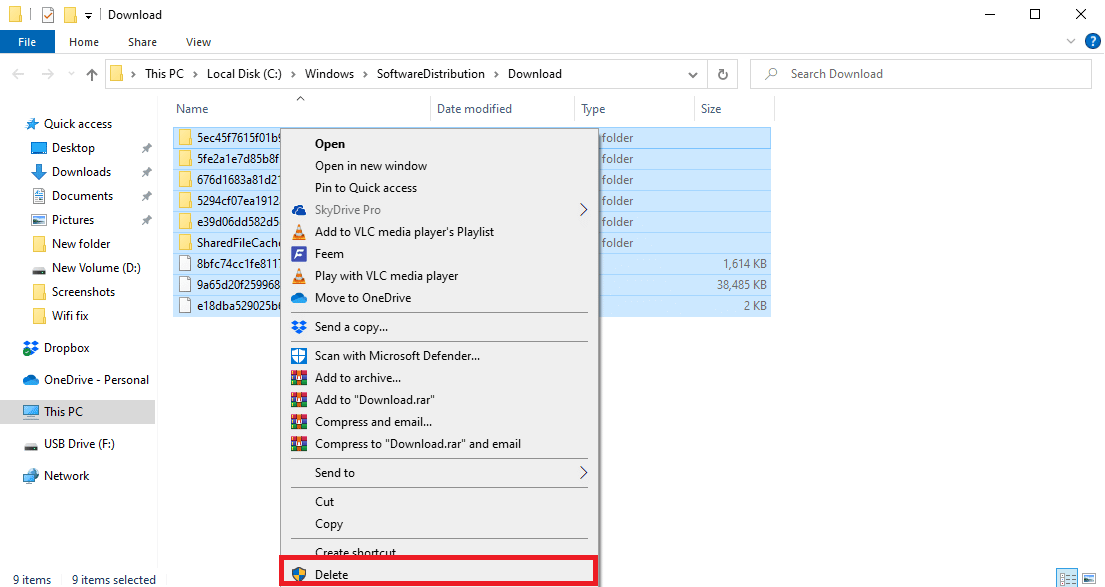
This is an effective fix for this error; however, if the problem remains, move on to the next method.
Also Read: Fix Windows Update Error 0x800704c7
Method 6: Empty Microsoft Temp Directory
Sometimes arbitrary data of temporary folders can cause error code 0xc1800103 0x90002, you can fix this issue by emptying the Microsoft temp directory.
1 Launch the Run dialog box.
2. Type C:$Windows.~BT and press the Enter key.
Note: Here, the C:$Windows.~BT command is used assuming that the Operating System is installed in the C drive, if your Operating System is installed in a different drive make changes accordingly.
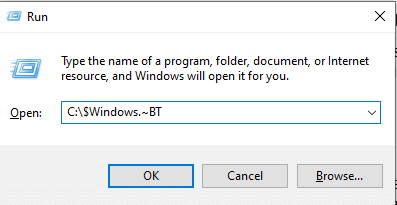
3. In the directory, press Ctrl + A keys simultaneously to select all the files and delete them.
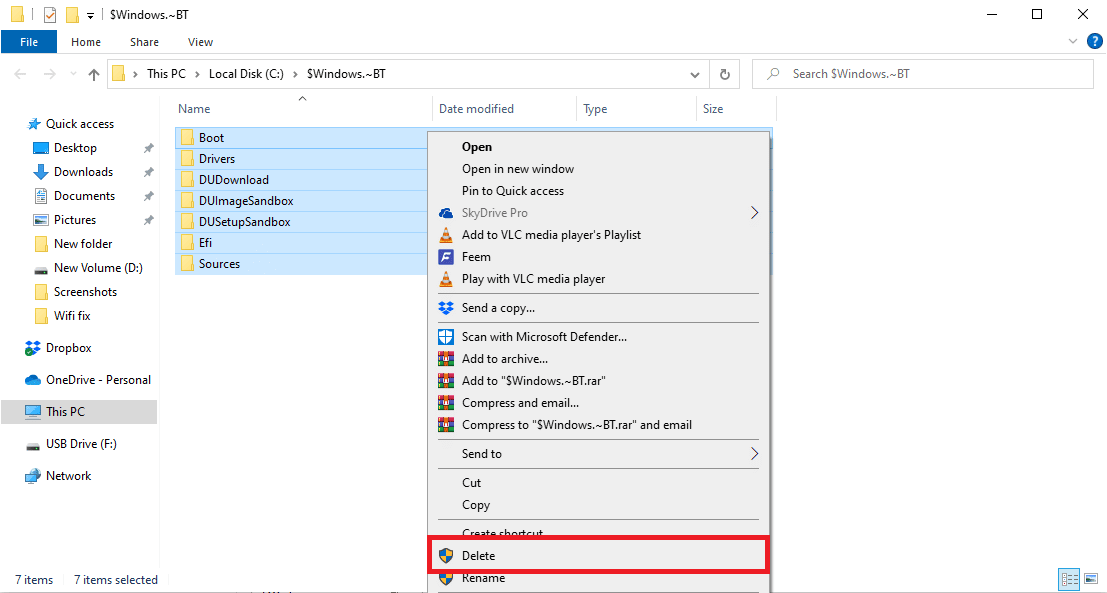
Frequently Asked Questions (FAQs)
Q1. How do I fix Media Creation Tool errors?
Ans. Media Creation Tool errors are common, mostly these errors occur while installation of Windows 10. Generally, the errors can be resolved by repairing the system files.
Q2. Can I run Media Creation Tool on Windows 10 system?
Ans. Yes, the Media Creation Tool works fine for Windows 10, you can use this tool for backing up the Window for future use.
Q3. How can I repair Media Creation Tool?
Ans. You can use various methods to repair the Media Creation Tool such as running the Windows troubleshooter and making changes to PC settings.
Recommended:
We hope this guide was helpful to you and you were able to fix error code 0xc1800103 0x90002 issue with Media Creation Tool. Let us know which method worked for you the best. If you have any suggestions or queries, please let us know in the comment section below.