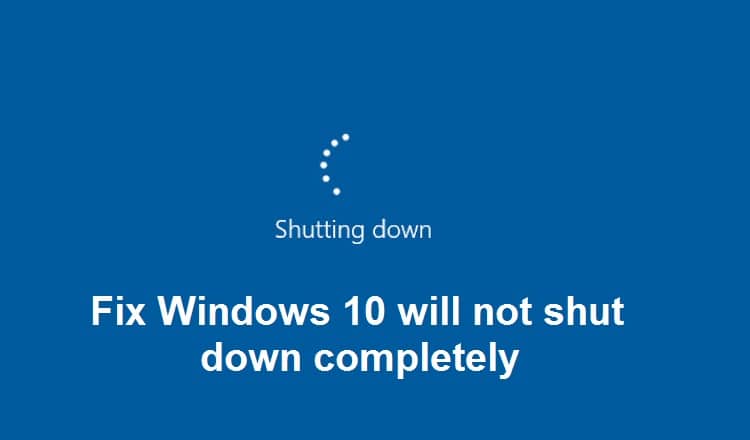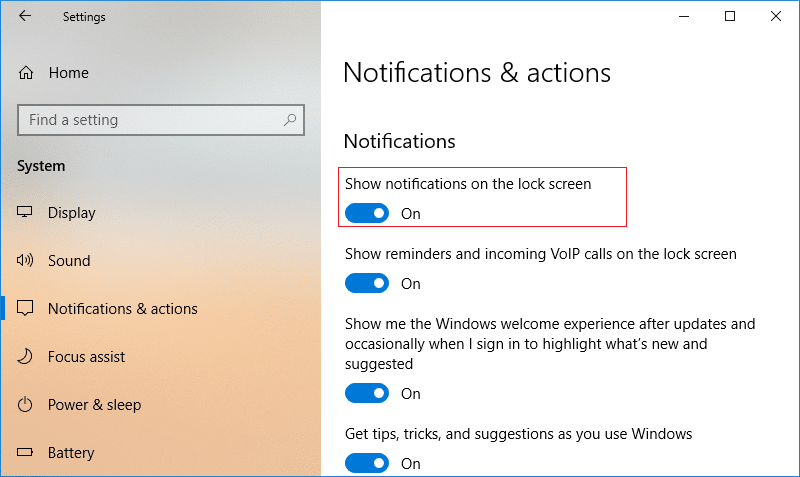Ethernet doesn’t have a valid IP configuration error is caused because DHCP or Dynamic Host Configuration Protocol is unable to get a valid IP Address from your NIC (Network Interface Card). The Network Interface Card is typically a hardware component through which your PC can connect to the network. Without NIC, your computer cannot establish a stable network connection and is usually paired with your Modem or router via an Ethernet cable. Dynamic IP configuration is enabled, by default, so that a user does not need to manually enter any settings to connect to a network with a DHCP server. But because your Ethernet doesn’t have one, you won’t be able to access the internet and you might get an error like Limited connectivity or No internet access. Read below to learn how to fix Ethernet Doesn’t Have a Valid IP Configuration Error in Windows PCs.
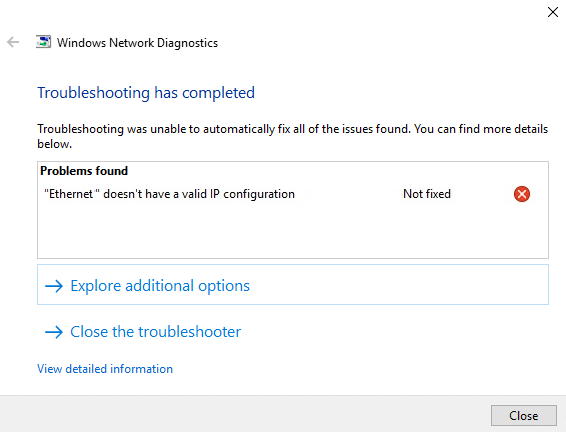
How to Fix Ethernet Doesn’t Have a Valid IP Configuration Error
This error can be caused by many reasons. Some of them are:
- Faulty Network Adapter Driver
- Incorrect Network Configuration
- Faulty or Malfunctioning Router
In this section, we have compiled a list of methods that will help you fix the said error. Implement them to attain the best results.
Method 1: Restart Router
Restarting the router will re-initiate the network connectivity. Follow the below-mentioned steps to do so:
1. Find the ON/OFF button at the back of your router.
2. Press the button once to turn OFF your router.

3. Now, disconnect the power cable and wait until the power is entirely drained from the capacitors.
4. Reconnect the cable and turn it on.
Method 2: Reset Router
Resetting the router will bring the router to its factory settings. All the settings and setups like forwarded ports, black-listed connections, credentials, etc., will be erased.
Note: Make a note of your ISP credentials before you reset your router.
1. Press and hold the RESET/RST button for about 10 seconds. It is usually built-in by default to avoid an accidental press.
Note: You have to use pointing devices like a pin, screwdriver, or toothpick to press the RESET button.

2. Wait for a while till network connection is re-established.
Method 3: Restart Your PC
Before trying the rest of the methods, you are advised to reboot your device as often, a simple restart is able to solve minor glitches.
1. Navigate to the Start menu.
2. Now, click Power icon > Restart, as shown.
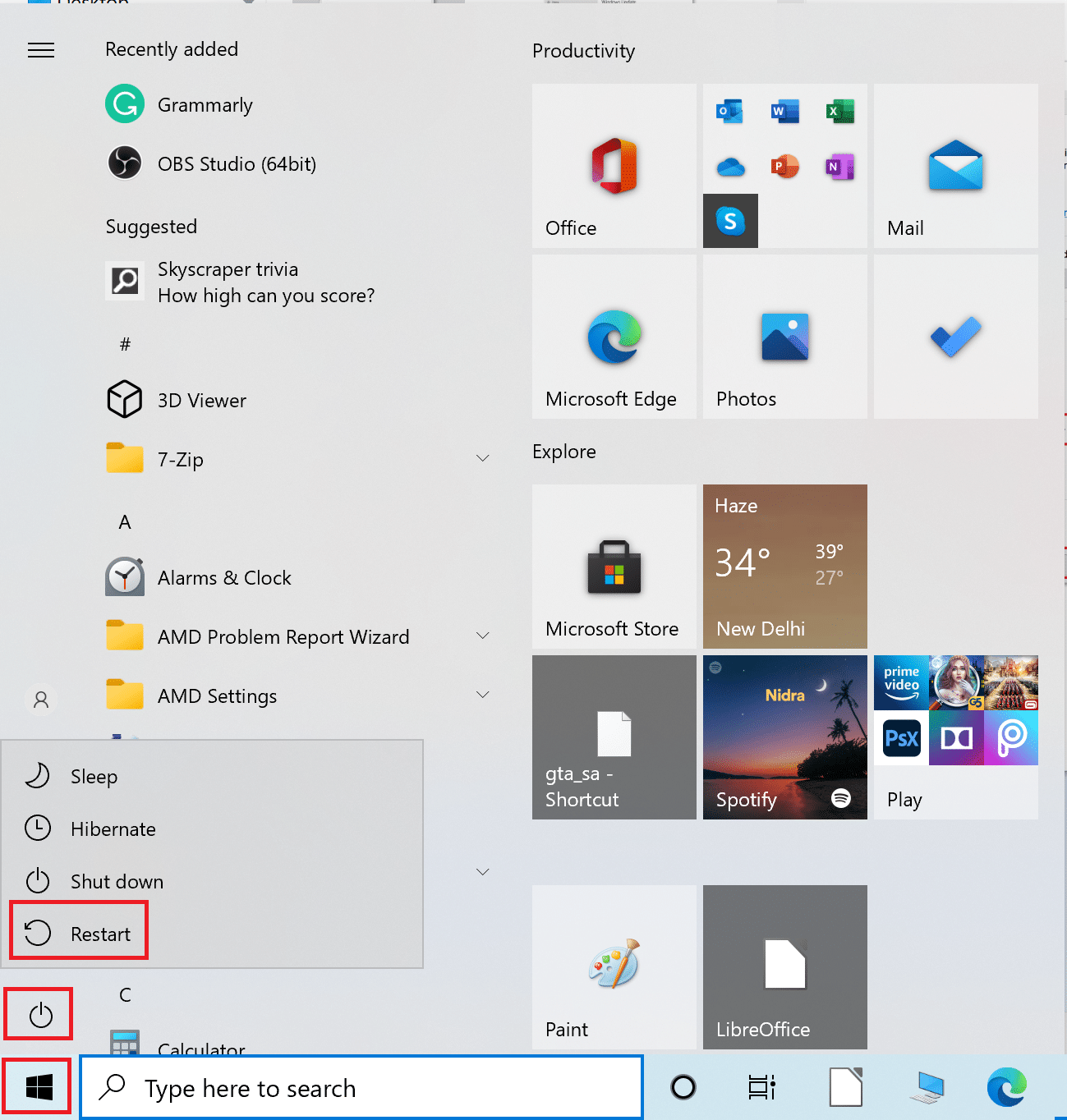
Also Read: Why is My Windows 10 Computer So Slow?
Method 4: Run Network Adapter Troubleshooter
Running the Network Adapter Troubleshooter will resolve any glitches in the Ethernet connection and possibly, fix Ethernet doesn’t have a valid IP configuration error.
1. Type troubleshoot in the Windows Search Bar and hit Enter.
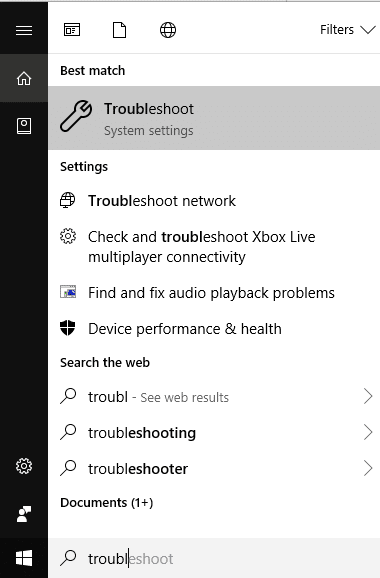
2. Now, click Additional troubleshooters as depicted below.
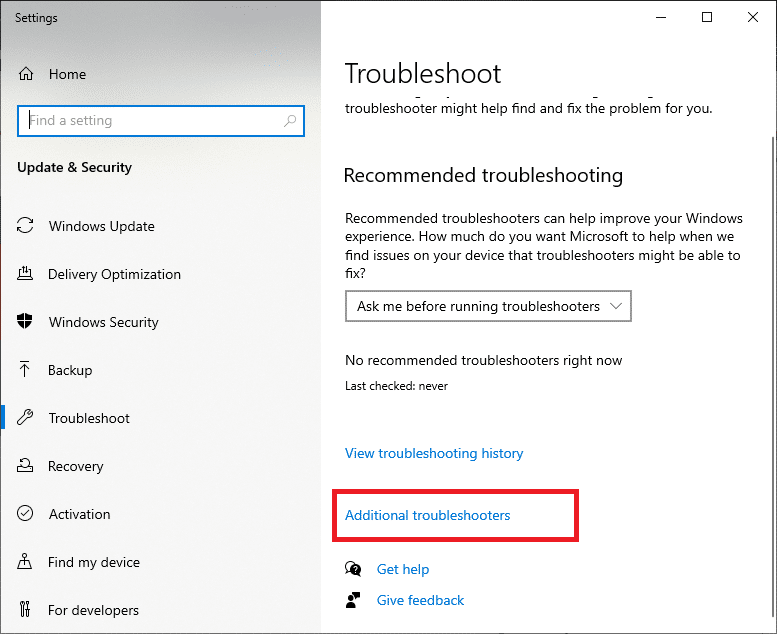
3. Next, select Network Adapter displayed under Find and fix other problems section.
4. Click on the Run the troubleshooter button.
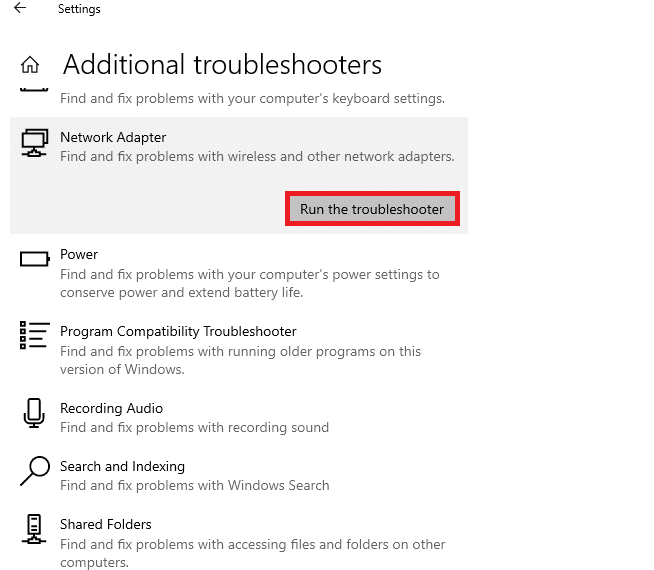
5. Now, the Network Adapter troubleshooter will open. Wait for the process to be completed.
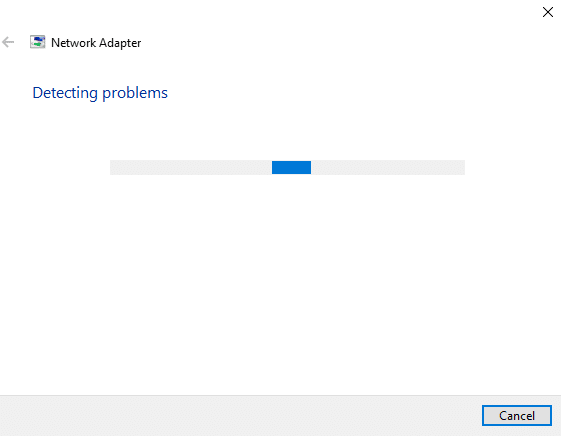
6. Choose Ethernet on Select the network adapter to diagnose screen and click Next.
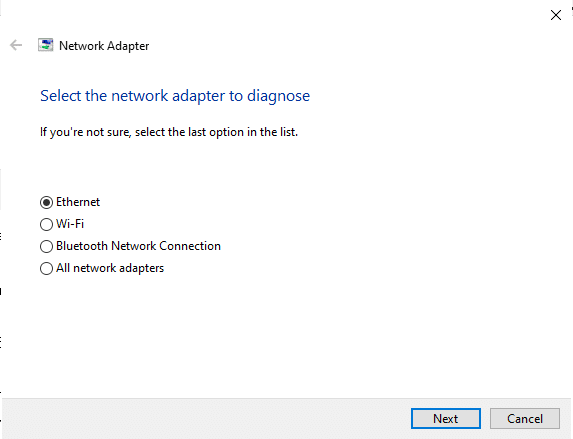
7. If any issue is found, click on Apply this fix and follow the instructions given in successive prompts.
8. Once the troubleshooting is completed, Troubleshooting has completed screen will appear. Click on Close & Restart Windows PC.
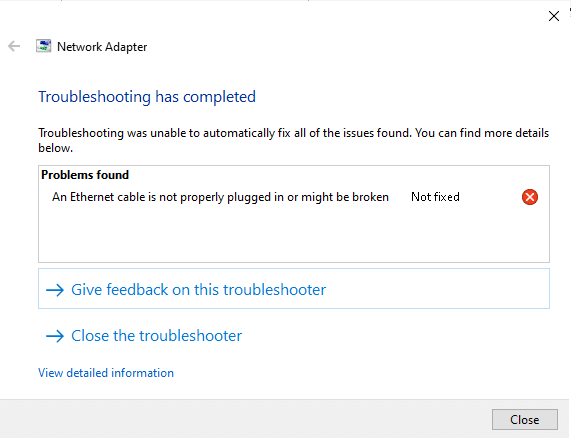
Method 5: Turn Off Fast Startup
Turning off the fast startup option is recommended to fix Ethernet doesn’t have a valid IP configuration error, as follows:
1. Search and Open Control Panel through Windows Search Bar, as depicted below.

2. Set View by > Large icons and click on Power Options.
![]()
3. Here, click the Choose what the power button does option as highlighted below.
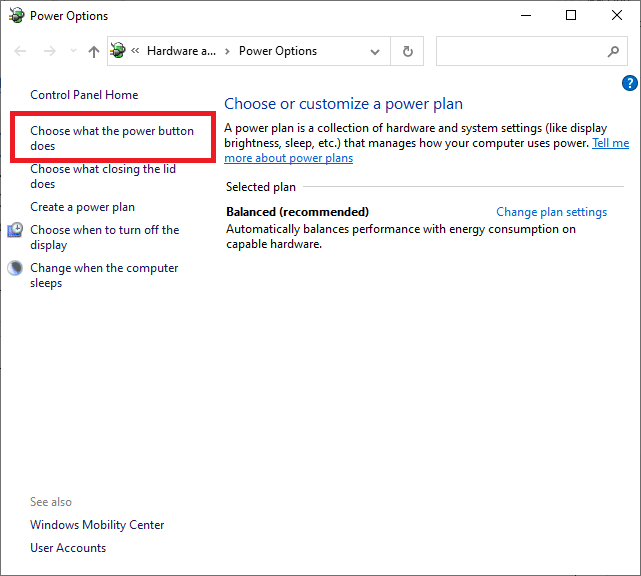
4. Now, click on Change settings that are currently unavailable under Define power buttons and turn on password protection as depicted.
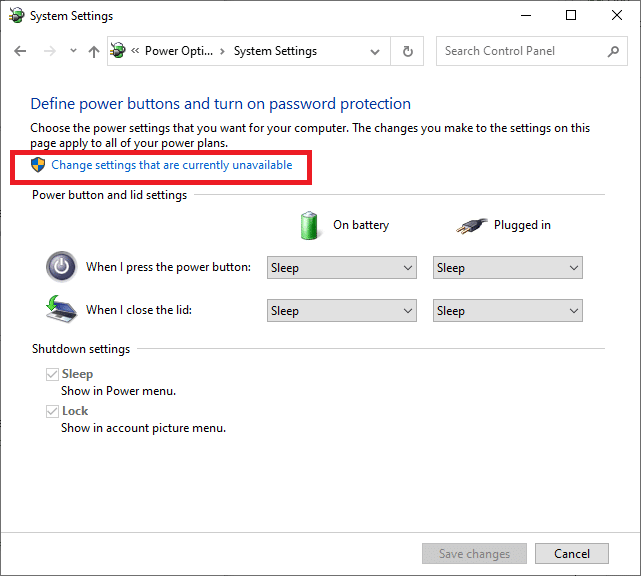
5. Uncheck the box marked Turn on fast startup (recommended) as shown below.
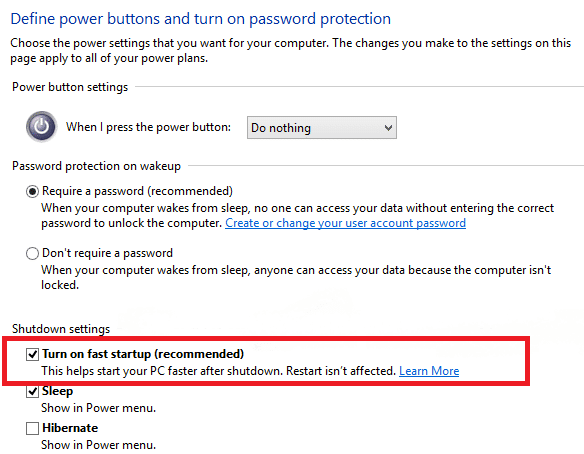
6. Finally, click on Save changes and restart your PC.
Also Read: Why My Internet Keeps Disconnecting Every Few Minutes?
Method 6: Restart DNS & DHCP Client
Domain Name Servers convert domain names into IP addresses to be assigned to your computer. Similarly, DHCP client service is required for error-free internet connectivity. If you face network-related issues, you can restart DHCP & DNS client to troubleshoot them. Here’s how to do so:
1. Press Windows + R keys together to launch Run dialog box.
2. Type services.msc, then hit Enter to launch Services window.
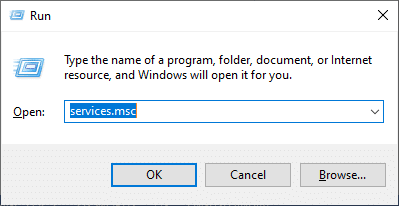
3. Right-click on Network Store Interface Service tab and select Restart, as shown.
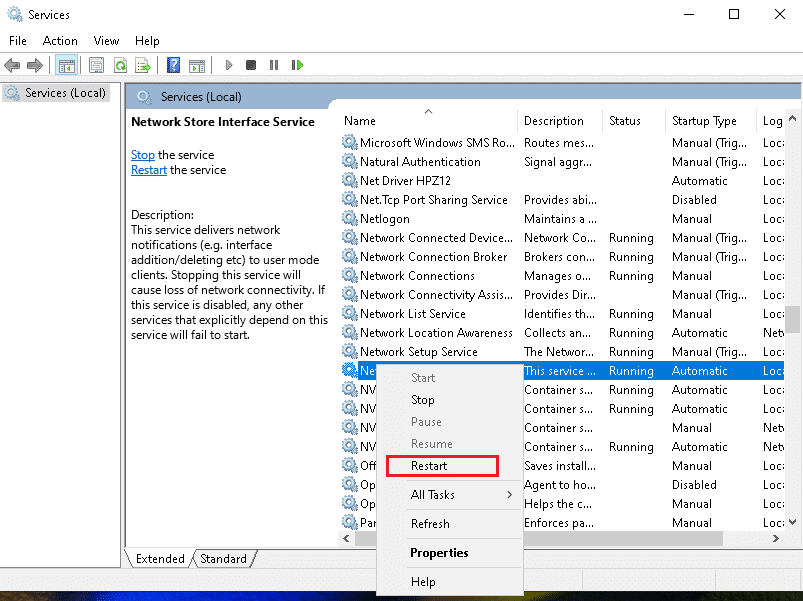
4. Navigate to DNS client in the Services window. Right-click on it, and select the Refresh option, as illustrated below.
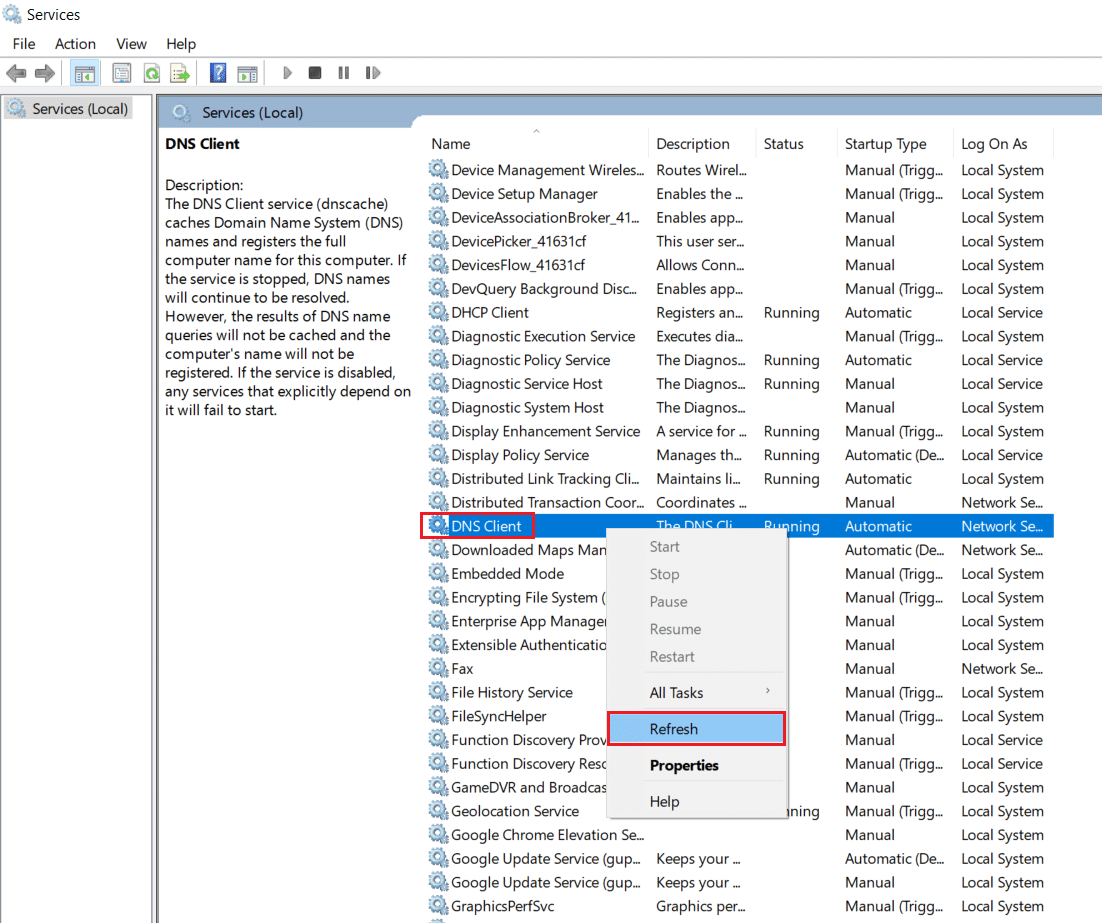
5. Repeat the same for refreshing DHCP client as well.
Once the restart process is completed, check if the issue is resolved or not. If not, try the next fix.
Method 7: Reset TCP/IP Configuration & Windows Sockets
Few users have reported that they could fix Ethernet doesn’t have a valid IP configuration when you reset TCP/IP configuration along with Windows network sockets. Implement the given instructions to try it out:
1. Type Command Prompt in the Search Menu. Click on Run as administrator.
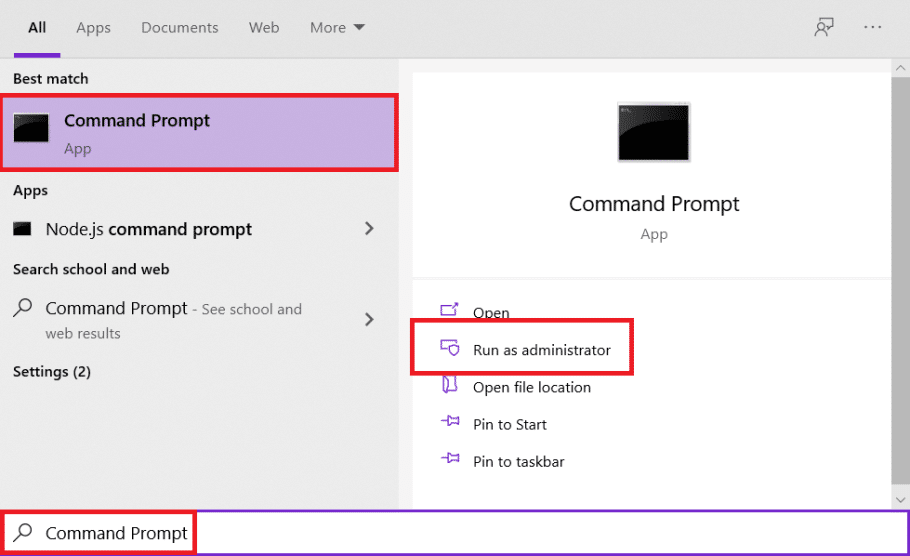
2. Type the following commands one by one and hit Enter key after each command.
ipconfig /release ipconfig /all ipconfig /flushdns ipconfig /renew
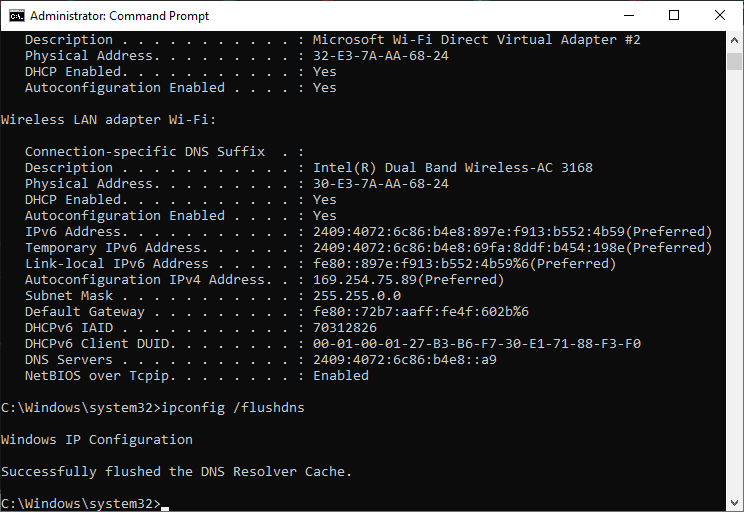
3. Now, type netsh winsock reset and press Enter key to execute.

4. Similarly, execute netsh int ip reset command.
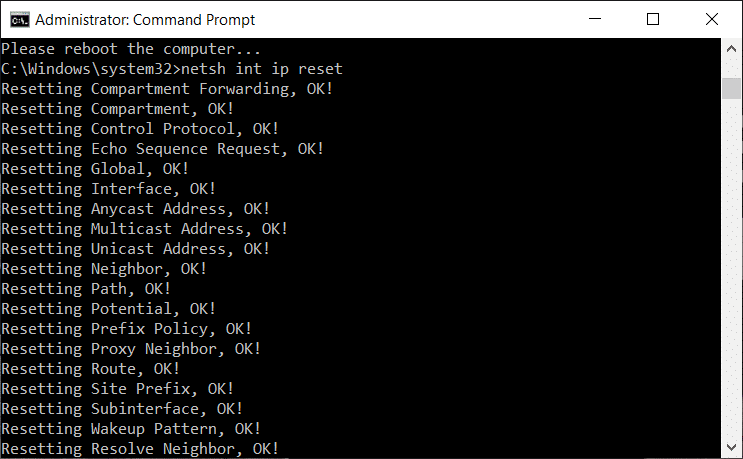
5. Restart your PC to apply these changes.
Also Read: 7 Ways to Fix Computer Keeps Crashing
Method 8: Re-Enable Network Interface Card
You would require to disable and then, enable NIC to fix Ethernet doesn’t have a valid IP configuration issue.
1. Press Windows key + R keys to launch Run dialog box.
2. Then, type ncpa.cpl and hit enter.
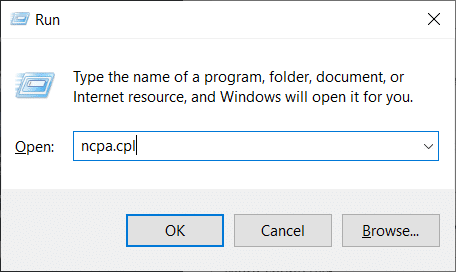
3. Now right click on the NIC that is facing the issue and select Disable option, as shown.
Note: We have shown Wi-Fi NIC as an example here. Follow the same steps for your Ethernet connection.
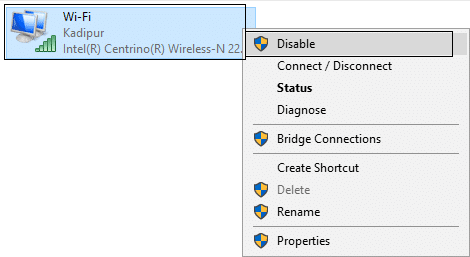
4. Again, right-click on it and select Enable after a few minutes.
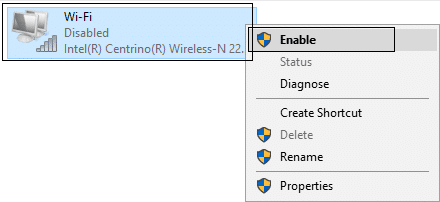
5. Wait till it successfully receives an IP address.
Method 9: Change Network Adapter Settings
IPv4 address has larger packets, and hence your network connection will be stabilized when you change it to IPv4 instead of IPv6. Follow the below-mentioned steps to do so in order to fix Ethernet doesn’t have a valid IP configuration error:
1. Press Windows + I keys simultaneously to open Windows Settings.
2. Select Network & Internet settings, as shown.
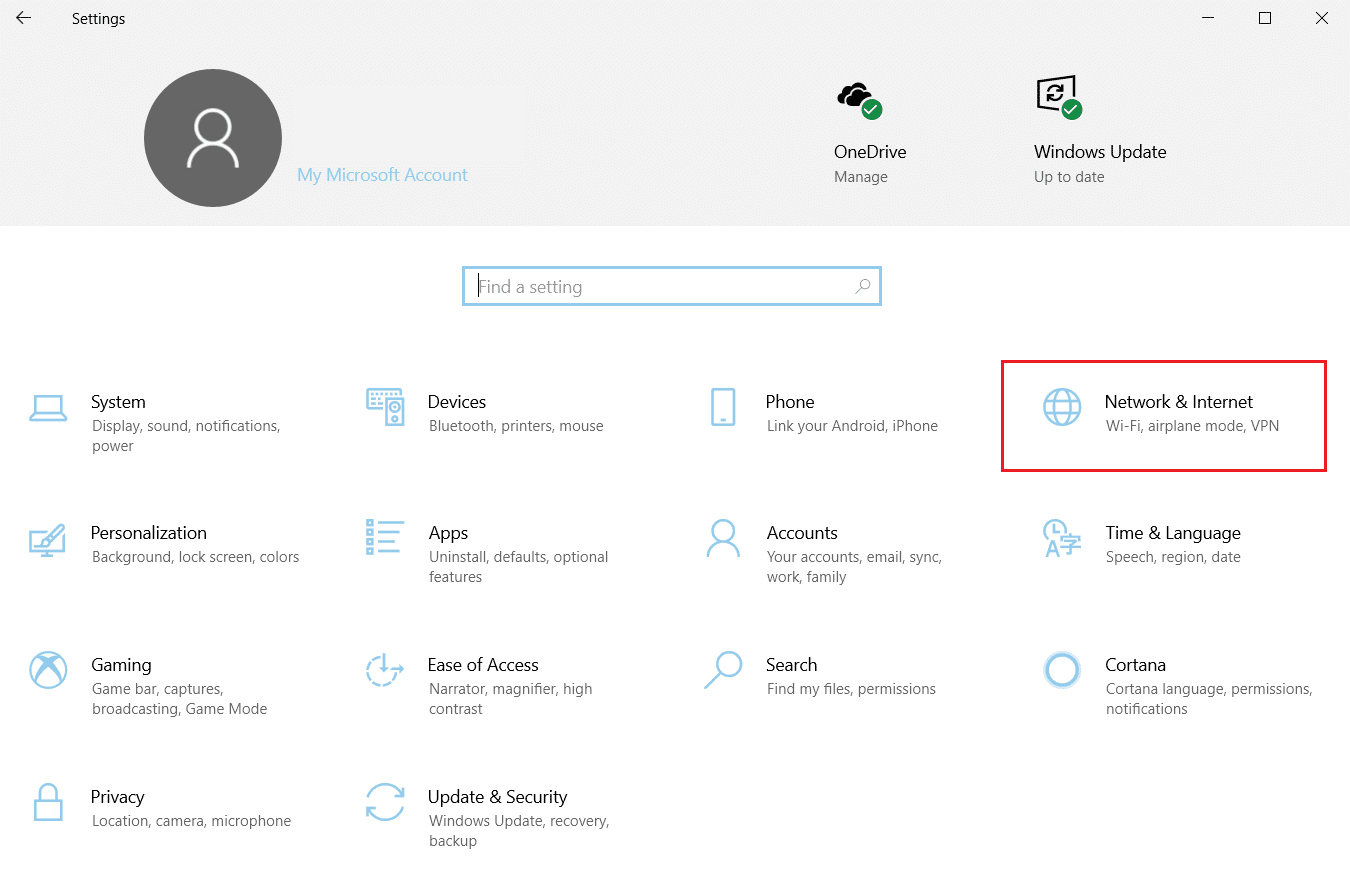
3. Then, click on Ethernet in the left pane.
4. Scroll down the right menu and click on Network and Sharing Center under Related settings.
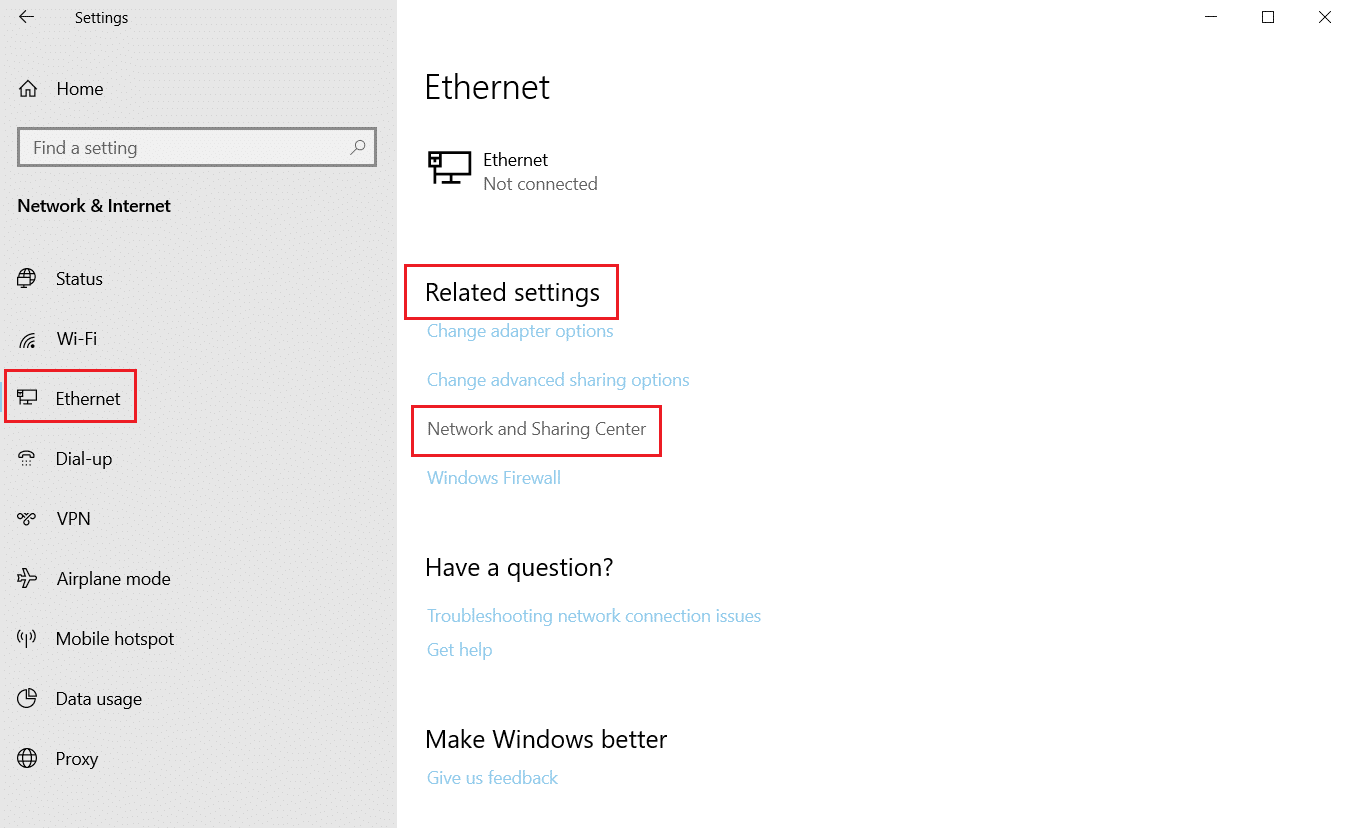
5. Here, click on your Ethernet Connection.
Note: Make sure you are connected to an Ethernet connection. We have shown Wi-Fi connection as an example here.
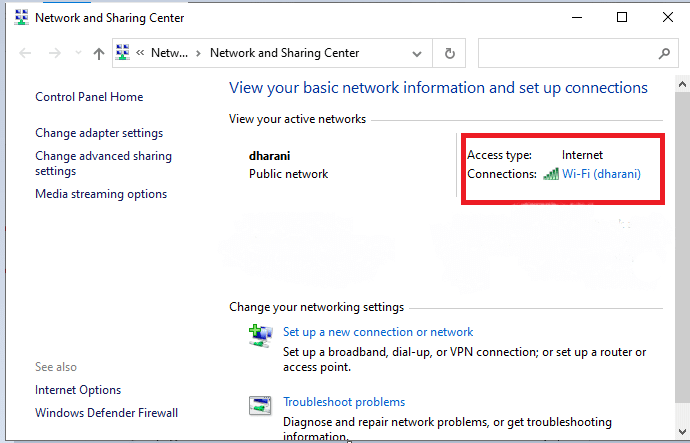
6. Now, click on Properties.
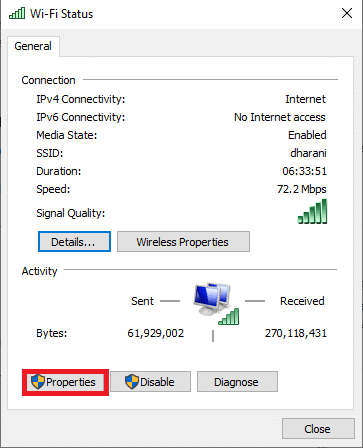
7. Uncheck the box marked Internet Protocol Version 6(TCP/IPv6).
8. Next, select Internet Protocol Version 4(TCP/IPv4) and click on Properties.
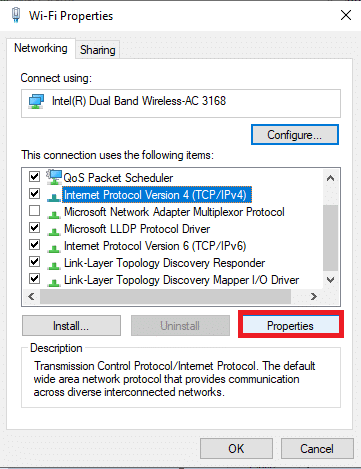
9. Select the icon titled Use the following DNS server addresses.
10. Then, enter the below-mentioned values in the respective fields.
Preferred DNS server: 8.8.8.8
Alternate DNS server: 8.8.4.4
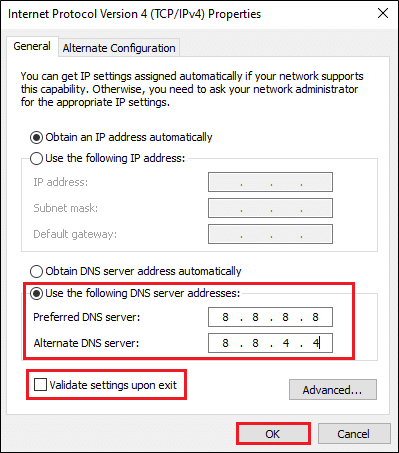
11. Next, select Validate settings upon exit and click on OK. Close all screens.
Also Read: Fix HP Laptop Not Connecting to Wi-Fi
Method 10: Update Ethernet Driver
Updating network drivers to the latest version is important for smooth functioning of your device.
1. Navigate to manufacturer website and download the desired network drivers, as shown.
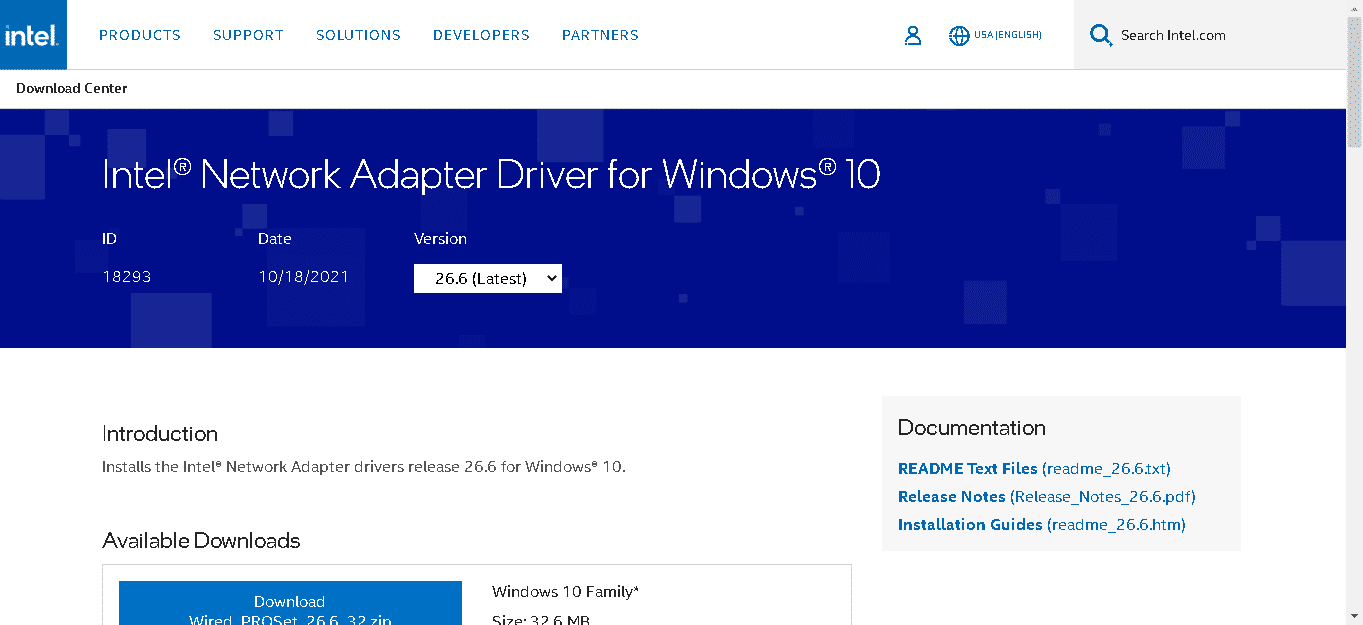
2. Click on Start and type device manager. Then, click on Open.
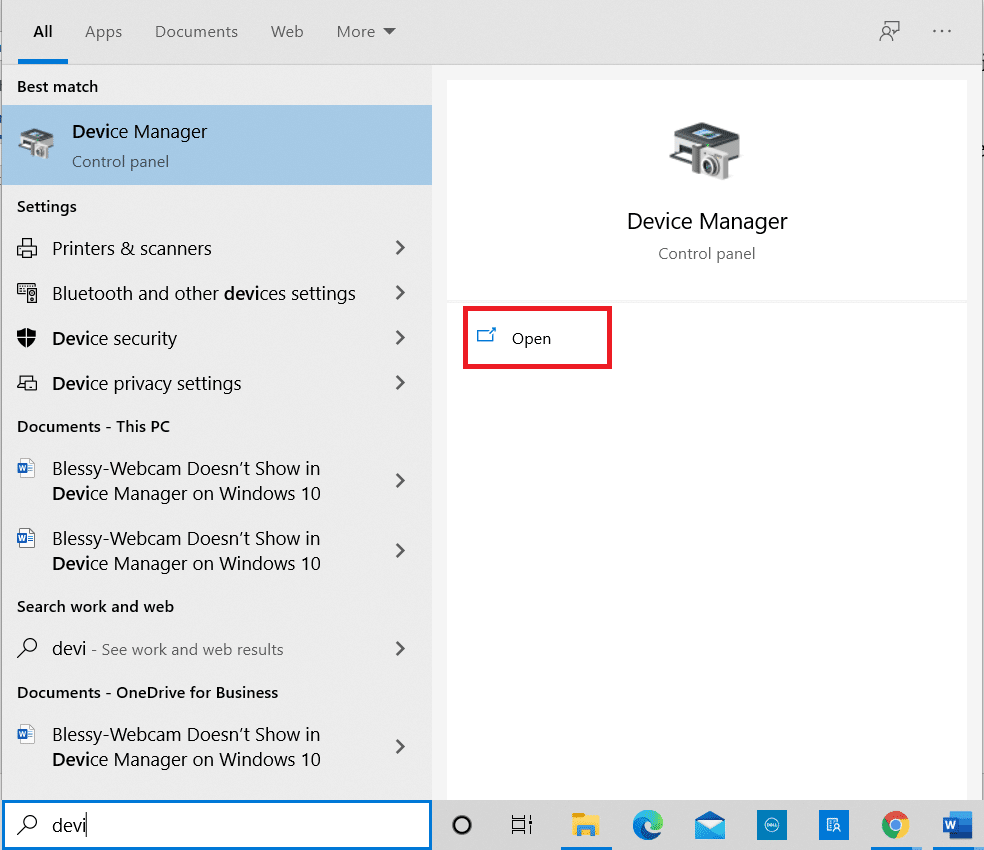
3. Double-click on Network adapters section to expand it.
4. Right-click on your network driver (e.g. Realtek PCIe FE Family Controller) and select Update driver, as depicted below.
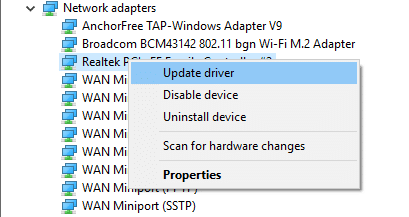
5. Select “Browse my computer for driver software.”

6. Now, click on Let me pick from a list of available drivers on my computer.

7. Select the network driver downloaded in Step 1 and click on Next.
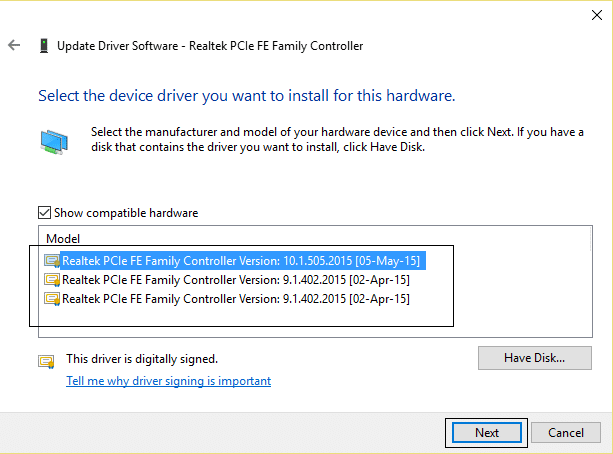
8. Repeat the same for all network adapters.
Method 11: Reinstall Ethernet Drivers
You can uninstall the drivers and install them again to fix Ethernet doesn’t have a valid IP configuration error. So, follow the below-mentioned steps to implement the same:
1. Go to Device Manager > Network adapters, as earlier.
2. Right-click on your network driver and select Uninstall device, as depicted below.
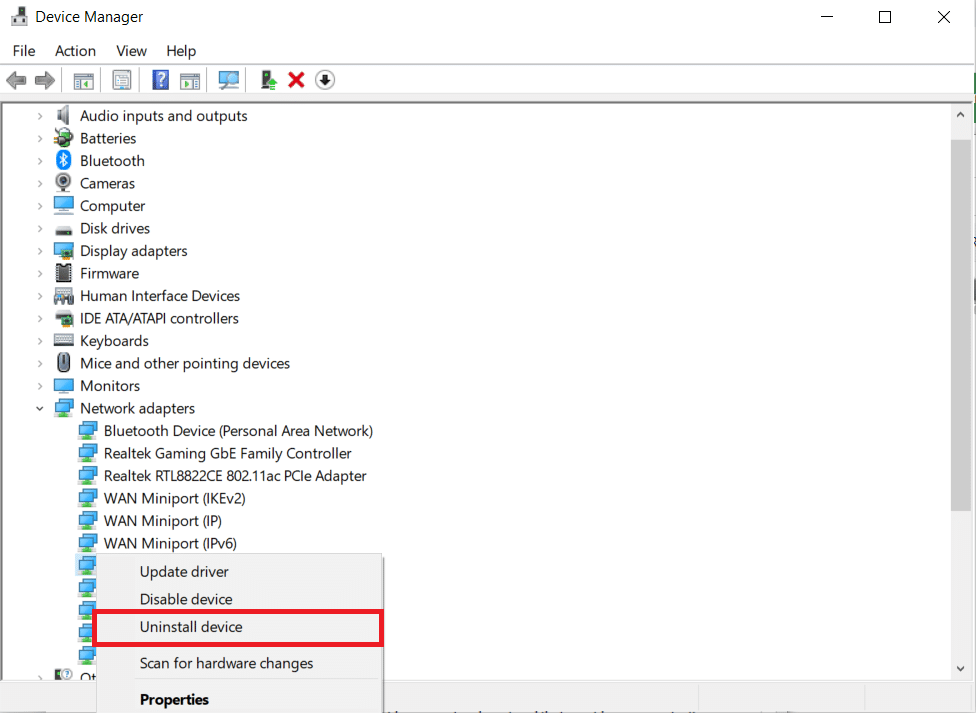
3. When asked for confirmation, check the box marked Delete the driver software for this device and click OK. Restart your PC.
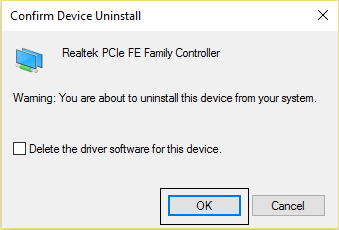
4A. Click Action > Scan for hardware changes, as depicted below.
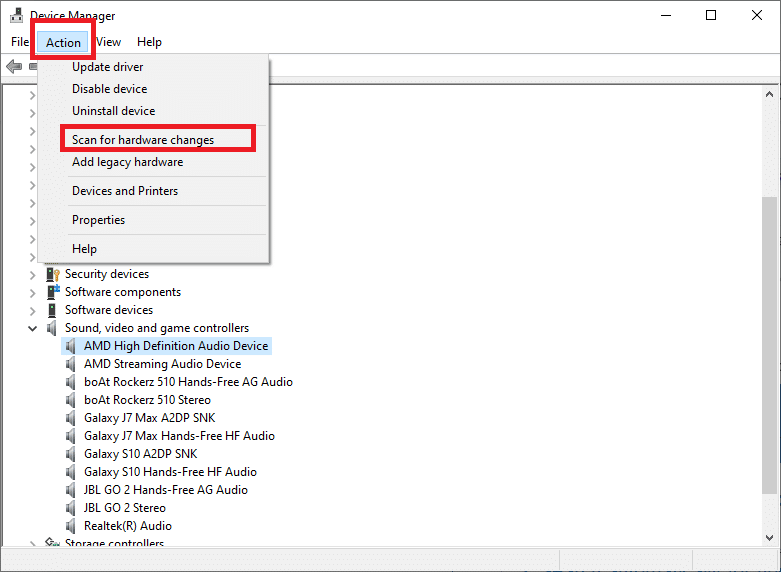
4B. Or, navigate to manufacturer website e.g. Intel to download & install network drivers.
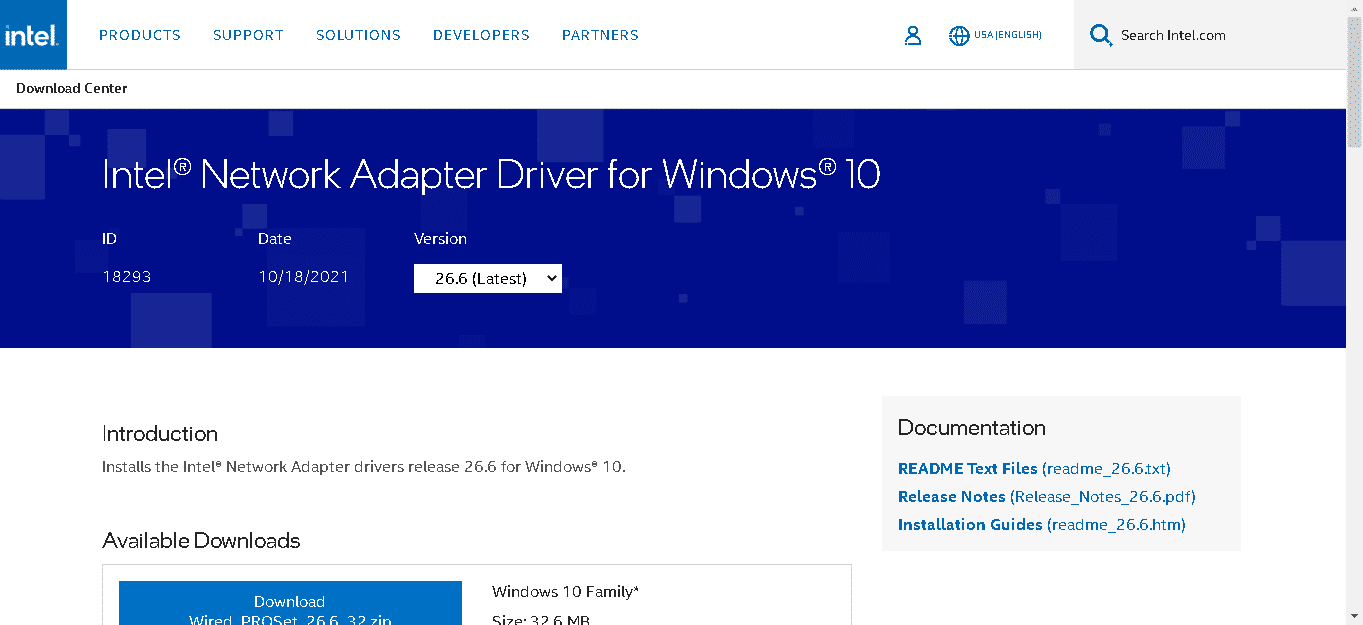
5. Reboot your PC to save changes.
Recommended:
We hope that this guide was helpful and you could fix Ethernet doesn’t have a valid IP configuration error in your device. Let us know which method worked for you the best. Also, if you have any queries/suggestions regarding this article, then feel free to drop them in the comments section.