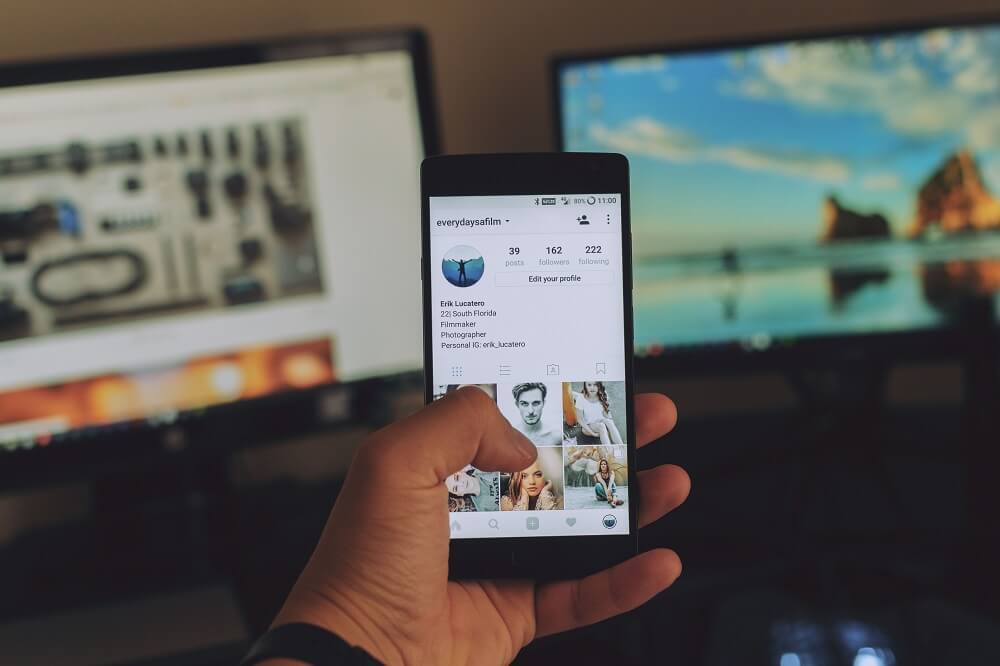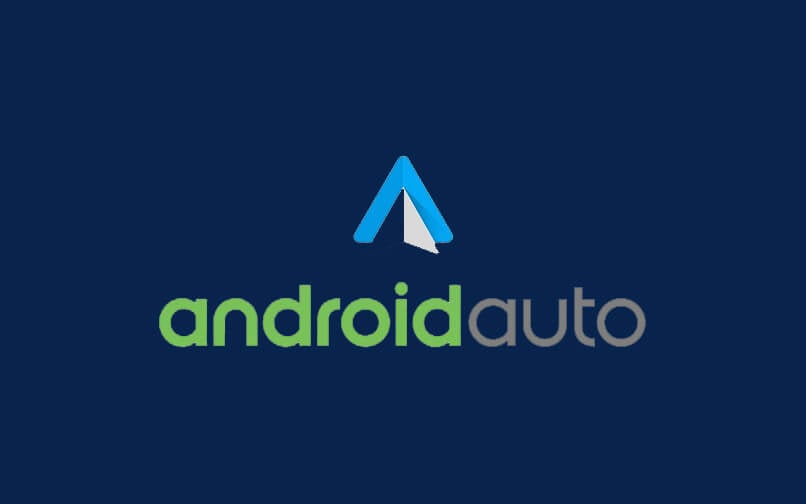Google Calendar is an extremely useful utility app from Google. Its simple interface and array of useful features make it one of the most widely used calendar apps. Google Calendar is available for both Android and Windows. This allows you to sync your laptop or computer with your mobile and manage your calendar events anytime and anywhere. It is easily accessible, and making new entries or editing is a piece of cake.
Despite having numerous positive qualities, this app is not perfect. The most frustrating of all problems is when Google Calendar does not sync your events. At times you receive an invitation for an event via email or receive a confirmation for the tickets that you booked, but neither of these events is marked on your calendar. That is when you realize that Google Calendar isn’t working properly. However, there is no need to worry, and there are multiple easy solutions that you can use to fix the sync problem with Google Calendar.

Fix Google Calendar not syncing on Android
Method 1: Refresh the app
To sync events, Google Calendar requires an active internet connection at all times. It is possible that it was not able to sync because you were offline or due to poor connectivity issues. The best solution to make sure whether the app is actually facing a sync problem or it is just a delay caused by slow internet is to refresh the app. Refreshing Google Calendar also allows the app to remove any error. Follow the steps given below to see how:
See Also:
Top 10 Ways to Fix Google Chrome Keeps Crashing on Android
How Much Does it Cost to Fix a Cracked Phone Screen on Android
10 Ways to Fix Error Performing Query on Facebook
How to Extract Audio from Video on Android
Fix WhatsApp File Format Not Supported on Android
1. Firstly, open the Google Calendar app on your Android device.
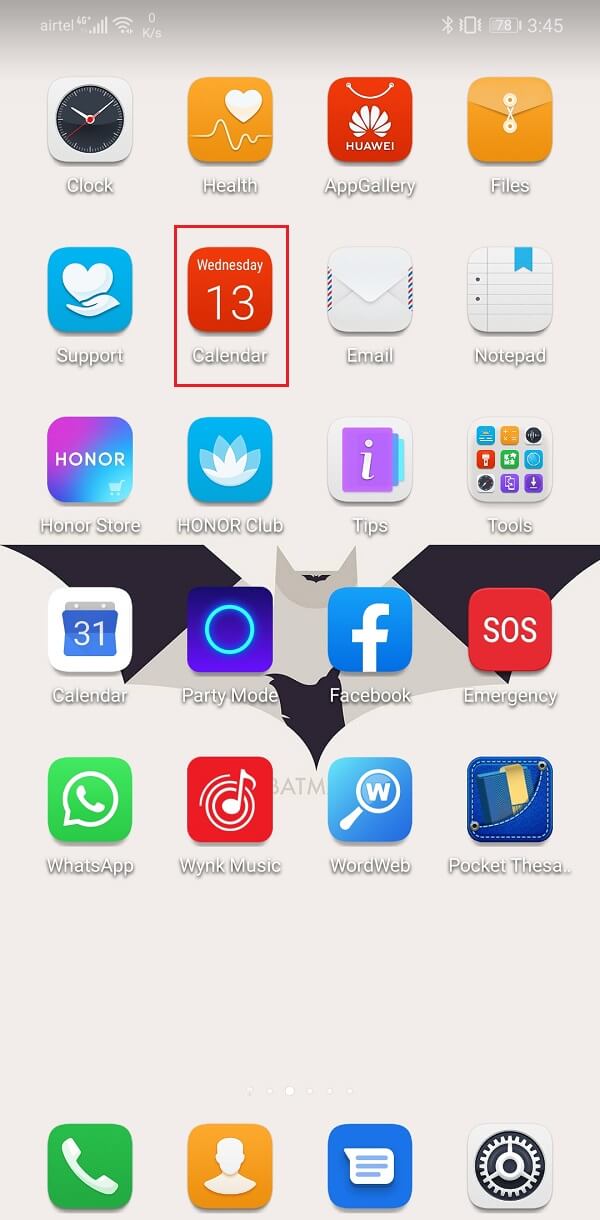
2. Now, tap on the menu icon (three vertical dots) on the top right-hand side of the screen.
![]()
3. After that, click on the Refresh option.
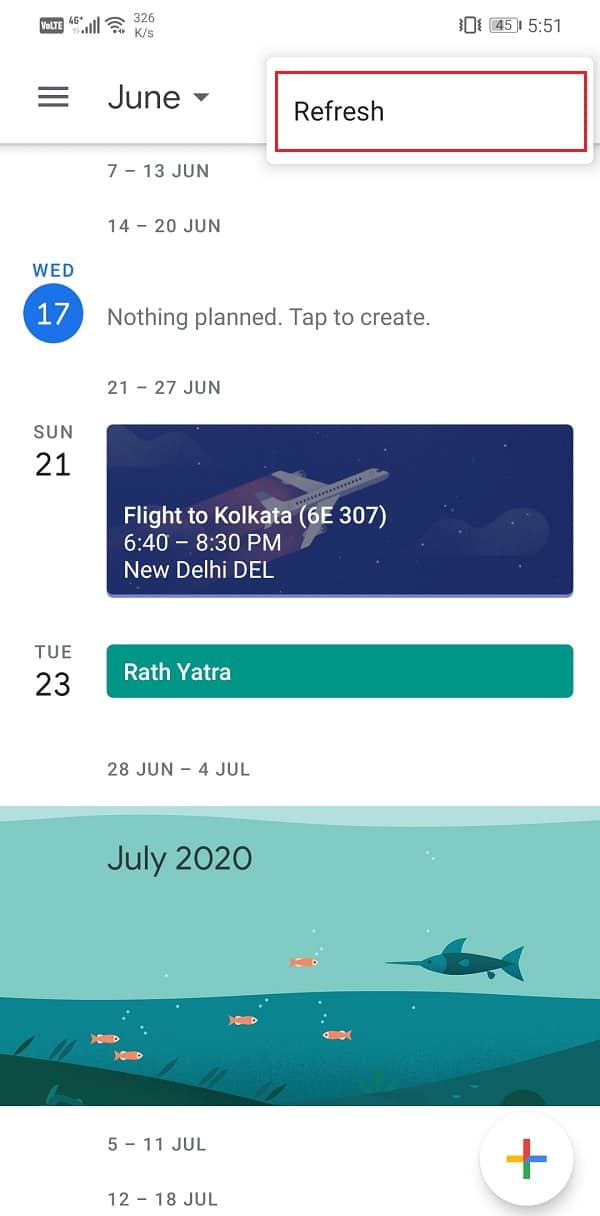
4. This might take a couple of minutes depending upon the number of pending emails that it needs to go through.
5. Once the Calendar has been refreshed; you will be able to find all your events updated on the calendar. If it does not work then proceed to the next solution.
Method 2: Make sure that Sync is Enabled
You yourself may have disabled the sync feature by mistake or to save battery. Maybe Google Calendar has by mistake deactivated or logged out of your Google account. Follow the steps given below to double-check if everything is in order.
1. Open the Google Calendar app on your phone.
2. Now, tap on the Hamburger icon on the top left-hand side of the screen.
![]()
3. Scroll down and make sure that the checkboxes next to Events and Reminders are selected.
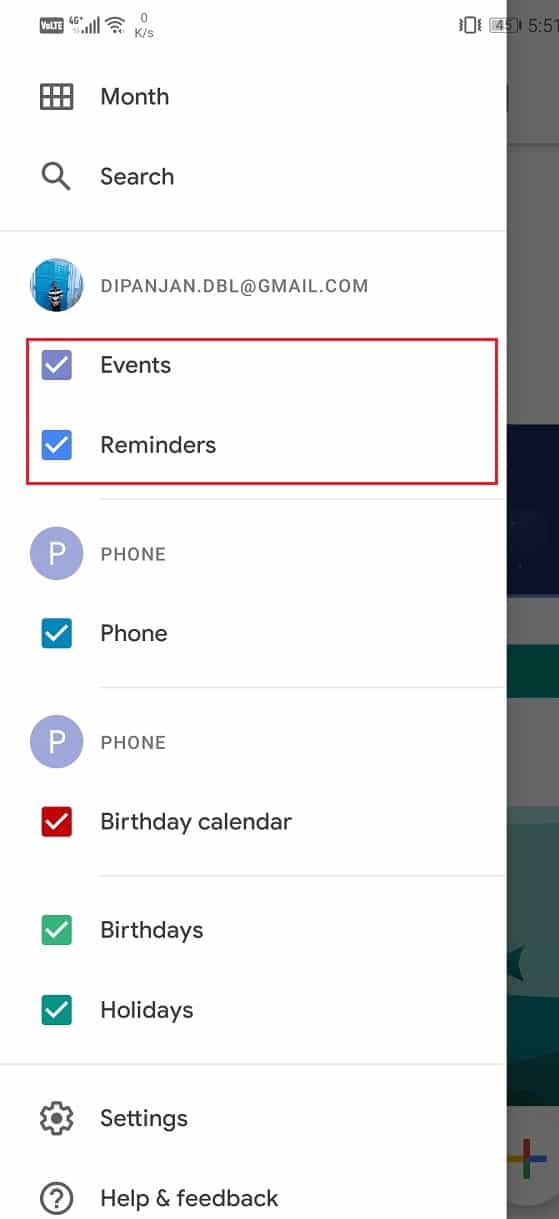
4. You can also enable other items like Birthdays and Holidays if they are not enabled already.
Method 3: Update Google Calendar
The next thing that you can do is to update your app. Irrespective of whatever kind of problem you are facing, updating it from the Play Store can solve it. A simple app update often solves the problem as the update might come with bug fixes to resolve the issue.
1. Go to the Play Store.
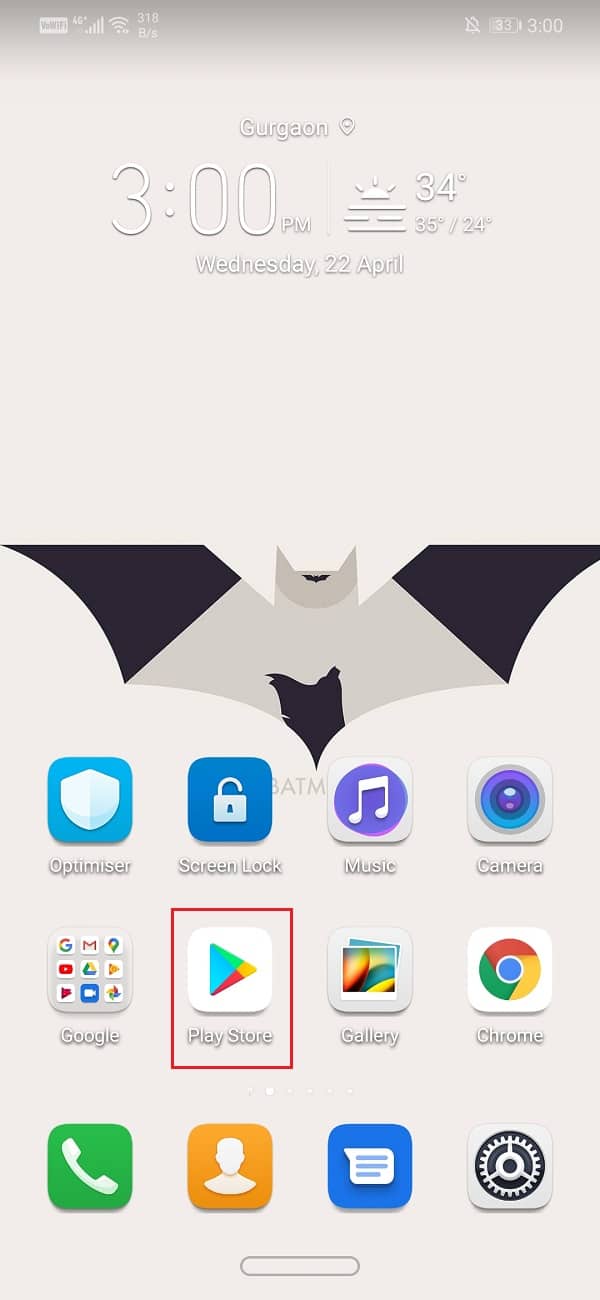
2. On the top left-hand side, you will find three horizontal lines. Click on them.

3. Now, click on the “My Apps and Games” option.

4. Search for Google Calendar and check if there are any pending updates.
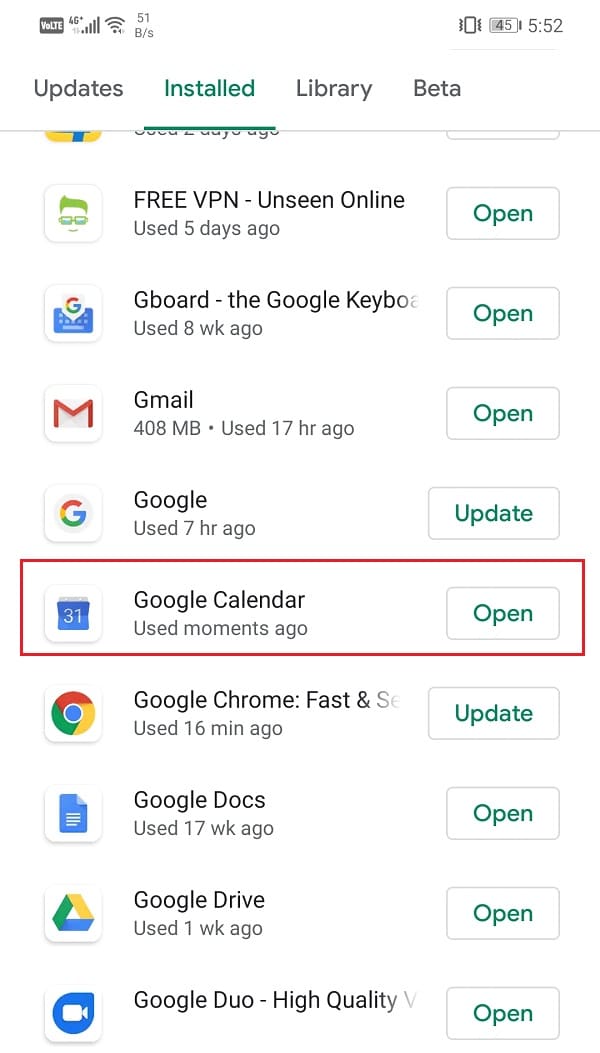
5. If yes, then click on the update button.
6. Once the app gets updated, try using it again and check if you’re able to fix Google Calendar not syncing on Android issue.
Method 4: Ensure Google Calendar has all the Necessary Permissions
To sync events from other apps like Gmail, your Google account, and other third-party apps like Facebook, Google Calendar must have permission to access their data. Just like every other app, it requires you to grant permission requests before it can access the device’s hardware and other app’s data. Follow the steps given below to see how:
1. Open the Settings on your phone.
2. Now, select the Apps option.

3. From the list of apps, search for Google Calendar and tap on it.
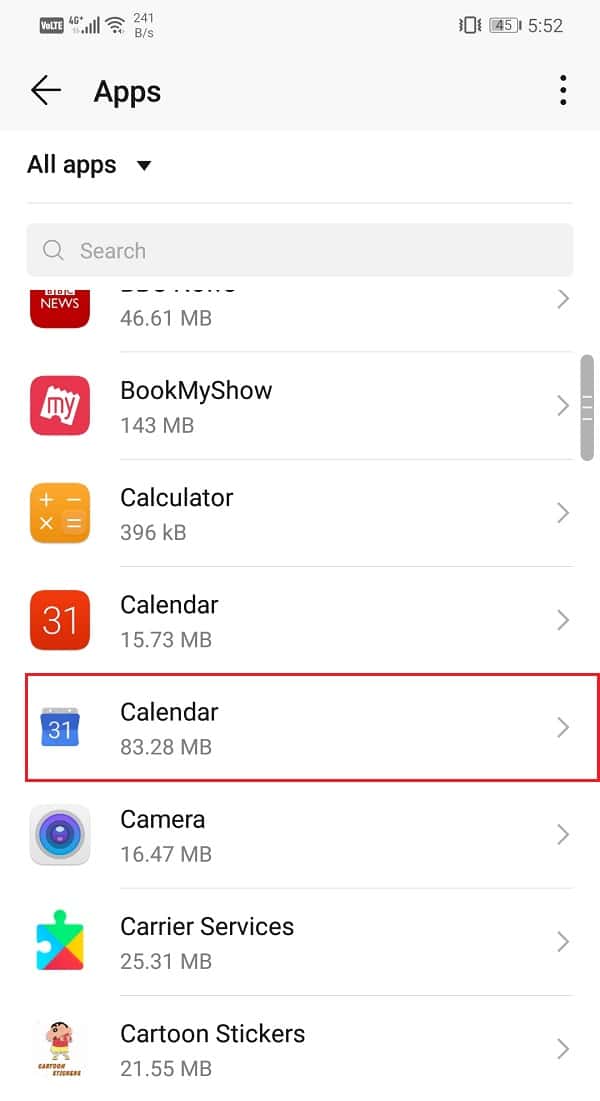
4. Now, click on the Permissions option.
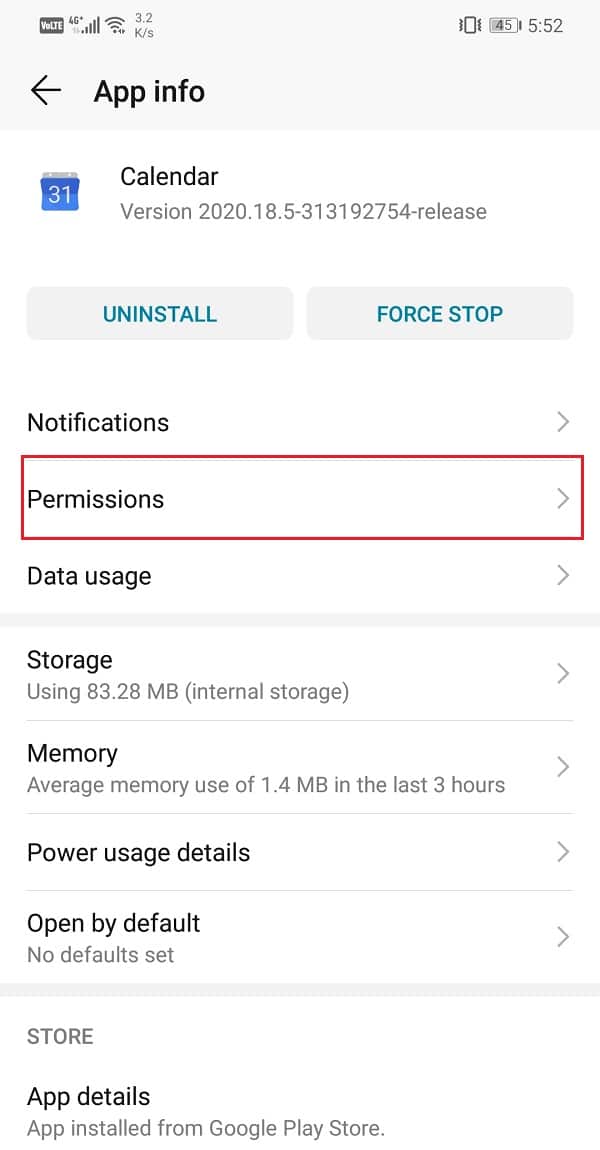
5. Make sure that you toggle the switch on for all the permissions that the app asks for or needs.
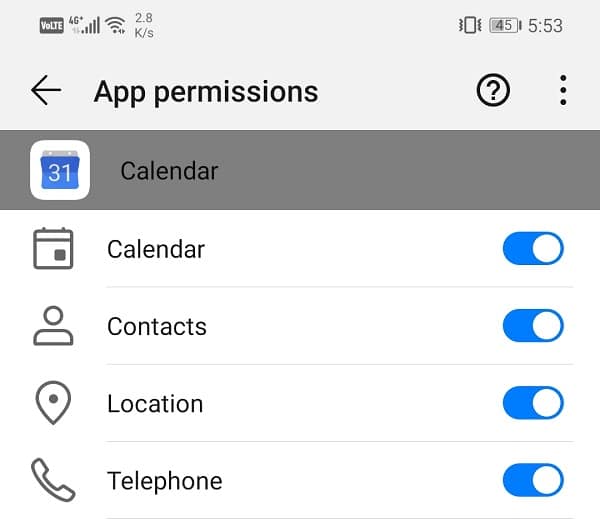
Also Read: Restore Missing Google Calendar Events on Android
Method 5: Clear Cache and Data for Google Calendar
Every app saves some data in the form of cache files. The problem starts when these cache files get corrupted. The loss of data in Google Calendar might be due to corrupted residual cache files that are interfering with the process of data synchronization. As a result, new changes made aren’t being reflected on the Calendar. To fix Google Calendar not syncing on Android issue, you can always try clearing the cache and data for the app. Follow these steps to clear the cache and data files for Google Calendar.
1. Go to the Settings of your phone.
2. Tap on the Apps option.
3. Now, select Google Calendar from the list of apps.
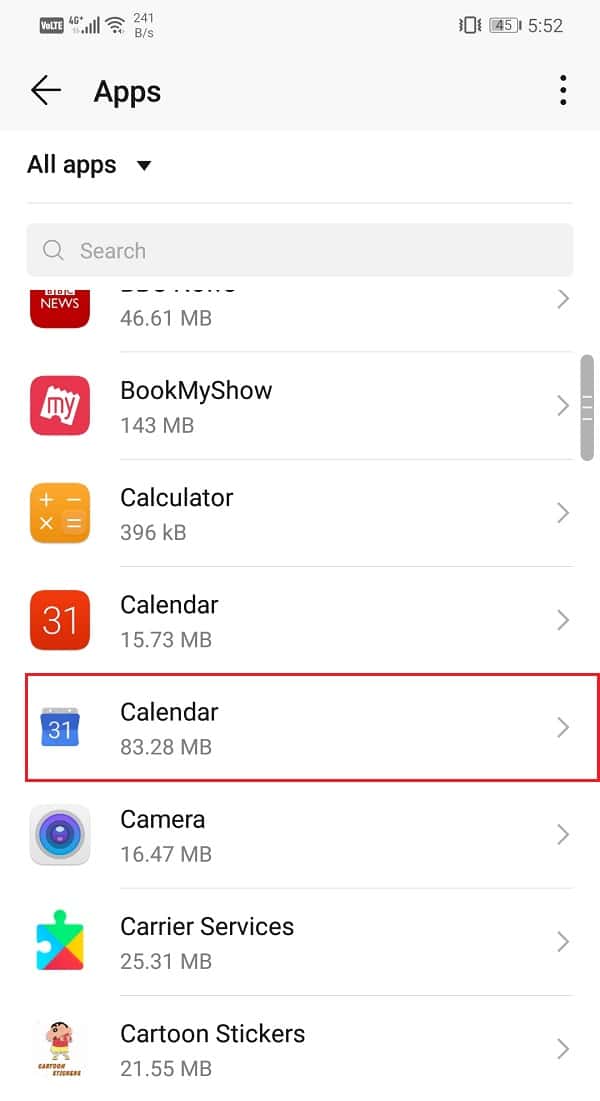
4. Now, click on the Storage option.
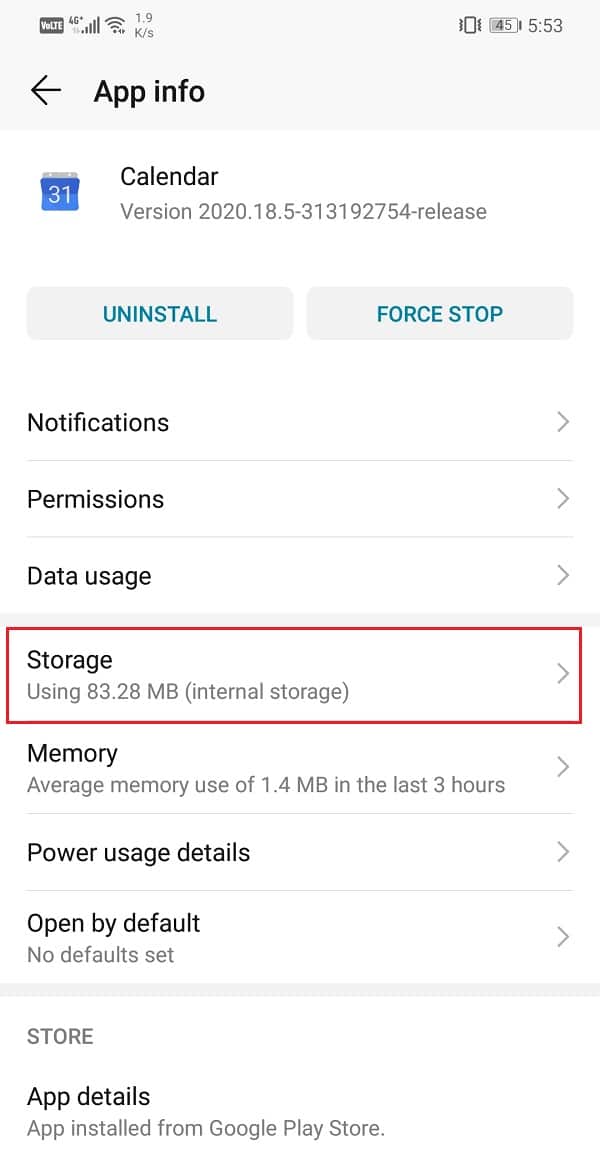
5. You will now see the options to clear data and clear cache. Tap on the respective buttons, and the said files will be deleted.
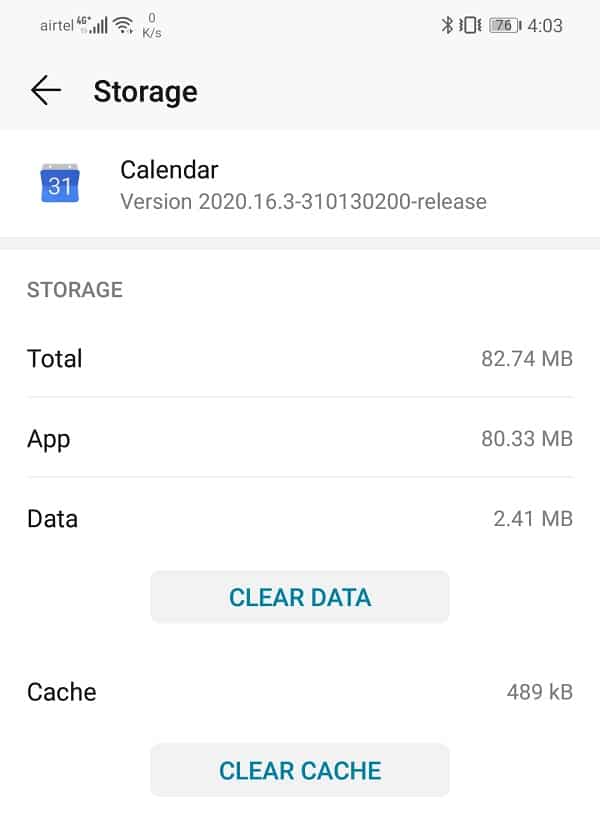
6. Now, exit the settings and try using Google Calendar again and see if the problem persists.
Method 6: Disable Google Calendar Sync
Another possible solution to the problem is to switch off the sync feature for Google Calendar and then switch it back on again. This will allow Google Calendar to reset its sync capability. Follow the steps given below to see how:
1. Firstly, open Settings on your phone.
2. Now, tap on the Users and Accounts option.
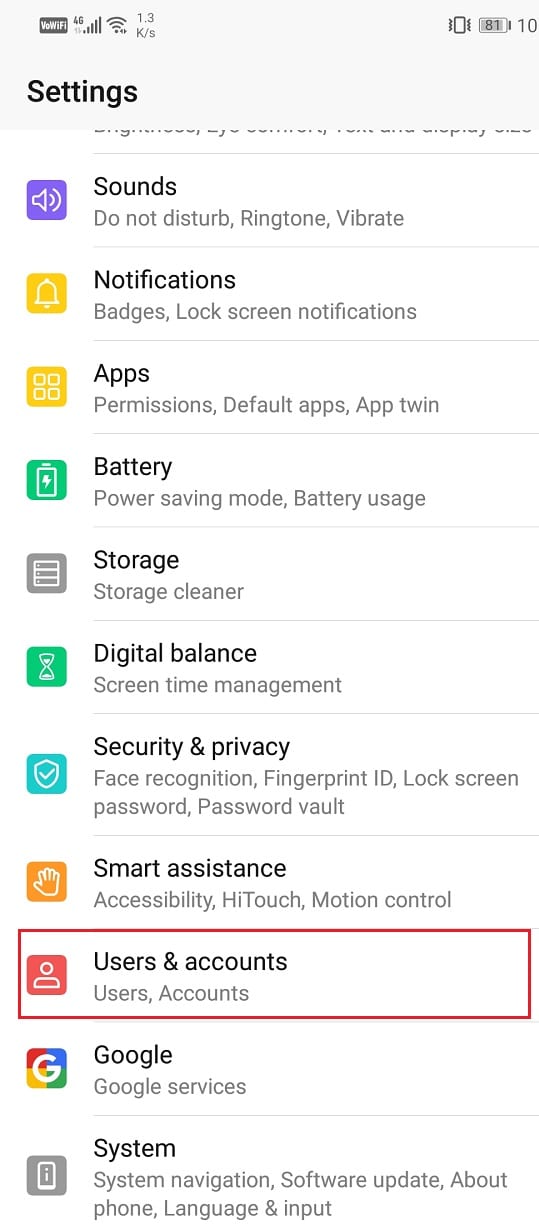
3. Here, click on Google.
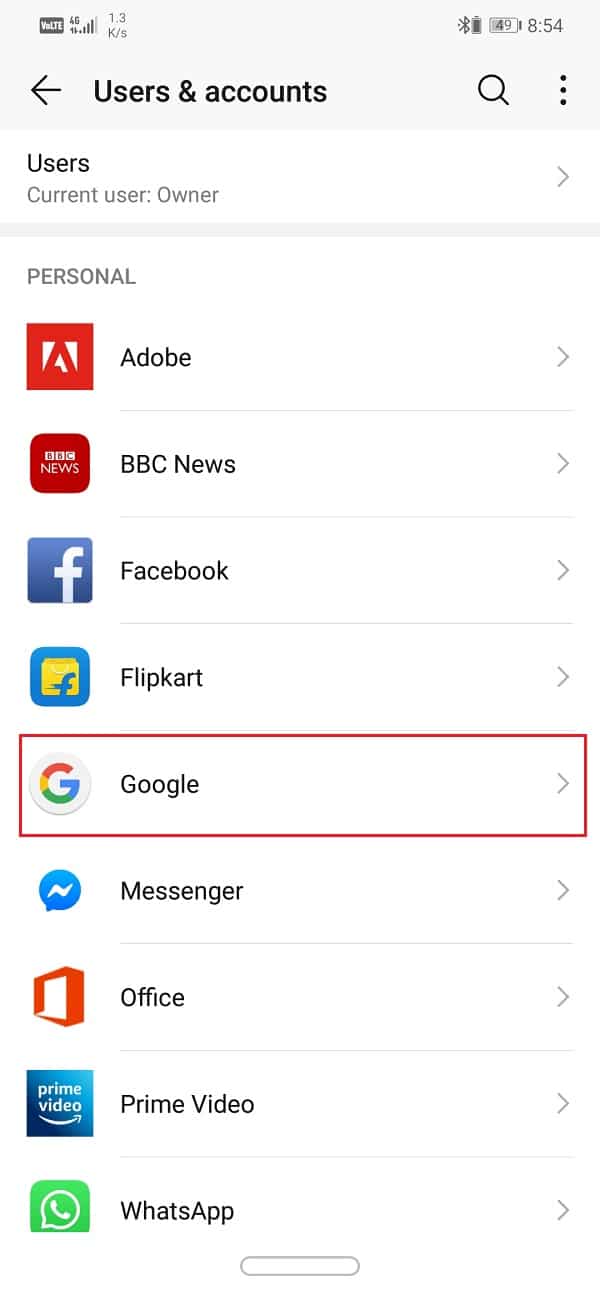
4. Now, toggle the switch off next to Sync Google Calendar.
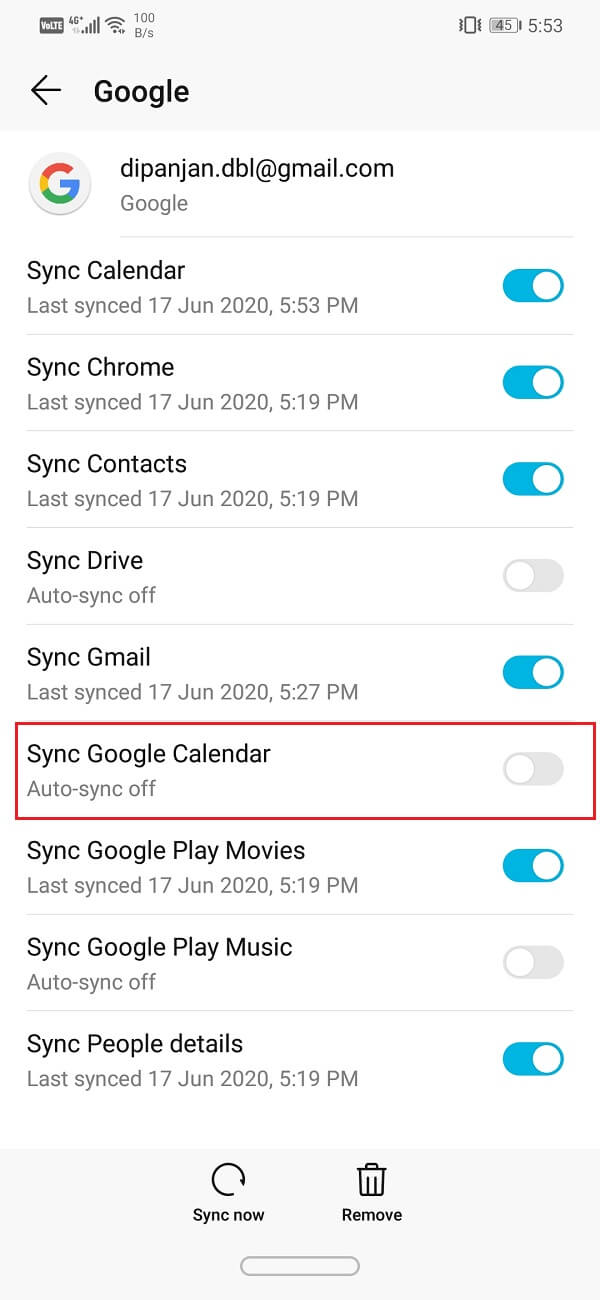
5. Now restart your phone after this.
6. After that, re-enable sync for Google Calendar and check if you’re able to fix Google Calendar not syncing on Android issue.
Method 7: Remove Google Account and then add it again
If the above methods do not work, then you can try to remove your Google account from your phone and then log in again after some time. Doing so will reset your Gmail and other Google account related services. It might also solve the problem of the Google calendar, not syncing. Follow the steps given below to see how:
1. Open the Settings on your phone.
2. Now, tap on the Users and Accounts option.
3. From the given list of accounts, select Google.
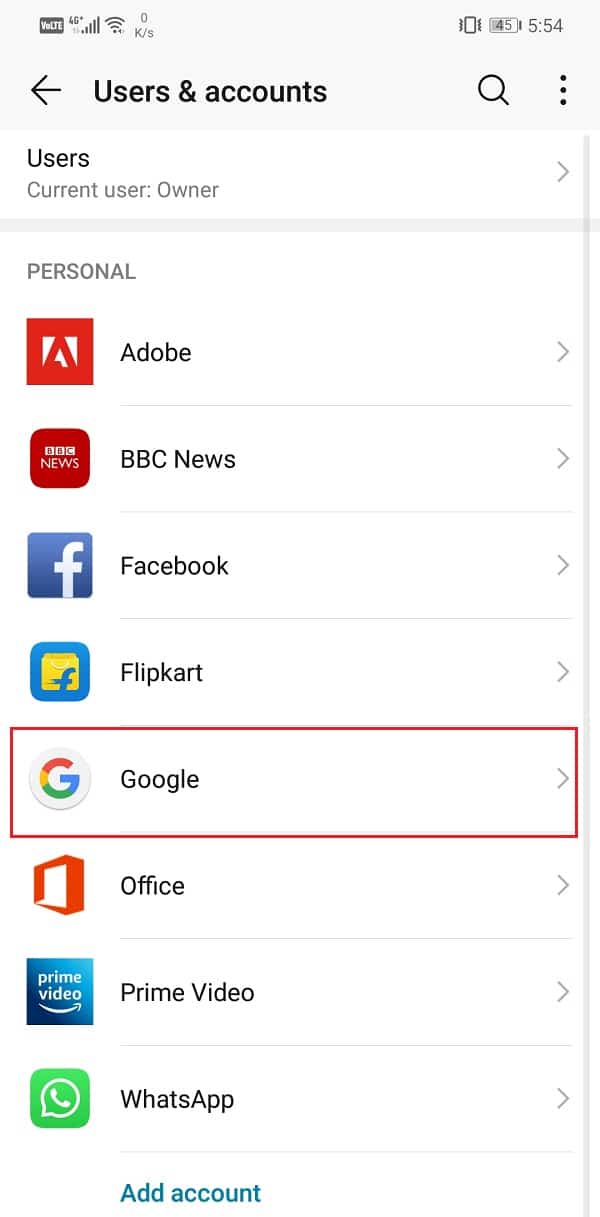
4. Now, click on the Remove button at the bottom of the screen.
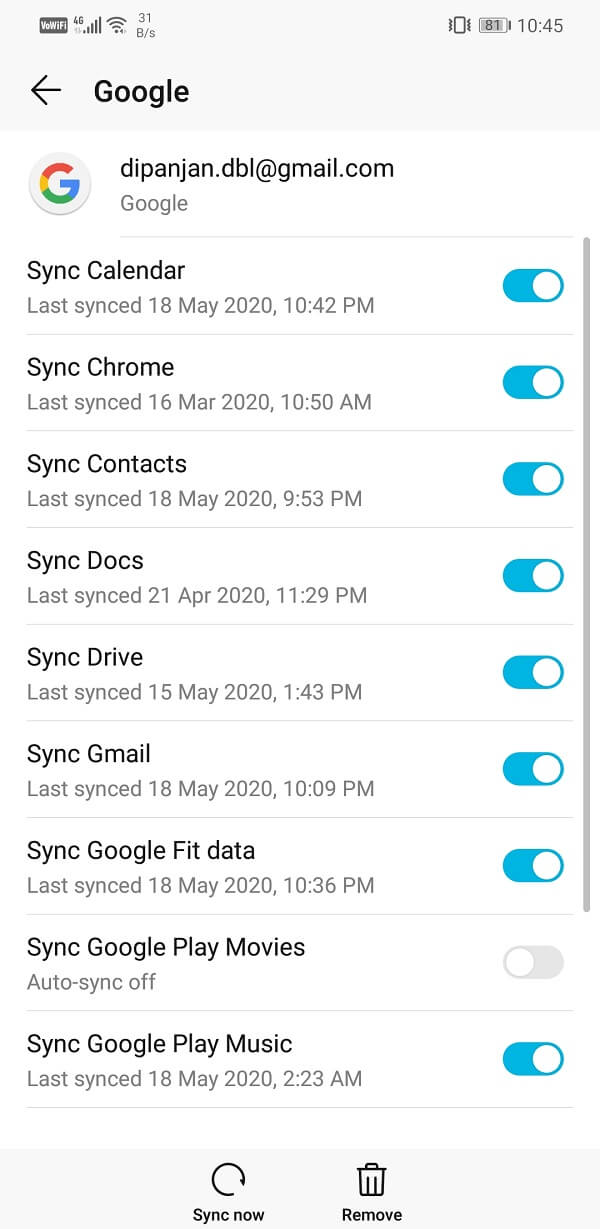
5. Restart your device after this.
6. After that, follow the steps given above to navigate to Users and Accounts and tap on the Add account option.
7. Now, select Google and log in with your username and password.
8. Go back to Google Calendar and then Refresh. You will see that your events are now synced and updated on the calendar.
Method 8: Enable Calendar Storage Permission
One of the possible reasons behind Google Calendar not syncing is that it does not have permission to save anything on the device’s storage space. You need to enable a system function called Calendar storage. This will allow calendar apps like Google Calendar to save data on your device. Follow the steps given below to see how:
1. Open the Settings on your phone.
2. Now, click on the Apps option.
3. Here, select the Permissions tab.
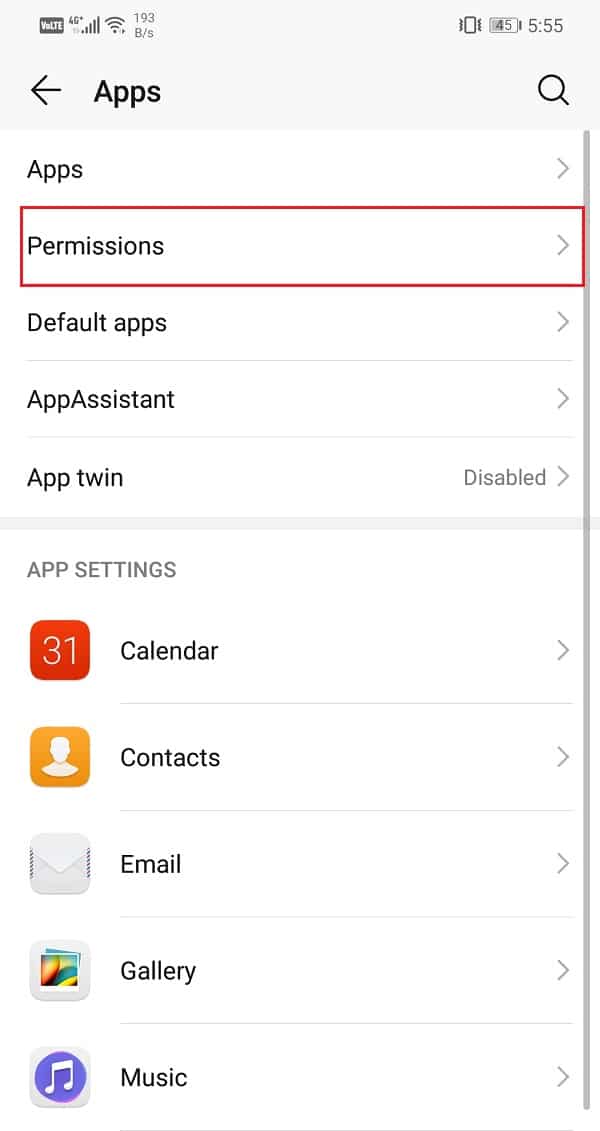
4. Now, tap on the Storage option.
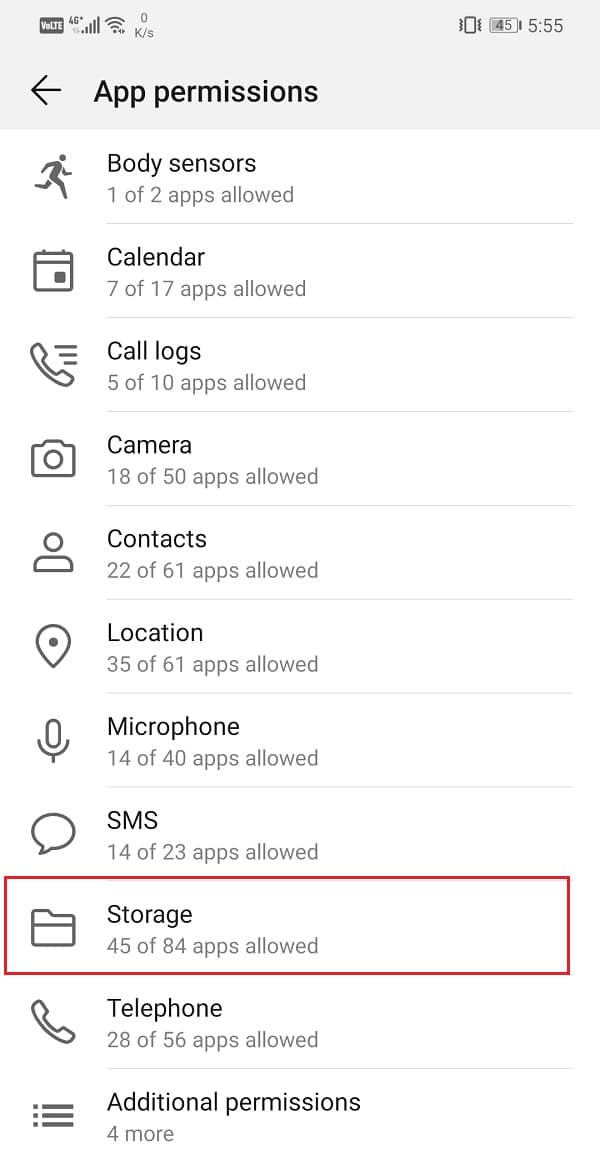
5. On the top right-hand side, you will find the menu option (three vertical dots). Click on it and select the “Show system”.
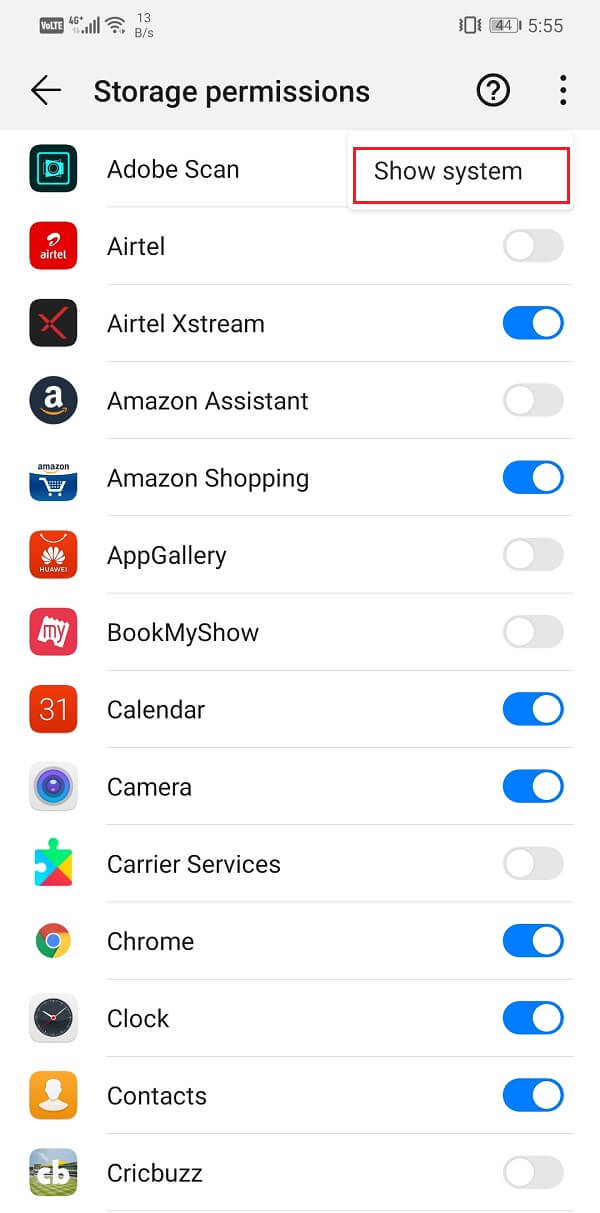
6. Now, search for Calendar Storage and toggle on the switch next to it to enable it.
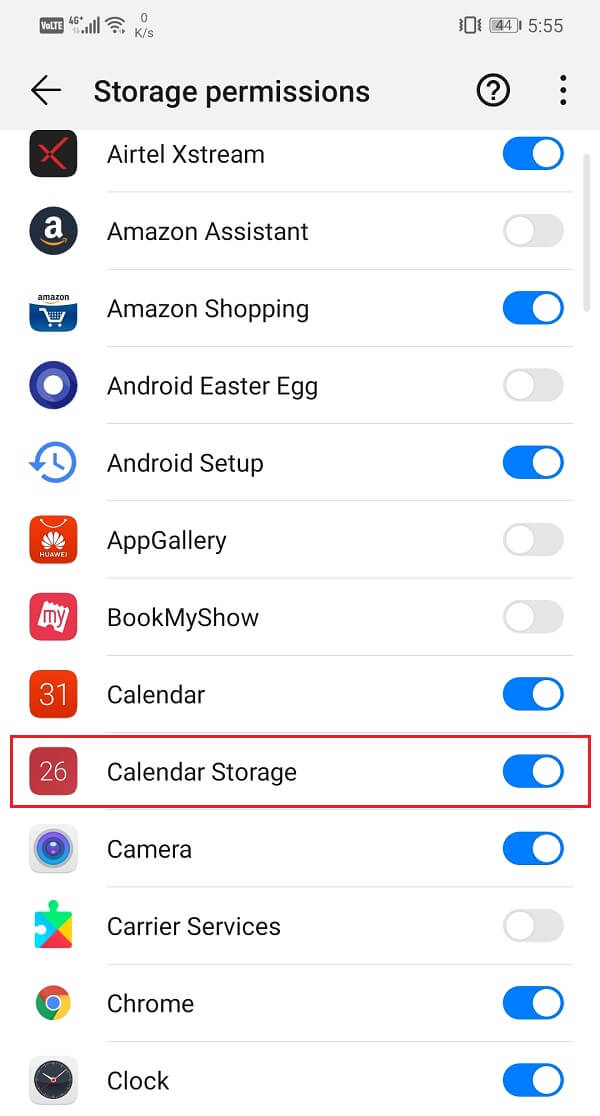
7. After that, open Google Calendar and see if the problem persists or not.
Method 9: Sync Google Account Manually
If Google Calendar still does not sync after trying all the methods discussed until now, then you can try to sync your Google Account manually. Doing so will not only sync Google Calendar but also other apps like Gmail. As mentioned earlier, Google Calendar requires a stable internet connection to sync from time to time automatically. However, if the internet connection is poor and limited, then, Google holds back on sync to save data. In situations like these, the only thing that you can do is manually sync your Google Account. Follow the steps given below to see how:
1. Open the Settings on your phone.
2. Now, tap on the Users and Accounts option.
3. From the given list of accounts, select Google.
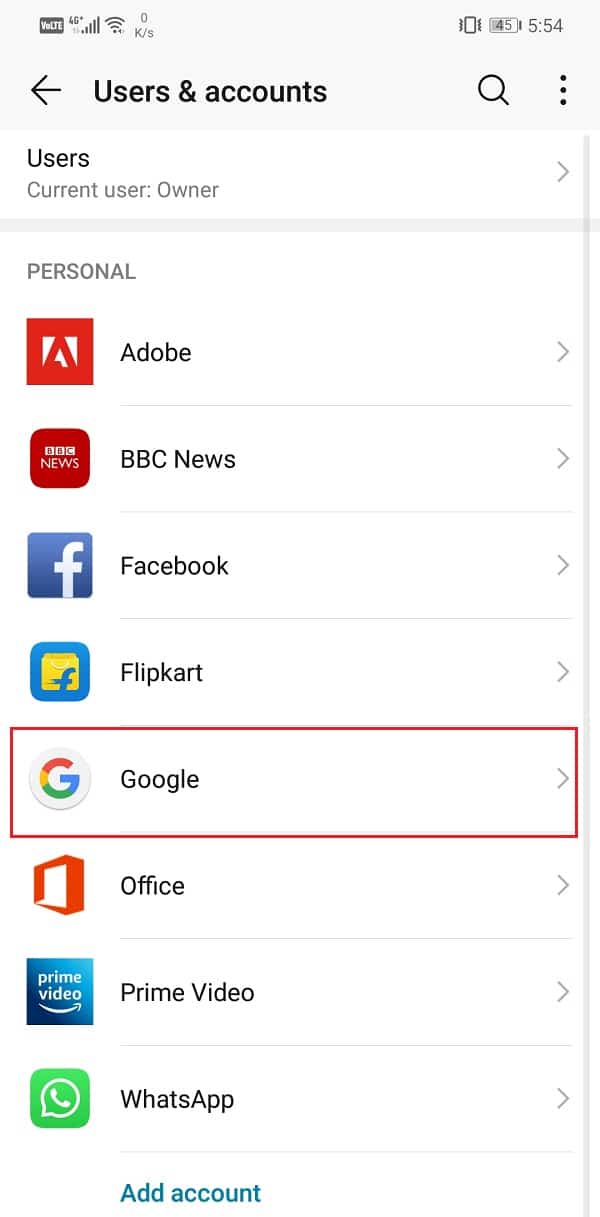
4. Now, click on the Sync Now button at the bottom of the screen.
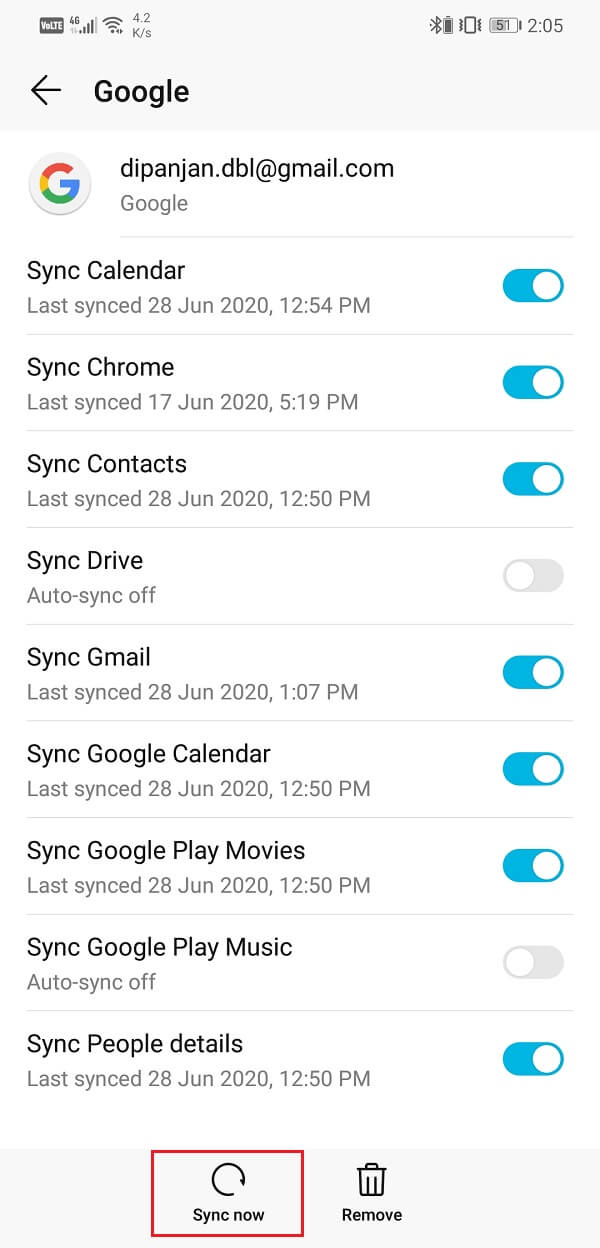
5. This will sync all apps linked to your Google account.
6. Now, open Google Calendar and check if your events have been updated or not.
Method 10: Perform a Factory Reset
This is the last resort that you can try if all of the above methods fail. If nothing else works, you can try to reset your phone to the factory settings and see if it resolves the problem. Opting for a factory reset would delete all your apps, their data, and also other data like photos, videos, and music from your phone. Due to this reason, you should create a backup before going for a factory reset. Most phones prompt you to backup your data when you try to factory reset your phone. You can use the in-built tool for backing up or do it manually; the choice is yours.
1. Go to the Settings of your phone.
2. Tap on the System tab.

3. Now, if you haven’t already backed up your data, click on the Backup your data option to save your data on Google Drive.
4. After that, click on the Reset tab.
5. Now, click on the Reset Phone option.
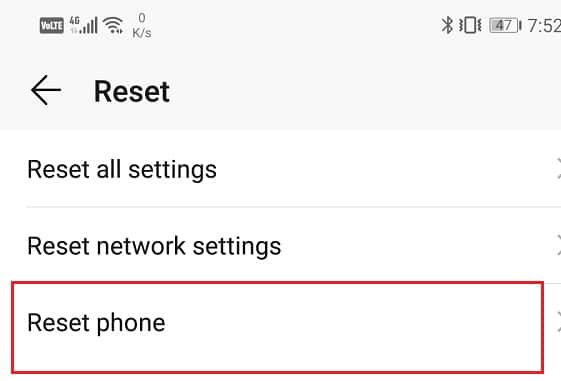
6. This will take some time. Once the phone restarts again, try using Google Calendar again and see if it works properly or not.
Recommended:
That’s a wrap. We hope that at least one of these methods was helpful and you were able to fix Google Calendar not syncing on Android issue. Google Calendar is extremely smart and helpful, but sometimes a buggy update might cause it to malfunction. If you are not able to fix the problem now, you can wait for a new update with bug fixes or download some other third-party apps with similar features.