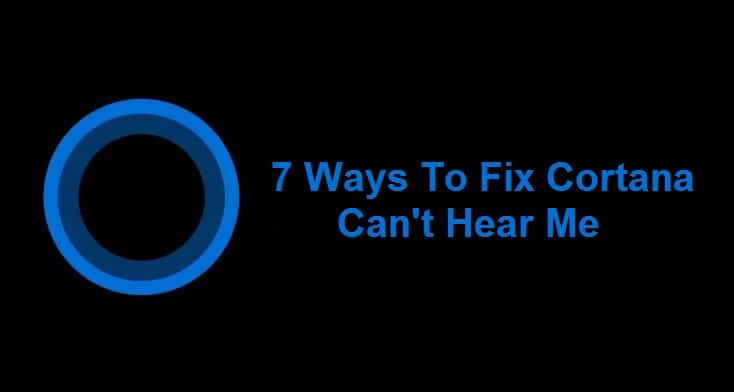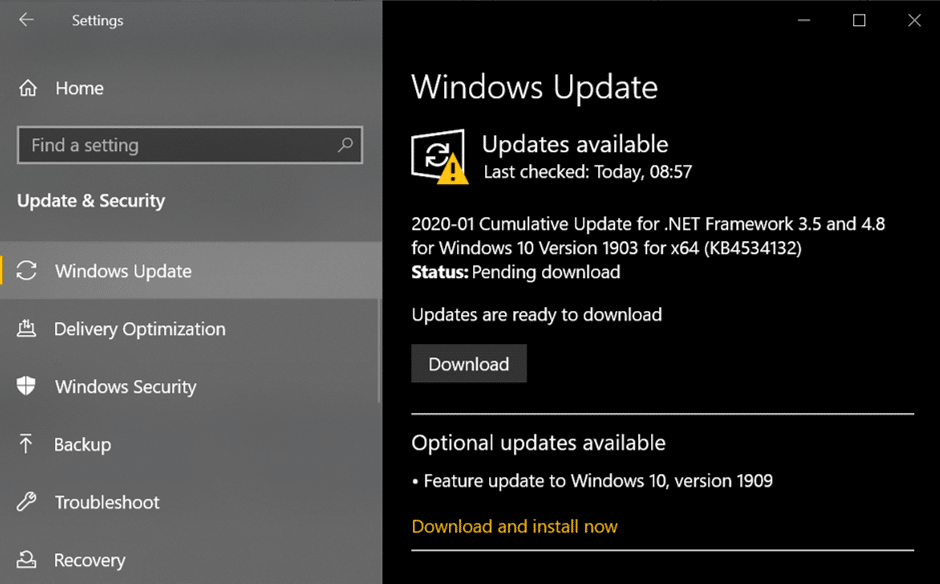Users are currently reporting that their system shows 100% disk usage and very high Memory usage even though they are not doing any memory-intensive task. While many users believe that this problem is only related to users who have low configuration PC (low system specification), but this is not the case here, even the system with the specs such as an i7 processor and 16GB RAM is also facing a similar issue. So the question that everyone is asking is How to Fix the High CPU and Disk usage problem of Windows 10? Well, below are the listed steps on how to tackle this issue exactly.

This is a rather annoying problem where you are not using any apps on your Windows 10, but when you check Task Manager (Press Ctrl+Shift+Esc Keys), you see that your memory and disk usage is almost 100%. The problem is not limited to this as your computer will be running very slow or even freeze sometimes, in short, you won’t be able to use your PC.
What are the causes of high CPU & Memory usage in Windows 10?
- Windows 10 Memory Leak
- Windows Apps Notifications
- Superfetch Service
- Startup Apps and Services
- Windows P2P update sharing
- Google Chrome Predication Services
- Skype permission issue
- Windows Personalization services
- Windows Update & Drivers
- Malware Issues
So without wasting any time let’s see How to Fix High CPU and Disk usage in Windows 10 due to SoftThinks Agent Service in Dell PCs with the help of the below-listed tutorial.
Fix High CPU and Disk usage problem of Windows 10
Method 1: Edit Registry to disable RuntimeBroker
1. Press Windows Key + R then type regedit and hit enter to open Registry Editor.

2. In Registry Editor navigate to the following:
HKEY_LOCALMACHINESYSTEMCurrentControlSetServicesTimeBrokerSvc

3. In the right pane, double click on Start and change it Hexadecimal value from 3 to 4. (Value 2 means Automatic, 3 means manual and 4 means disabled)

4. Close the Registry Editor and reboot your PC to apply changes.
Method 2: Disable Superfetch
1. Press Windows Key + R then type “services.msc” (without quotes) and hit enter.

2. Scroll down the list and find Superfetch.
3. Right-click on Superfetch and select Properties.
4. Then click on Stop and set the startup type to Disabled.

5. Reboot your PC to save changes, and this must have Fix High CPU and Disk usage problem of Windows 10.
Method 3: Disable Clear Pagefile at Shutdown
1. Press Windows Key + R then type regedit and hit enter to open Registry Editor.

2. Navigate to the following key inside Registry Editor:
HKEY_LOCAL_MACHINESYSTEMCurrentControlSetControlSession ManagerMemory Management
3. Find ClearPageFileAtShutDown and change its value to 1.

4. Reboot your PC to save changes.
Method 4: Disable Startup Apps And Services
1. Press Ctrl + Shift + Esc key simultaneously to open Task Manager.
2. Then select the Startup tab and Disable all the services which have a High impact.

3. Make sure to only Disable 3rd party services.
4. Reboot your PC to save changes.
Method 5: Disable P2P sharing
1. Click the Windows button and select Settings.
2. From Settings windows, click on Update & Security.
![]()
3. Next, under Update settings, click Advanced options.

4. Now click Choose how updates are delivered.

5. Make sure to turn off “Updates from more than one place.”

6. Restart your PC and again check if this method has Fix High CPU and Disk usage problem of Windows 10 due to WaasMedicSVC.exe..
Method 6: Disable the ConfigNotification task
1. Type Task Scheduler in the Windows search bar and click on Task Scheduler.

2. From Task Scheduler go to Microsoft than Windows and finally select WindowsBackup.
3. Next, Disable ConfigNotification and apply changes.

4. Close Event Viewer and restart your PC, and this may Fix High CPU and Disk usage problem of Windows 10, if not then continue.
Method 7: Disable Prediction service to load pages more quickly
1. Open Google Chrome and go to Settings.
2. Scroll down and click on the advanced option.
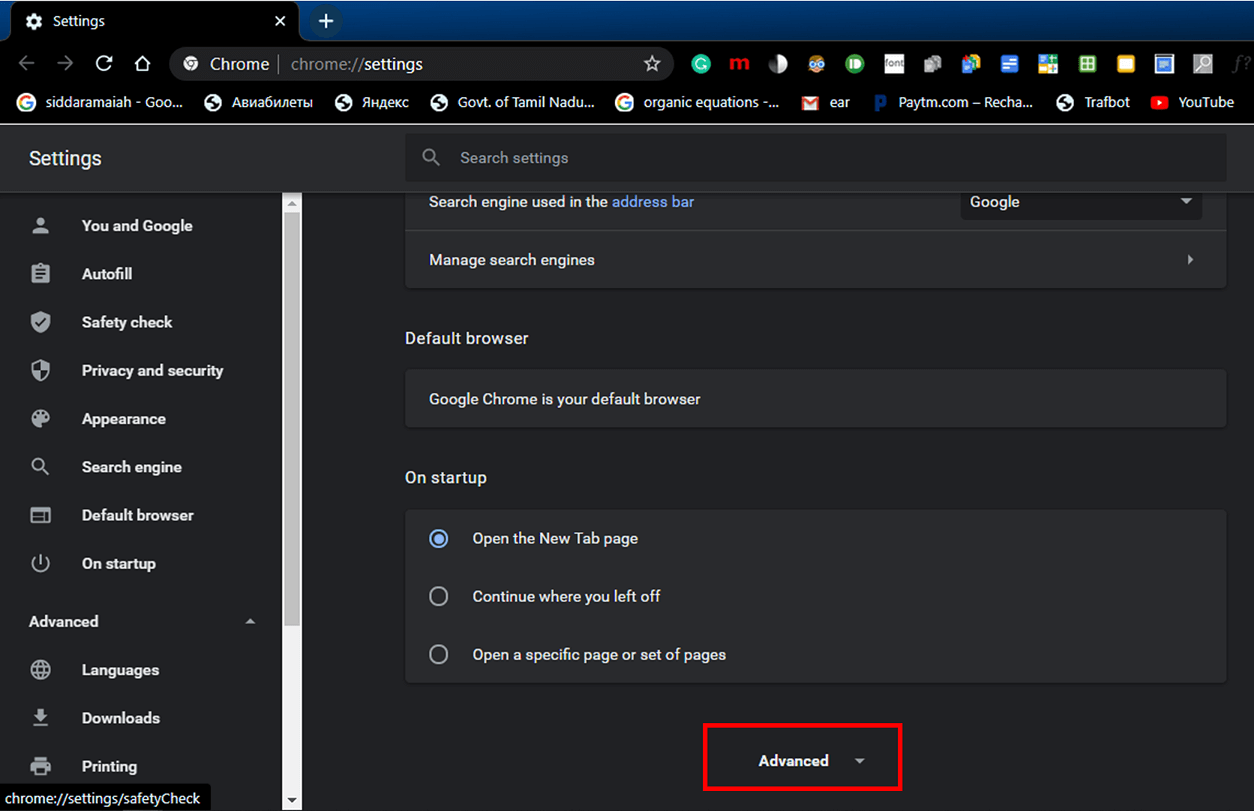
3. Then find Privacy and make sure to disable the toggle for Use a prediction service to load pages more quickly.

4. Press Windows key + R then type “C:Program Files (x86)SkypePhone” and hit enter.
5. Now right-click on Skype.exe and select Properties.

6. Select the Security tab and make sure to highlight “ALL APPLICATION PACKAGES” then click Edit.

7. Again make sure “ALL APPLICATION PACKAGES” is highlighted then tick mark Write permission.

8. Click Apply, followed by Ok, and then restart your PC to save changes.
Method 8: Run System Maintenance Troubleshooter
1. Type control in Windows Search then click on Control Panel from the search result.

2. Now, type troubleshoot in the search box and select Troubleshooting.

3. Click View all from the left-hand window pane.

4. Next, click on the System Maintenance to run the Troubleshooter and follow the on-screen prompts.

5. The Troubleshooter may be able to Fix High CPU and Disk usage problem of Windows 10.
Method 9: Disable Automatically Pick An Accent Color From My Background
1. Press Windows Key + I to open Windows settings.
2. Next, click on Personalization.
![]()
3. From the left pane, select Colors.
4. Then, from the right side, Disable Automatically pick an accent color from my background.

5. Reboot your PC to save changes.
Method 10: Disable Apps Running In Background
1. Press Windows Key + I to open the Settings window.
2. Next, select Privacy, and then from the left pane click on Background apps.

3. Disable all of them and close the window, then Reboot your system.
Method 11: Adjust settings in Windows 10 for Best Performance
1. Right-click on “This PC” and select Properties.
2. Then, from the left pane, click on Advanced system settings.

3. Now from the Advanced tab in System Properties, click on Settings.

4. Next, choose to Adjust for best performance. Then click Apply followed by OK.

5. Restart your PC and check if you’re able to Fix High CPU and Disk usage in Windows 10.
Method 12: Turn off Windows Spotlight
1. Press Windows Key + I to open Settings and then select Personalization.
![]()
2. Then from the left pane select the Lock screen.
3. Under the background from the dropdown, select Picture instead of Windows Spotlight.

Method 13: Update Windows and Drivers
1. Press Windows Key + I to open Settings then click on Update & Security.
![]()
2. From the left-hand side, menu clicks on Windows Update.
3. Now click on the “Check for updates” button to check for any available updates.

4. If any updates are pending, then click on Download & Install updates.

5. Once the updates are downloaded, install them, and your Windows will become up-to-date.
6. Press Windows key + R and type “devmgmt.msc” in the Run dialogue box to open the device manager.

7. Expand Network adapters, then right-click on your Wi-Fi controller(for example Broadcom or Intel) and select Update Drivers.

8. In the Update Driver Software Windows, select “Browse my computer for driver software.”

9. Now select “Let me pick from a list of device drivers on my computer.”

10. Try to update drivers from the listed versions.
11. If the above didn’t work then go to the manufacturer’s website to update drivers: https://downloadcenter.intel.com/
12. Reboot to apply changes.
Method 14: Defragment Hard Disk
1. In the Windows Search bar type defragment and then click on Defragment and Optimize Drives.
2. Next, select all the drives one by one and click on Analyze.

3. If the percentage of fragmentation is above 10%, select the drive and click on Optimize (This process can take some time so be patient).
4. Once fragmentation is done restart your PC and see if you’re able to fix High CPU and Disk usage problem of Windows 10.
Method 15: Run CCleaner and Malwarebytes
1. Download and install CCleaner & Malwarebytes.
2. Run Malwarebytes and let it scan your system for harmful files. If malware is found, it will automatically remove them.

3. Now run CCleaner and select Custom Clean.
4. Under Custom Clean, select the Windows tab and checkmark defaults and click Analyze.

5. Once Analyze is complete, make sure you’re certain to remove the files to be deleted.

6. Finally, click on the Run Cleaner button and let CCleaner run its course.
7. To further clean your system, select the Registry tab, and ensure the following are checked:

8. Click on the Scan for Issues button and allow CCleaner to scan, then click on the Fix Selected Issues button.

9. When CCleaner asks “Do you want backup changes to the registry?” select Yes.
10. Once your backup has completed, click on the Fix All Selected Issues button.
11. Restart your PC to save changes.
That’s it you have successfully Fix High CPU and Disk usage problem of Windows 10 but if you still have any queries regarding this post feel free to ask them in the comment section.