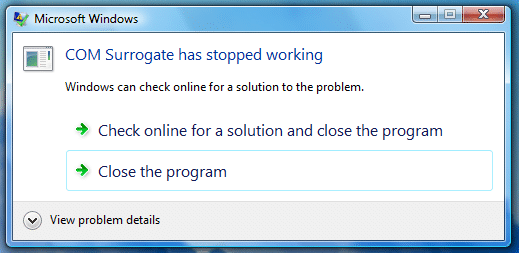Fix KERNEL_DATA_INPAGE_ERROR: If you are facing the Blue screen of Death (BSOD) with error KERNEL_DATA_INPAGE_ERROR and a Bug Check Code (BCCode) 0x0000007A then you can safely assume that it’s caused by a bad memory, corrupt hard disk sectors, bad block in paging file, virus or malware, faulty IDE or loose SATA cable, etc. The error itself indicates that the requested page of kernel data from the paging file could not be read into memory which can only be due to the above-mentioned reasons. You will see the BSOD screen when you try to wake your system from hibernation or after a restart.
KERNEL_DATA_INPAGE_ERROR
STOP: 0x0000007A
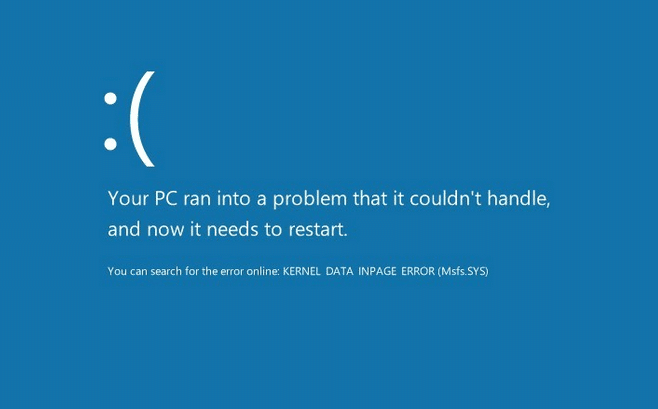
The error itself rectifies if you restart your system but the main issue is that you will face the KERNEL_DATA_INPAGE_ERROR every single time you wake your PC from hibernation. So without wasting any time let’s see how to actually Fix KERNEL_DATA_INPAGE_ERROR Blue Screen of Death Error (STOP: 0x0000007A) with the help of below-listed troubleshooting guide.
Fix KERNEL_DATA_INPAGE_ERROR
Make sure to create a restore point just in case something goes wrong.
Method 1: Run SFC and CHKDSK
1.Press Windows Key + X then click on Command Prompt (Admin).

2.Now type the following in the cmd and hit enter:
Sfc /scannow sfc /scannow /offbootdir=c: /offwindir=c:windows

3.Wait for the above process to finish and once done restart your PC.
4.Next, run CHKDSK from here Fix File System Errors with Check Disk Utility(CHKDSK).
5.Let the above process complete and again reboot your PC to save changes.
Method 2: Check the SATA Cable
In most of the cases, this error occurs because of the faulty or loose connection of hard disk and to make sure that this is not the case here you need to check your PC for any type of fault in the connection.
Important: It is not recommended to open the casing of your PC if it’s under warranty as it will void your warranty, a better approach, in this case, will be taking your PC to the service center. Also, if you don’t have any technical knowledge then don’t mess with the PC and make sure to look for an expert technician which can help you in checking for faulty or loose connection of hard disk.

Now check if the SATA cable is at fault, just use another PC cable in order to check if the cable is faulty. If this is the case then simply buying another SATA cable might fix the issue for you. Once you have checked the proper connection of hard disk is established, reboot your PC and this time you may be able to Fix KERNEL_DATA_INPAGE_ERROR BSOD as well as win32kfull.sys BSOD in Windows 10 Error.
Method 3: Run CCleaner and Malwarebytes
1.Download and install CCleaner & Malwarebytes.
2.Run Malwarebytes and let it scan your system for harmful files.
3.If malware is found it will automatically remove them.
4.Now run CCleaner and in the “Cleaner” section, under the Windows tab, we suggest checking the following selections to be cleaned:

5.Once you’ve made certain the proper points are checked, simply click Run Cleaner, and let CCleaner run its course.
6.To clean your system further select the Registry tab and ensure the following are checked:

7.Select Scan for Issue and allow CCleaner to scan, then click Fix Selected Issues.
8.When CCleaner asks “Do you want backup changes to the registry?” select Yes.
9.Once your backup has completed, select Fix All Selected Issues.
10.Restart your PC to save changes and this would Fix KERNEL_DATA_INPAGE_ERROR BSOD Error.
Method 4: Run MemTest86+
Note: Before starting, make sure you have access to another PC as you will need to download and burn Memtest86+ to the disc or USB flash drive.
1.Connect a USB flash drive to your system.
2.Download and install Windows Memtest86 Auto-installer for USB Key.
3.Right-click on the image file which you just downloaded and select “Extract here” option.
4.Once extracted, open the folder and run the Memtest86+ USB Installer.
5.Choose your plugged in USB drive to burn the MemTest86 software (This will format your USB drive).

6.Once the above process is finished, insert the USB to the PC which is giving the KERNEL_DATA_INPAGE_ERROR BSOD Error.
7.Restart your PC and make sure that boot from the USB flash drive is selected.
8.Memtest86 will begin testing for memory corruption in your system.

9.If you have passed all the test then you can be sure that your memory is working correctly.
10.If some of the steps were unsuccessful then Memtest86 will find memory corruption which means that your “KERNEL_DATA_INPAGE_ERROR” is because of bad/corrupt memory.
11.In order to Fix KERNEL_DATA_INPAGE_ERROR BSOD Error, you will need to replace your RAM if bad memory sectors are found.
Method 5: Run System Diagnostics
If you are still not able to Fix KERNEL_DATA_INPAGE_ERROR BSOD Error then chances are your hard disk might be failing. In this case, you need to replace your previous HDD or SSD with a new one and install Windows again. But before running to any conclusion, you must run a Diagnostic tool to check if you really need to replace the Hard Disk or not.
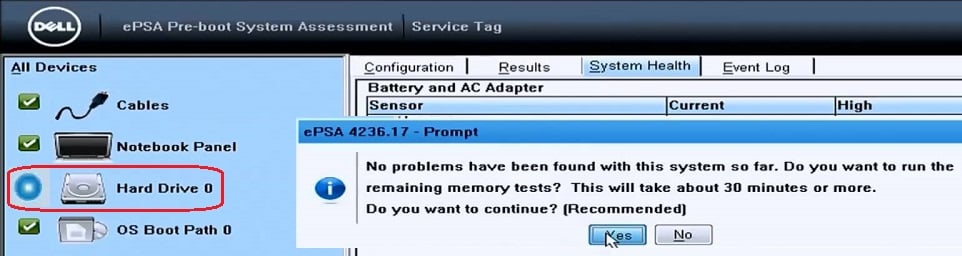
To run Diagnostics restart your PC and as the computer starts (before the boot screen), press F12 key and when the Boot menu appears, highlight the Boot to Utility Partition option or the Diagnostics option and press enter to start the Diagnostics. This will automatically check all the hardware of your system and will report back if any issue is found.
Method 6: Set paging file to Automatic
1.Right-click on This PC or My Computer and select Properties.

2.Now from the left-hand menu click on Advanced System Settings.

3.Switch to the Advanced tab and then click Settings under Performance.

4.Again under Performance Options window switch to Advanced tab.

5.Click Change button under Virtual Memory.
6.Checkmark Automatically manage paging file size for all drives.
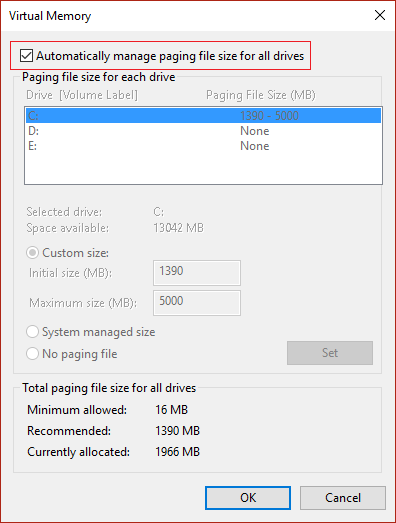
7.Click OK then click Apply followed by OK.
8.Reboot your PC to save changes.
Recommended for you:
That’s it you have successfully Fix KERNEL_DATA_INPAGE_ERROR Blue Screen of Death error but if you still have any questions regarding this post feel free to ask them in the comment’s section.