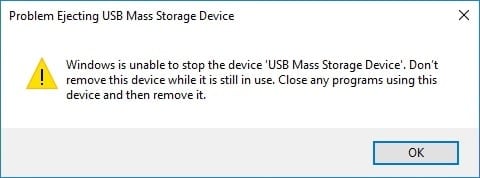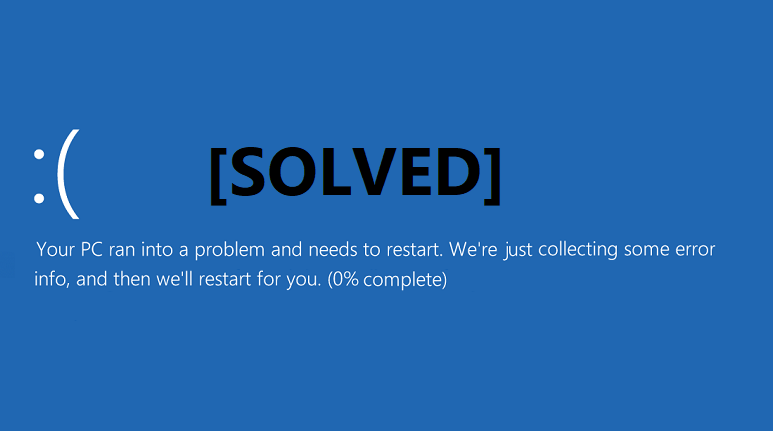Mechanical keyboards are quite helpful for computer users. They help complete writing tasks quickly and efficiently and bring you the best gaming experiences with quick and accurately responding input keys. Also, almost everyone likes the mechanical keyboards because of the way the keys feel and sound upon pressing. However, there are also times when users get annoyed due to incorrect inputs or multiple inputs through only one input key. The users may even get frustrated because this issue can persist and disrupt your daily schedule, from typing to gaming. But we’ve got you. You can fix mechanical keyboard double typing with various methods. So, keep on reading this article to fix keyboard double typing by following the mentioned methods and steps diligently.

How to Fix Mechanical Keyboard Double Typing in Windows 10
At the start, we should know that even though mechanical keyboards are more reliable and accurate than membrane keyboards or others, they still are not perfect. The most faced issue by the users is keyboard chattering, where a keyboard input registers multiple inputs when the key is pressed only once. This chattering issue can happen due to several reasons, and some of them are mentioned below.
- If dust has been piling up on your keyboard for a long time, it can raise this chattering issue.
- A defective mechanical keyboard can simply have this double typing issue.
- It can also happen on your keyboard if you use the keyboard in a rough manner, like banging the keyboard keys or dropping the keyboard onto the ground pretty hard.
- The outdated keyboard drivers may also be the reason for this issue to arise and persist frequently.
- It is not the most prominent reason, but as per several observations, the mechanical keyboard keys can malfunction when the conditions are too hot or humid.
- Also, some incorrect keyboard settings may allow the keys to perform double typing from the keyboard.
Now, let us see how to fix mechanical keyboard double typing in Windows 10 with some valid methods mentioned below.
Method 1: Basic Troubleshooting Steps
Before getting into more complex steps, let us get over some basic troubleshooting steps to see if you can fix keyboard typing multiple letters issue.
1. Restart PC: This simple step can help you refresh the whole system and fix your more grave-looking issues, and reconfigure the accessories connected to it, like a keyboard in our case for this article. Read and follow our guide for How to Restart or Reboot Windows PC to get the issue fixed.
![]()
2. Use compressed or canned air: As mentioned earlier, dust can be also the reason for the keyboard chattering issue. So, to get rid of the dust piled onto the small cracks under the keyboard switches, you can utilize the compressed or canned air, which can get in those tiny cracks and blow away the dust. It may or may not fix the issue for you, but it will indeed clean your keyboard to prevent such issues to occur in the future.
Method 2: Run Keyboard Troubleshooter
By running the keyboard troubleshooter, you can fix mechanical keyboard double typing if there are any hardware-related or configuration issues. Read and follow the upcoming steps to run the keyboard troubleshooter.
1. Press the Windows + I keys together to open the Settings application.
2. Click the Update & Security option, as shown below.

3. Click the Troubleshoot tab from the left pane.
4. Then, select the Keyboard option and click on Run the troubleshooter.

5A. After the scanning is completed, the keyboard troubleshooter will display Recommended fixes to fix the issue. Click on the Apply this fix option and follow the on-screen instructions to resolve it.
5B. The message reading: No updates or changes were necessary will appear if no issues are found in the scanning process, as depicted below.

Also Read: What is the Keyboard Shortcut for Strikethrough?
Method 3: Adjust Keyboard Repeat Delay
Sometimes the wrong keyboard settings, such as Keyboard Repeat Delay, can raise chattering issues. You will have to adjust the delay manually to fix this issue.
1. Type Control Panel in the Windows search bar and click Open, as shown below.

2. Set View by: Large icons in the top right corner and find and click the Keyboard option, as depicted below.
![]()
3. Click the Speed tab and under Character repeat, adjust the Repeat delay slider from Short to Long and the Repeat rate from Fast to Slow, as illustrated below.

4. Then, click Apply > OK, as shown above.
5. Restart the system for the changes to take effect and see if the issue is fixed or not.
Method 4: Modify Registry for Keyboard Response
You can also modify the AutoRepeatDelay, AutoRepeatRate, and BounceTime from the Registry to fix mechanical keyboard double typing issue. Read and follow the upcoming steps to do so.
Note: As you know, the Registry is an essential database for Windows 10 systems. So, any improper changes in it may lead to some big issues in the future. It is advised to back up the registry beforehand to be on the safe side. You can read our guide on How to Backup and Restore the Registry on Windows.
1. Press Windows + R keys simultaneously on the keyboard to launch the Run dialog box.
2. Type regedit and click OK to open Registry Editor.

3. Navigate to the following folder path in Registry Editor.
HKEY_CURRENT_USERControl PanelAccessibilityKeyboard Response

4. Double click on the AutoRepeatDelay option from the right pane, as shown below.

5. The Edit String pop-up will emerge. In the Value data: box, change the value to 500 and click OK, as illustrated below.

6. Now, double-click on the AutoRepeatRate option.

7. Set the Value data at 50, and click OK.

8. Finally, double-click the BounceTime option.

9. Change the Value data to 50 and click OK.

10. After this, Restart your PC to apply the changes.
Also Read: Fix keyboard Input lag in Windows 10
Method 5: Update Keyboard Driver
If the keyboard drivers are outdated, the keyboard chattering issue often occurs. The incompatibility of the drivers results in the improper configuration of the system with the keyboard. This conflict further leads to the double typing issue on the keyboard. So, you have to update the keyboard drivers to avoid any such issues.
1. Press the Windows key, type Device Manager, and click on Open.

2. Now, locate and double-click the Keyboards drop-down menu to expand it.
3. Right-click on the desired keyboard device (e.g. Standard PS/2 Keyboard) and click the Update driver option, as illustrated below.

4. Now, click the Search automatically for drivers option.

5A. Now, the keyboard drivers will get updated to the latest version automatically.
5B. Or, this message will get displayed on the screen: The best drivers for your device are already installed. Click the Close option.
6. Finally, reboot the PC to implement the updates.
Method 6: Replace Keyboard Keys
If the double typing issue is persistent only for a few keyboard keys, it is best to replace those keys from the keyboard. However, you should have the knowledge to replace the keys beforehand. It is easy to replace the keys of the hot swappable keyboards, but with other keyboards, you have to have knowledge about soldering as you will have to desolder and then resolder the key switches. Read our guide on The mechanism behind the working of keyboards to know more.
Also Read: How to Enable Dell Keyboard Backlight Settings
Method 7: Replace Keyboard
When you surely know that almost every key on the keyboard is double typing while using, then it is best to just replace the entire keyboard. It will be easy for you to get it replaced if you bought it recently or the warranty period is still active for it.
Recommended:
With this, now you know how to fix mechanical keyboard double typing issues. The methods and steps mentioned above will indeed help to find the cause and ultimately fix the problem. You can share any queries for us down in the comments section about this article with some suggestions about what topic you would like us to explore next.