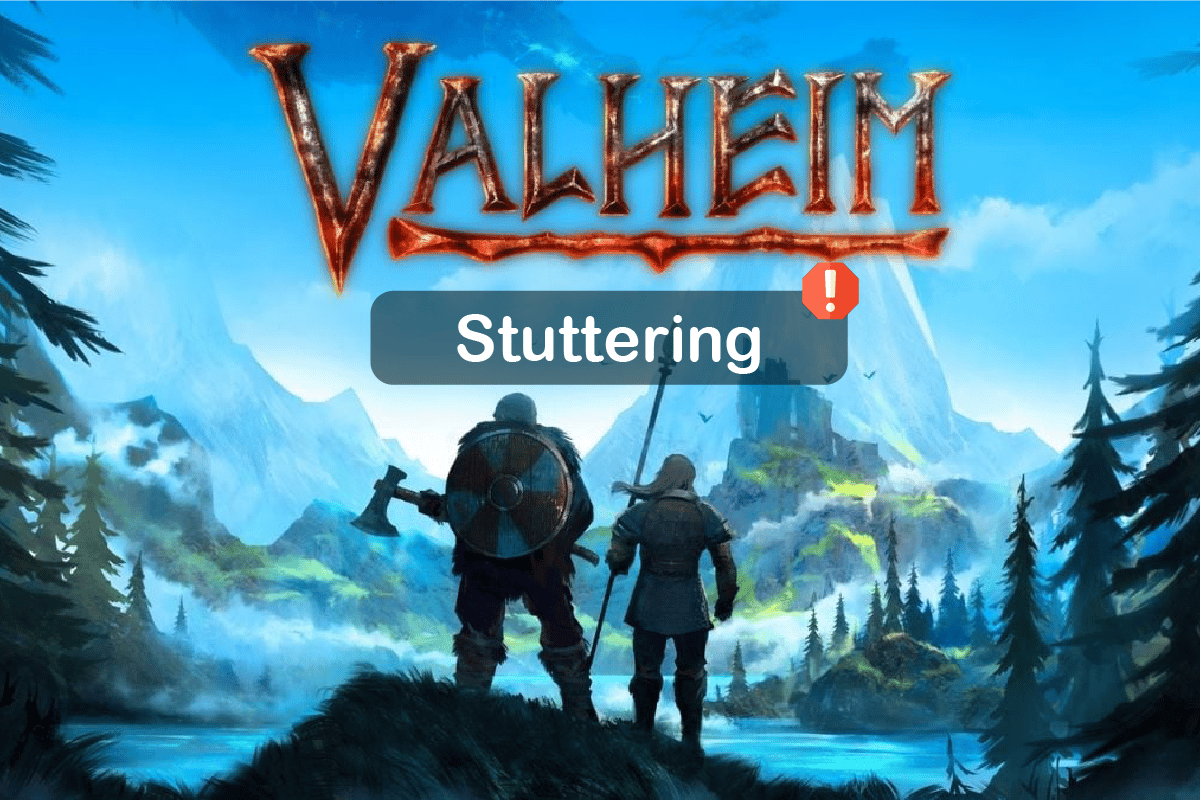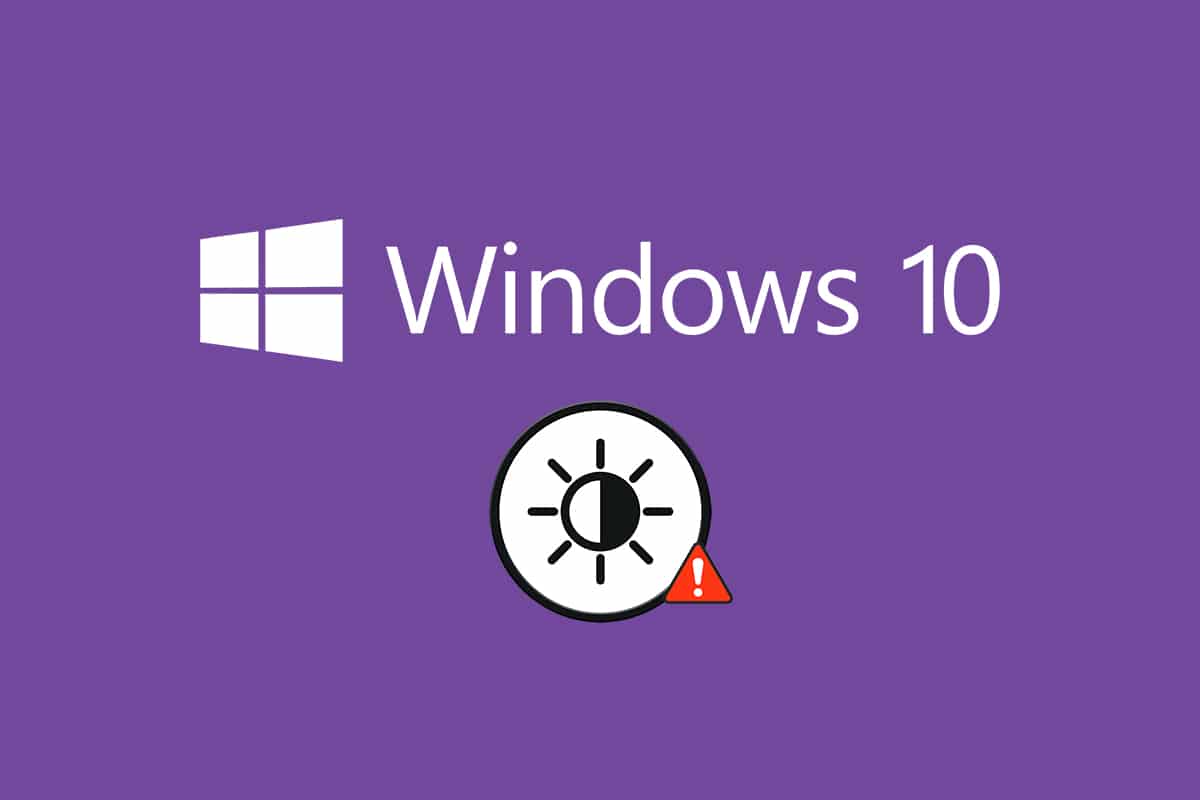If you’re not able to access the internet or visit any web page or website in your browser, then the next logical step would be running Windows Network Diagnostic Troubleshooter, displaying the problem found to be “Your DNS Server might be unavailable” error message. If you face this error message, don’t worry as today we will see how to fix this issue.
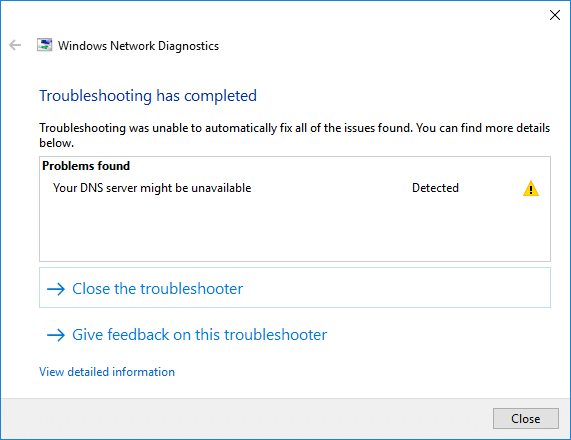
With Windows 10 there have been many issues lately be it with Sound, Graphics or Internet Connectivity and this issue is no different from them. But in this case, you don’t have internet access due to DNS problems which should be fixed as soon as possible. You may face the “Your DNS Server might be unavailable” error because of the following reasons:
- DNS server not responding
- DNS server might be experiencing issues
- DNS server might be down,
- DNS server is not available
- DNS server timed out
- DNS server disconnected
- DNS server not found
- DNS server could not be found
The cause of the above error is incorrect DNS server address configuration, network connection malfunction, changes in TCP/IP, malware or virus, router issues, firewall issues etc. As you see there can be so many reasons why you might be facing this error message, but it all comes down to users system configuration and environment. So without wasting any time let’s see How to Fix Fix Your DNS Server might be an unavailable error with the help of the below-listed troubleshooting guide.
Make sure to create a restore point just in case something goes wrong.
Method 1: Restart your Router
Restart your modem and see if the issue is resolved as sometimes the network might have experienced some technical issues which can only be overcome by restarting your modem. If you’re still not able to fix this issue, then follow the next method.
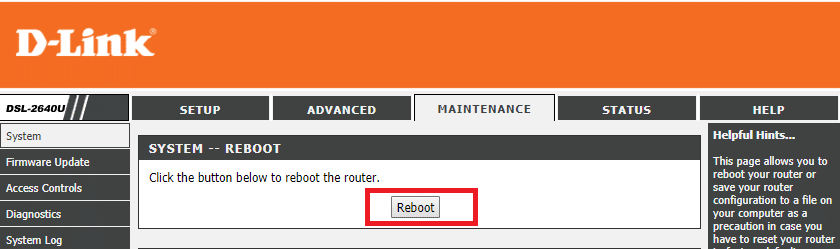
Method 2: Flush DNS and Reset TCP/IP
1. Open Command Prompt. The user can perform this step by searching for ‘cmd’ and then press Enter.

2. Now type the following command and press Enter after each one:
ipconfig /release
ipconfig /flushdns
ipconfig /renew
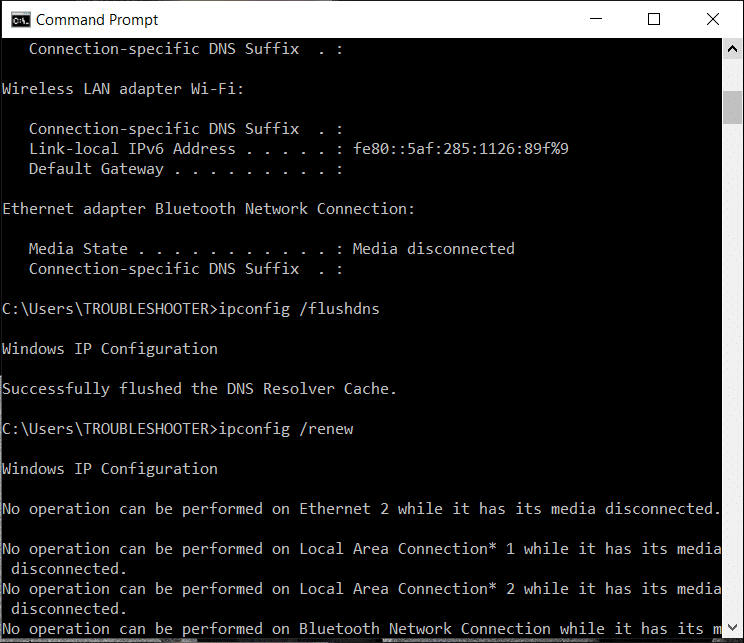
3. Again, open Admin Command Prompt and type the following and hit enter after each one:
ipconfig /flushdns nbtstat –r netsh int ip reset netsh winsock reset
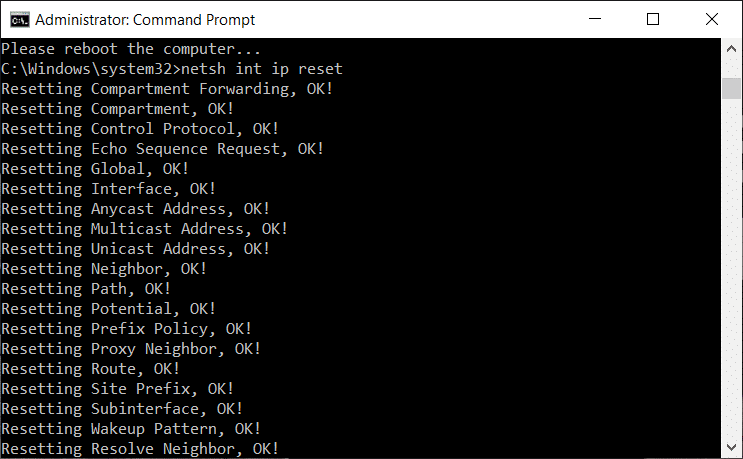
4. Reboot to apply changes. Flushing DNS seems to Fix Your DNS Server might be an unavailable error.
Method 3: Run Network Troubleshooter with Admin rights
1. Press Windows Key + I to open Settings then click on Update & Security.
![]()
2. From the left-hand menu, select Troubleshoot.
3. Under Troubleshoot, click on Internet Connections and then click Run the troubleshooter.
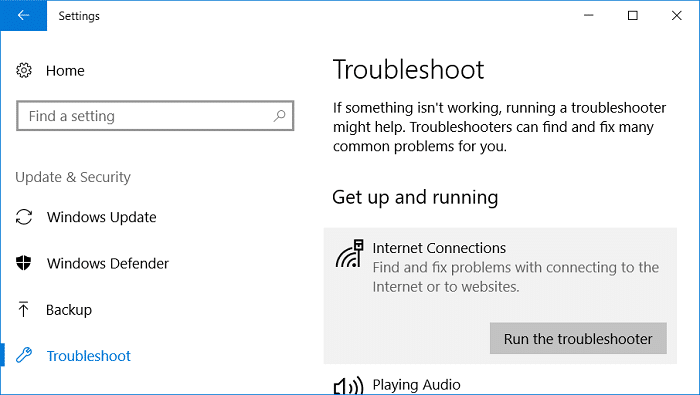
4. Follow further on-screen instructions to run the troubleshooter.
5. Reboot your PC to save changes.
Method 4: Use Google DNS
You can use Google’s DNS instead of the default DNS set by your Internet Service Provider or the network adapter manufacturer. This will make sure that the DNS your browser is using has nothing to do with the YouTube video not loading. To do so,
1. Right-click on the network (LAN) icon in the right end of the taskbar, and click on Open Network & Internet Settings.
![]()
2. In the settings app that opens, click on Change adapter options in the right pane.

3. Right-click on the network you want to configure, and click on Properties.

4. Click on Internet Protocol Version 4 (IPv4) in the list and then click on Properties.

Also Read: Fix Your DNS Server might be unavailable error
5. Under the General tab, choose ‘Use the following DNS server addresses’ and put the following DNS addresses.
Preferred DNS Server: 8.8.8.8
Alternate DNS Server: 8.8.4.4

6. Finally, click OK at the bottom of the window to save changes.
7. Reboot your PC and once the system restart, see if you’re able to Fix Your DNS Server might be an unavailable error.
Method 5: Obtain DNS server address automatically
1. Open Control Panel and click on Network and Internet.
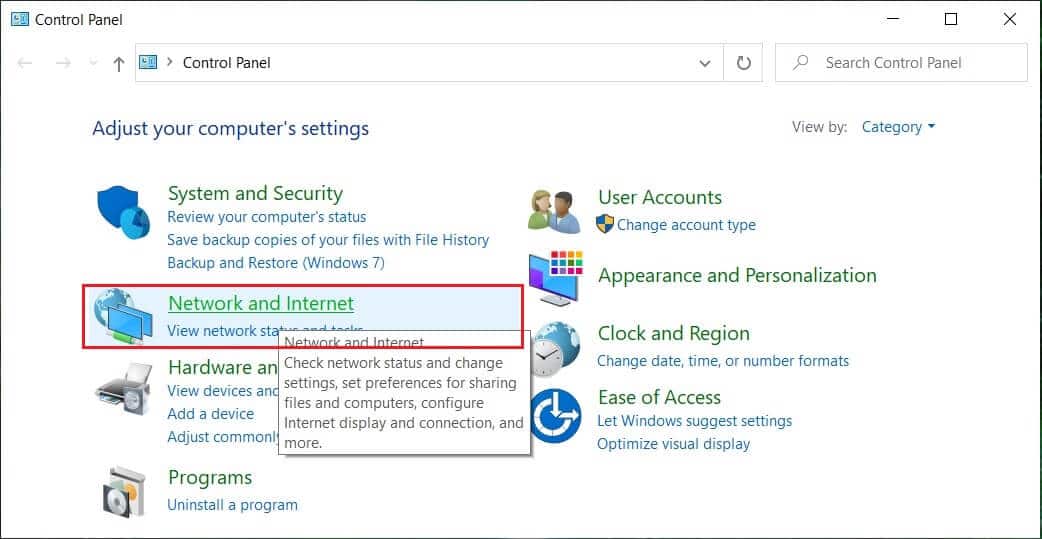
2. Next, click Network and Sharing Center, then click on Change adapter settings.
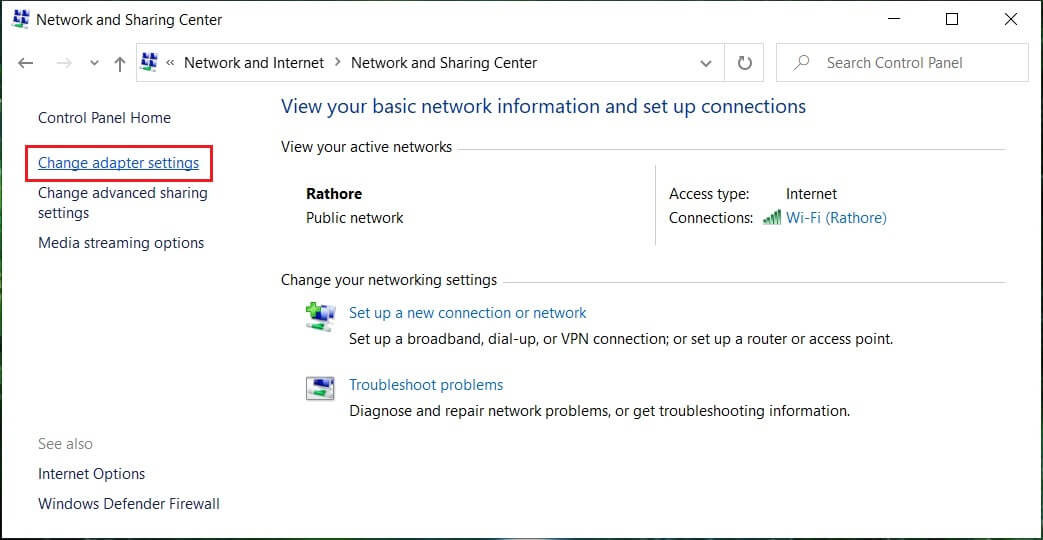
3. Select your Wi-Fi then right-click on it and select Properties.
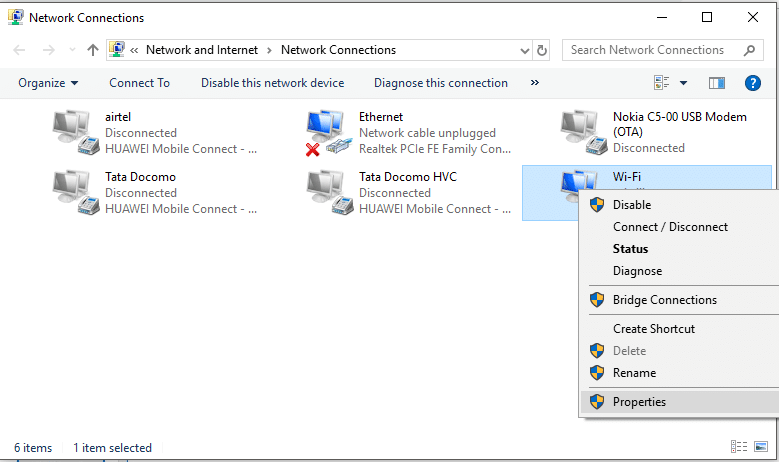
4. Now select Internet Protocol Version 4 (TCP/IPv4) and click Properties.
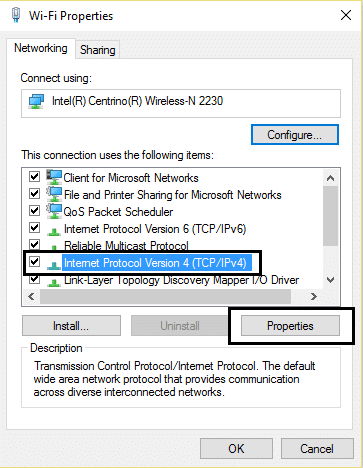
5. Checkmark “Obtain an IP address automatically” and “Obtain DNS server address automatically.”
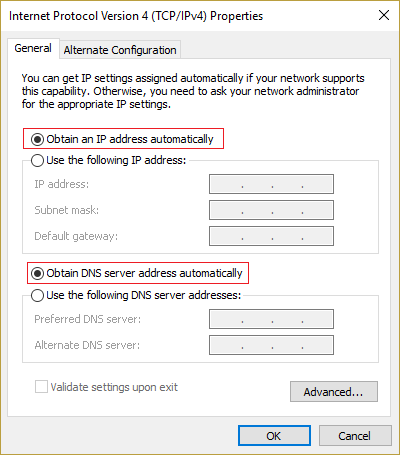
6. Close everything, and you may be able to fix Your DNS Server might be an unavailable error.
Method 6: Temporarily Disable Antivirus and Firewall
Sometimes the Antivirus program can cause an error, and to verify this is not the case here, and you need to disable your antivirus for a limited time so that you can check if the error still appears when the antivirus is off.
1. Right-click on the Antivirus Program icon from the system tray and select Disable.

2. Next, select the time frame for which the Antivirus will remain disabled.

Note: Choose the smallest amount of time possible, for example, 15 minutes or 30 minutes.
3. Once done, again try to connect to open Google Chrome and check if the error resolves or not.
4. Search for the control panel from the Start Menu search bar and click on it to open the Control Panel.

5. Next, click on System and Security then click on Windows Firewall.

6. Now from the left window pane click on Turn Windows Firewall on or off.

7. Select Turn off Windows Firewall and restart your PC.

Again try to open Google Chrome and visit the web page, which was earlier showing the error. If the above method doesn’t work, please follow the same steps to turn on your Firewall again.
Method 7: Make sure Windows is up to date
1.Press Windows Key + I then select Update & Security.
![]()
2. From the left-hand side, menu clicks on Windows Update.
3. Now click on the “Check for updates” button to check for any available updates.

4. If any updates are pending, then click on Download & Install updates.

5. Once the updates are downloaded, install them, and your Windows will become up-to-date.
Method 8: Disable Proxy
1. Type “internet properties” or “internet options” in Windows Search and click on Internet Options.
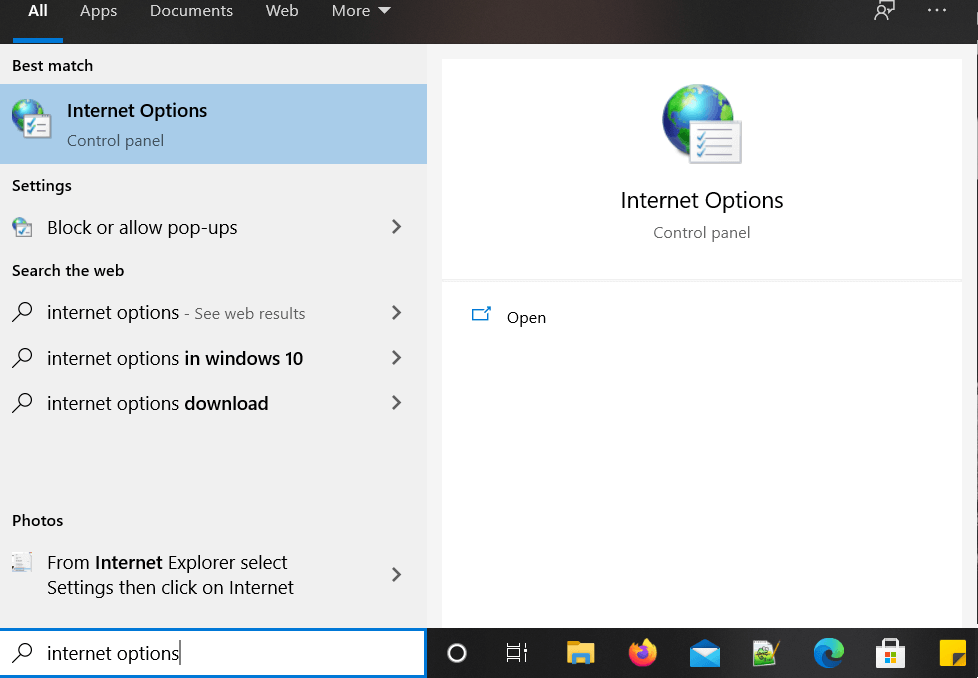
2. Now go to the Connections tab and then click on LAN settings.
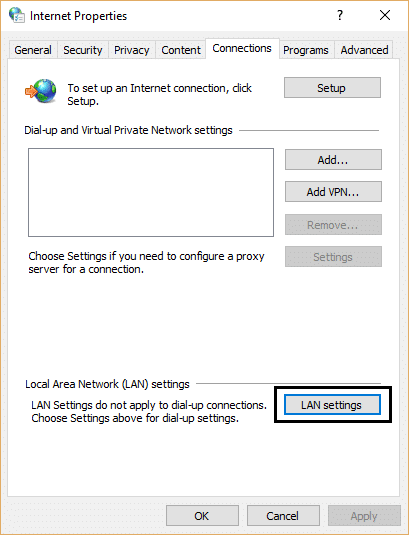
3. Make sure that “Automatically detect settings” is checked and “Use a proxy server for LAN” is unchecked.
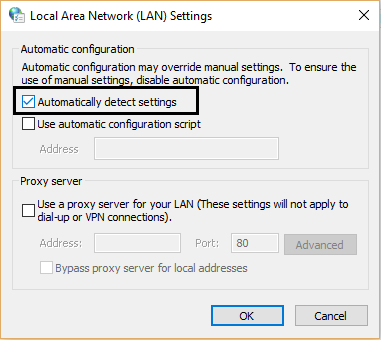
4. Click OK and then click apply.
5. Finally, Reboot your PC to save changes and check if you’re able to Fix Your DNS Server might be an unavailable error.
Recommended:
That’s it you have successfully Fix Your DNS Server might be an unavailable error but if you still have any queries regarding this tutorial then feel free to ask them in the comment’s section.