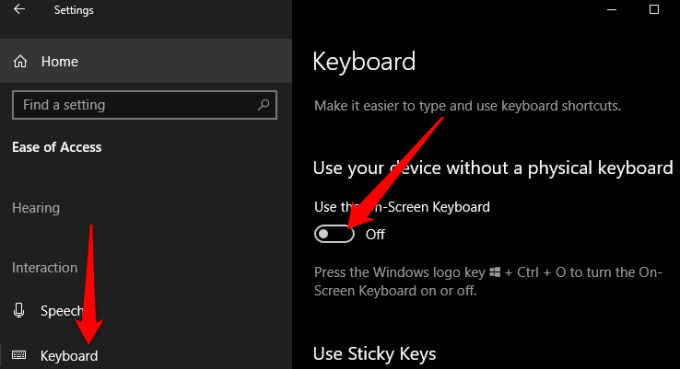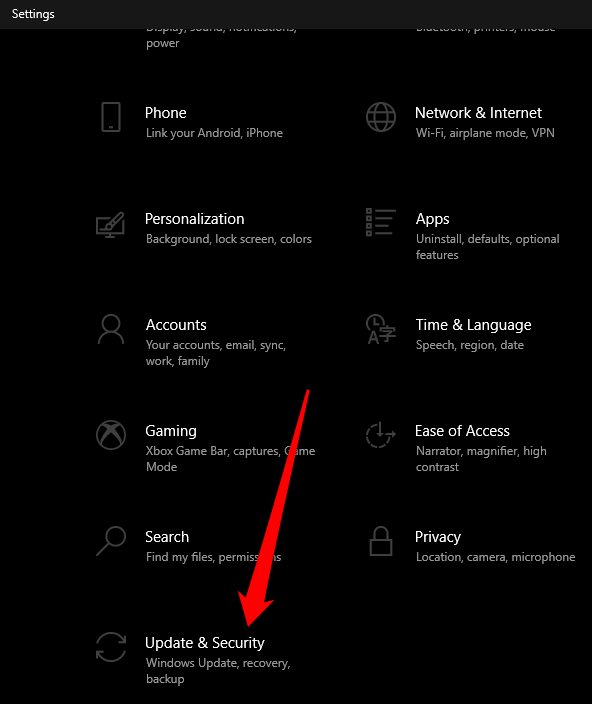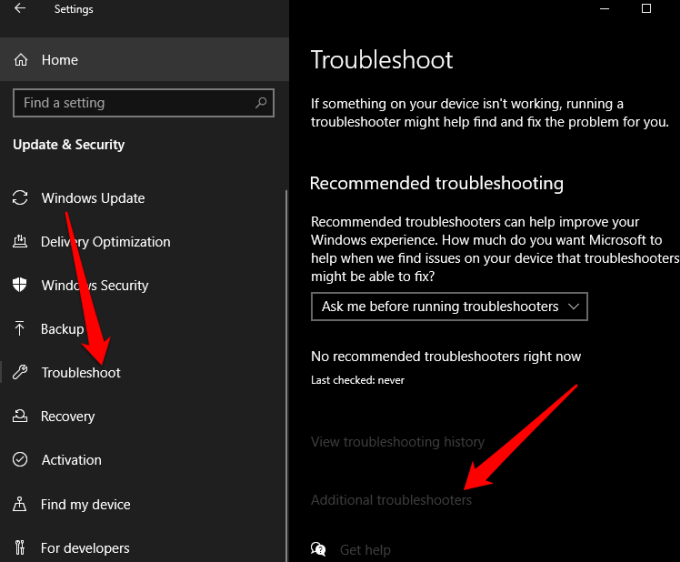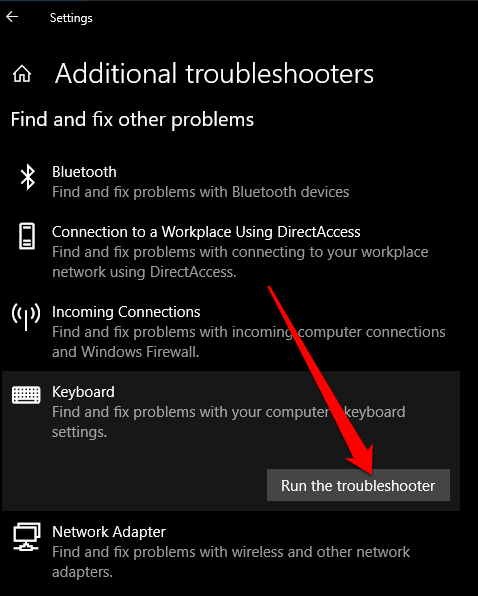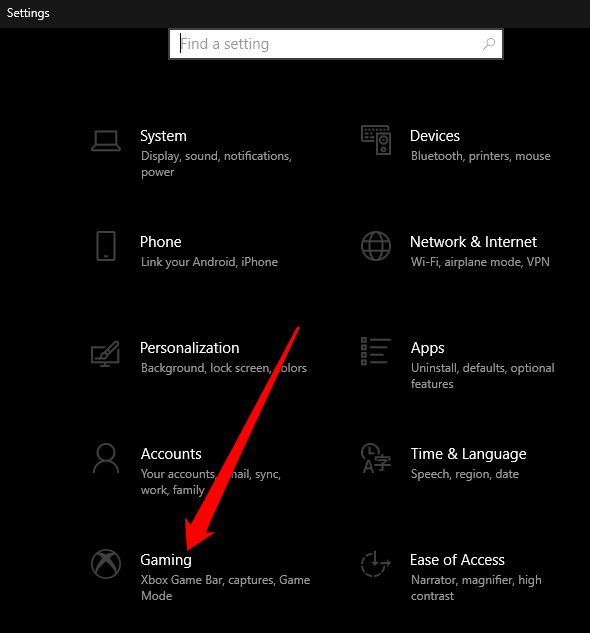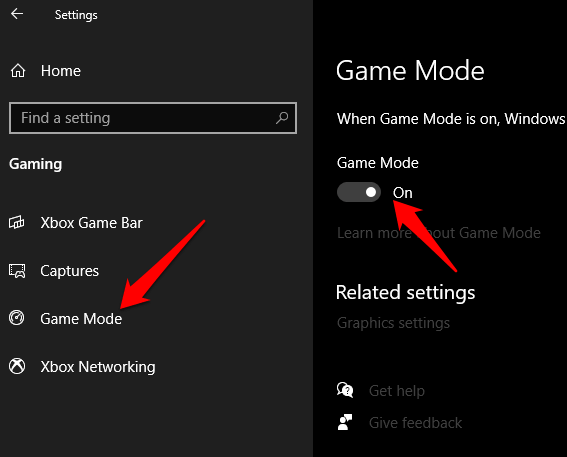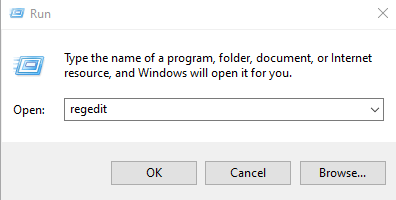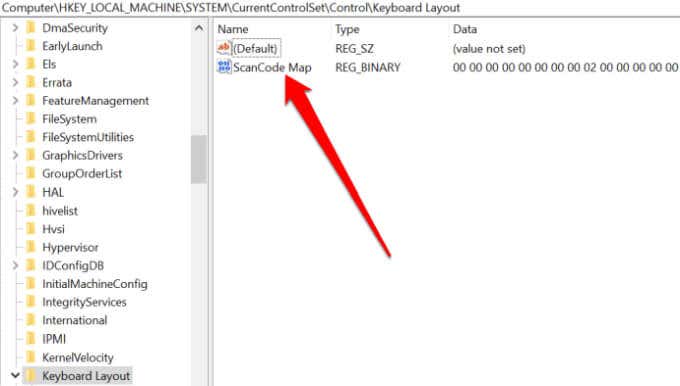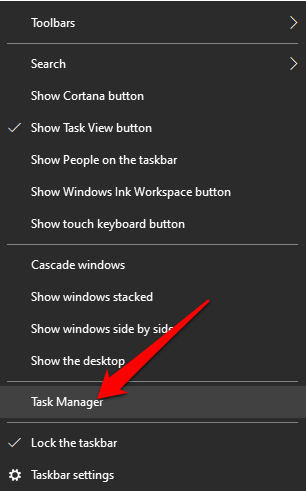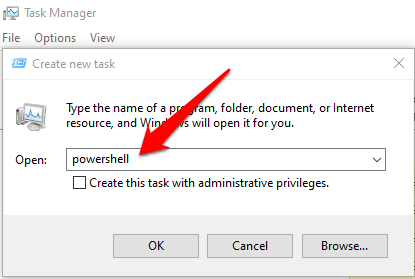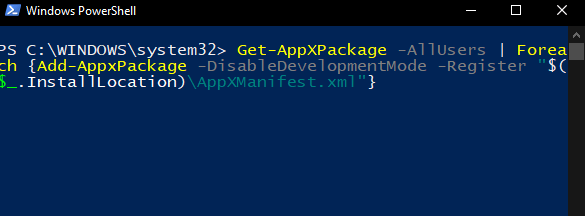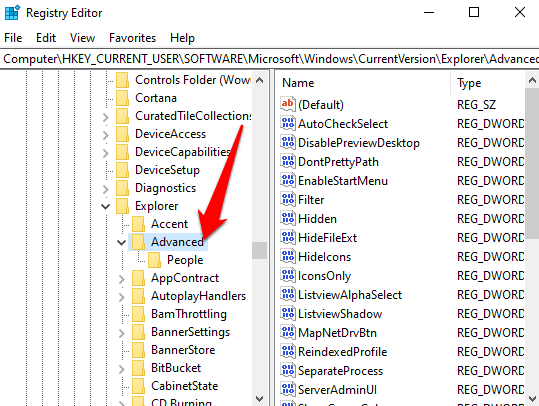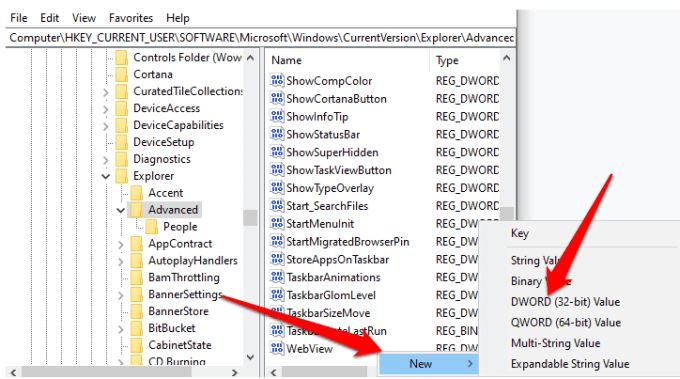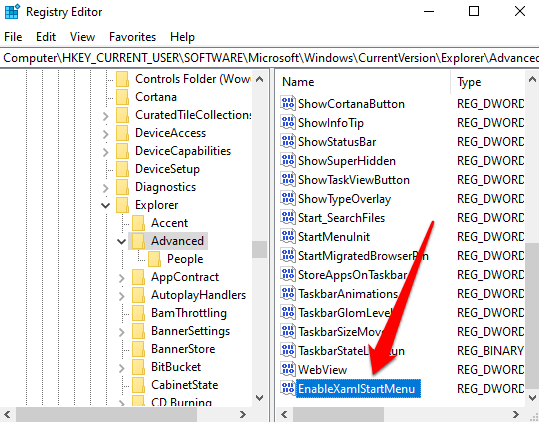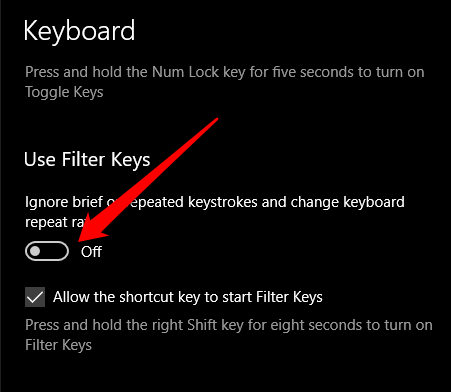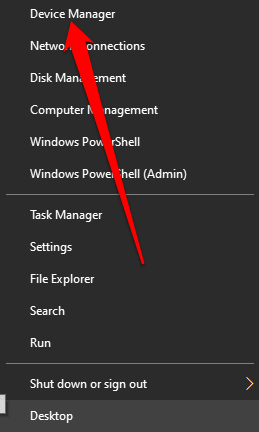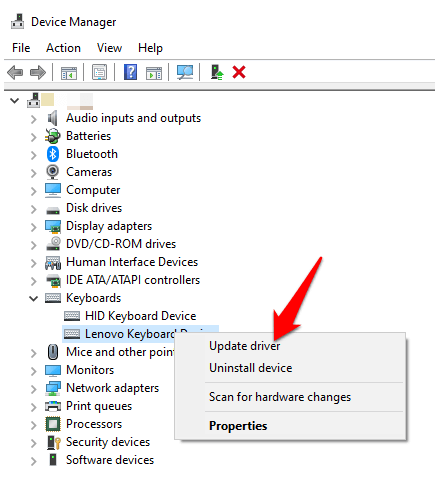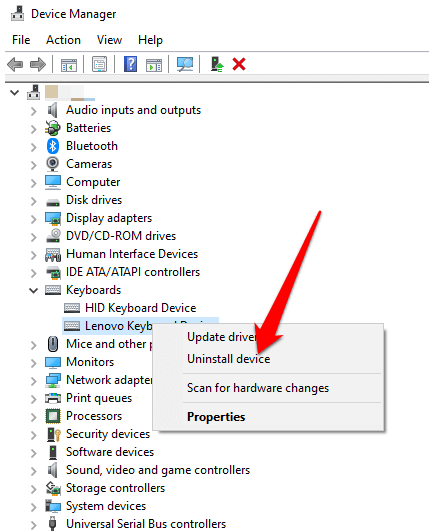- in Windows 10 by Administrateur
La clé Windows ne fonctionne pas sous Windows 10 ? 10+ façons de résoudre ce problème

La touche Windows est incroyablement utile lorsqu'elle est utilisée en combinaison avec d'autres touches de votre clavier. En plus d'ouvrir le menu Démarrer, la touche Windows peut faire toutes sortes de choses, notamment réorganiser les fenêtres, ouverture du Centre d'action, verrouillant votre écran et gérant les bureaux virtuels.
Si la touche Windows ne fonctionne pas, cela interrompt de nombreux des raccourcis clavier pratiques qui exécutent les applications système.
Heureusement, il existe des étapes de dépannage que vous pouvez suivre pour résoudre définitivement le problème de la clé Windows qui ne fonctionne pas.
Causes du problème de clé Windows qui ne fonctionne pas
Il existe plusieurs raisons pour lesquelles la touche Windows cesse de fonctionner sous Windows 10. Les causes les plus courantes sont les suivantes :
- Débris coincés dans votre clavier ou dans la touche Windows
- La clé Windows est désactivée
- Mécaniquement ou électriquement clavier endommagé
- Le mode jeu de Windows 10 est en conflit avec votre clavier
- Pilotes de clavier défectueux, incompatibles ou obsolètes
- Problèmes logiciels, notamment une mise à jour de Windows 10 ou un bug dans la fonctionnalité Filter Key
Comment réparer la clé Windows ne fonctionne pas dans Windows 10
La perte de la fonctionnalité de la clé Windows peut être frustrante, mais il existe de nombreuses façons de résoudre le problème.
1. Correctifs rapides à essayer
- Utilisez un bidon d'air comprimé pour éliminer tous les débris qui pourraient être coincés dans votre clavier et votre touche Windows.
- Essayez d'utiliser un autre clavier pour voir si le problème disparaît. Sinon, il peut s'agir d'un problème logiciel et non de la touche ou du clavier physique de Windows.
- Analysez votre ordinateur à la recherche de logiciels malveillants cela peut désactiver la fonctionnalité de votre clé Windows.
- Fermez les applications en arrière-plan car elles peuvent remplacer les raccourcis impliquant la touche Windows. Vous pouvez utiliser le Gestionnaire des tâches pour fermer les applications en arrière-plan, une à la fois et tester la touche Windows après chacune. Si tu trouver une application ou un processus coupable, désactivez ou désinstallez le programme.
- Débranchez votre manette de jeu et assurez-vous qu'aucun bouton n'est enfoncé sur votre clavier ou votre manette de jeu.
2. Activer le clavier à l'écran
Activez le clavier à l'écran pour naviguer dans les menus de Windows 10, surtout si vous n'avez pas de clavier de rechange. Cependant, si la touche Windows est désactivée au niveau du système, vous ne pourrez peut-être pas l'utiliser avec le clavier virtuel.
Vous pouvez activer le clavier à l'écran via Paramètres > Facilité d'accès > Clavier > Utiliser le clavier à l'écran.
Si vous ne parvenez pas à activer le clavier à l'écran via Paramètres, consultez notre guide présentant d'autres façons de le faire. activer le clavier à l'écran sur Windows 10.
3. Exécutez l'utilitaire de résolution des problèmes de clavier Windows 10
L'utilitaire de résolution des problèmes de clavier intégré permet de détecter tout problème susceptible d'empêcher le fonctionnement correct de votre clavier et de résoudre automatiquement les problèmes.
- Sélectionnez Accueil > Paramètres > Mise à jour et sécurité.
- Ensuite, sélectionnez Résolution des problèmes > Dépanneurs supplémentaires.
- Sélectionnez Clavier > Exécuter l'utilitaire de résolution des problèmes et permettez-lui de détecter et de réparer tout problème avec votre clavier.
4. Désactivez le mode jeu
Mode de jeu est une fonctionnalité de Windows 10 conçue pour améliorer les jeux. Cette fonctionnalité donne aux jeux un accès prioritaire aux ressources CPU et GPU de votre ordinateur pour une fréquence d'images plus stable. La fonctionnalité peut provoquer des conflits avec votre clavier et rendre la touche Windows inutilisable, mais vous pouvez la désactiver et voir si la touche fonctionne à nouveau.
- Sélectionnez Accueil > Paramètres > Jeux.
- Sélectionnez Mode de jeu dans le volet de gauche et basculez le commutateur pour le désactiver.
- Vérifiez si la touche Windows fonctionne à nouveau après avoir désactivé le mode jeu.
Notes: En fonction de votre clavier, vous pouvez désactiver le mode Jeu à l'aide d'un interrupteur situé au-dessus des touches de fonction ou à côté de la touche CTRL. Consultez le manuel de votre clavier ou le site Web du fabricant pour plus d'informations sur la fonctionnalité Mode Jeu.
5. Activer la clé Windows à l'aide d'une modification du registre
Le registre Windows peut restreindre de nombreuses choses, notamment les éléments de menu et les touches du clavier. Vous pouvez activer la clé Windows à l'aide d'une modification du registre et vérifier si elle fonctionne à nouveau.
- Faites un clic droit Accueil > Courir, Le type regedit dans la zone Exécuter et appuyez sur Entrer.
- Ensuite, sélectionnez HKEY_LOCAL_MACHINE puis sélectionnez Dossier SystemCurrentControlSetControl.
- Sélectionnez Disposition des touches (Keyboard Layout) dossier.
- Faites un clic droit Scancode carte, sélectionnez Supprimer puis sélectionnez Oui pour confirmer l'action.
Notes: La touche Windows peut être désactivée en raison du Scancode Map, dont la fonction est de modifier le fonctionnement des touches standard de votre clavier.
- Fermez le registre Windows et redémarrez votre PC.
6. Réenregistrer toutes les applications
La réenregistrement de toutes les applications peut éliminer tout conflit logiciel avec votre clavier qui pourrait entraîner un problème de dysfonctionnement de la touche Windows.
- Faites un clic droit sur le barre des tâches et sélectionnez Gestionnaire des tâches.
- Sélectionnez Fichier > Exécuter une nouvelle tâche, Le type powershell et sélectionnez OK.
- Collez ce script : Get-AppXPackage - Tous les utilisateurs | Foreach {Add-AppxPackage -DisableDevelopmentMode -Register "$ ($ _. InstallLocation) AppXManifest.xml"} et appuyez sur Entrer.
- Redémarrez votre ordinateur et vérifiez si la clé Windows fonctionne à nouveau.
7. Activer le menu Démarrer
Si vous appuyez sur la touche Windows et que le menu Démarrer n'apparaît pas, vous pouvez activer le menu via le registre Windows.
- Faites un clic droit Accueil > Courir, Le type regedit et appuyez sur Entrer.
- Accédez à la HKEY_CURRENT_USER > Logiciel > Microsoft > Windows > CurrentVersion > Explorateur > Avancé clé.
- Ensuite, faites un clic droit sur le panneau latéral droit, sélectionnez Nouveauté > Valeur DWORD (32 bits).
- Étiquetez la clé ActiverXamlStartMenu.
- Redémarrez votre ordinateur et vérifiez si la clé Windows fonctionne à nouveau.
8. Désactiver les touches de filtre
Les touches de filtre sont un fonctionnalité d'accessibilité dans Windows 10 qui ignore les touches répétées et vous aide à contrôler le taux de répétition du clavier. Cette fonctionnalité peut interférer avec la touche Windows en raison d'un bug ou d'un autre problème logiciel provoquant des problèmes avec votre clavier.
Vous pouvez désactiver les touches de filtre et restaurer la fonctionnalité de vos touches Windows.
- Sélectionnez Accueil > Paramètres > Facilité d'accès.
- Ensuite, sélectionnez Clavier dans le volet de gauche, faites défiler jusqu'à Touches filtres et le désactiver.
9. Mettre à jour les pilotes de clavier
Si les pilotes de votre clavier sont incompatibles ou obsolètes, ils peuvent casser plusieurs touches, dont la touche Windows. La mise à jour des pilotes peut aider à restaurer la clé et ses fonctions associées.
- Faites un clic droit Accueil > Gestionnaire de périphériques.
- Élargir la claviers catégorie, cliquez avec le bouton droit sur votre clavier et sélectionnez Mise à jour du pilote.
- Sélectionnez Rechercher automatiquement les pilotes.
Notes: Vous pouvez également consulter le site du fabricant de votre clavier pour les mises à jour logicielles ou les nouveaux pilotes.
10. Désinstaller et réinstaller les pilotes de clavier
Vous pouvez également désinstaller et réinstaller les pilotes pour obtenir les bons pour votre clavier.
- Faites un clic droit Accueil > Gestionnaire de périphériques et étendre la claviers catégorie.
- Ensuite, cliquez avec le bouton droit sur les pilotes de votre clavier, sélectionnez Désinstaller le périphérique > Désinstaller.
- Redémarrez votre ordinateur sous Windows pour réinstaller automatiquement les pilotes.
Faites fonctionner à nouveau la clé Windows
Nous espérons qu'un ou plusieurs de ces correctifs vous ont aidé à restaurer votre clé Windows à la normale. Pour d’autres problèmes de clavier, consultez nos guides sur comment réparer les touches du clavier Windows qui cessent de fonctionner, que faire quand Les touches @ et « sont échangées sous Windows 10et la comment réparer une touche du clavier Windows cassée.
Si tout le reste échoue, vous devrez peut-être réinitialiser Windows ou remplacez complètement votre clavier. Découvrez notre préféré claviers mécaniques à moins de 100$ et par meilleurs combos claviers et souris sans fil pour tous les budgets.