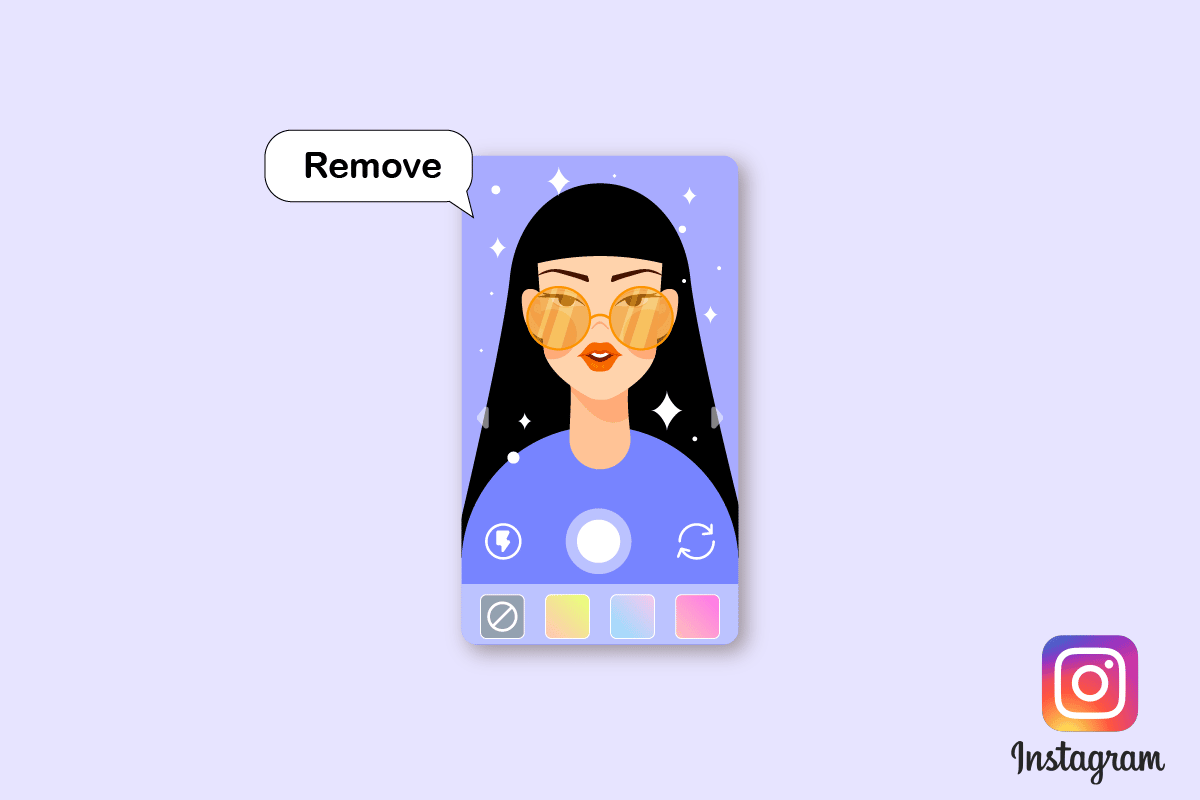Using an USB keyboard with your laptop is extremely simple in most cases, but you probably didn’t know that until now.
Well, now you do and today we’ll tell you everything you need to know about using an USB keyboard with your laptop. Follow the quick steps below and you’ll be all set!
Getting an external keyboard for your laptop is always a good idea if you spend a lot of time in front its screen. Also, if you have special requirements (like needing a keyboard for small hands), getting an external one is the way to go.
How to Install an USB Keyboard to Your Laptop
Most of the keyboards nowadays are fully plug and play. This means that, in most occasions, you only need to plug your keyboard into an USB slot on your laptop and you’re ready to go.
Yes, it’s that easy in most cases nowadays! But if you want to make sure that you are doing everything right – from the planning phase to the moment you start typing your first words, read the step by step instructions below.
Step 1
First of all, you must make sure that your keyboard has a cable that can fit in one of the ports on your laptop. Even wireless keyboards will still have an USB port that you will need to physically insert into your laptop.
Keyboards usually come with an USB connection, which can be plugged in any USB port on your laptop, no matter if it is USB 2 or 3.
Most laptops nowadays have at least one USB port which would be a great fit for any keyboard. But doublecheck just to make sure – if your laptop only has Thunderbolt (or USB Type-C) ports, you won’t be able to plug in the keyboard.
If you’re unsure where to find out the specifications of your laptop, here’s a photo showing you how an USB ports looks like (including an USB Type-C port which is something keyboards don’t normally use):
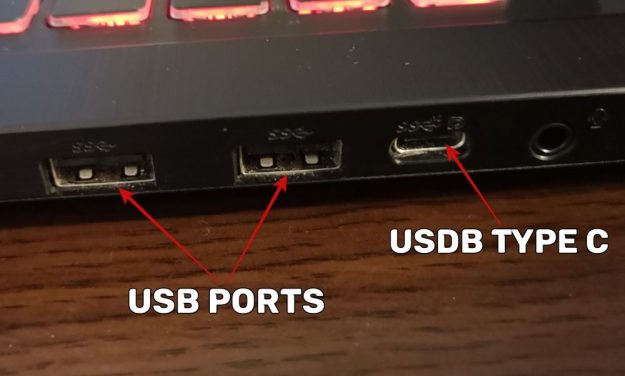
With a setup similar to the one above, you are ready to connect your external keyboard to your laptop!
IMPORTANT: Make sure that your keyboard connects using an USB cable! Some older models will connect using a different type of cable so make sure yours is not one of those. Probably 99.9% of modern keyboards connect via USB, though.
Step 2
Now simply plug in the cable into your USB port on the laptop. Don’t try to force it in – if it doesn’t fit, turn it around and try again.
Your laptop doesn’t have to be turned off when you do this – it’s safe to plug in the keyboard when it is working (but it can be done even if the laptop is shut down).
If you have the option to choose between USB 2.0 and USB 3.0 on your laptop, it’s best to choose the former and keep the 3.0 for other connections which might require faster transfers.
Step 3
Now, your laptop will automatically “see” the external keyboard and within a few seconds (usually instantly), you will be able to use the keyboard on your laptop.
No extra steps required – it’s that simple to install an external keyboard to your laptop.
Why is my external keyboard not working on laptop?
If you follow the steps above, your external keyboard should work flawlessly. But on some very rare occasions, your keyboard might not work.
If that’s the case, you will have to see if the problem is hardware related (aka your Keyboard itself has problems) or software-related (maybe you need to update your driver).
No matter what the problem might be, the first thing you should do is perform a quick restart without trying any other fix. Usually, this will solve the problem and you will be able to use the external keyboard with your laptop.
But if this doesn’t work, do this:
Type “Device Manager” in your taskbar and click it in the search results.
In the new window, click on “keyboards” to see the devices your laptop has found:
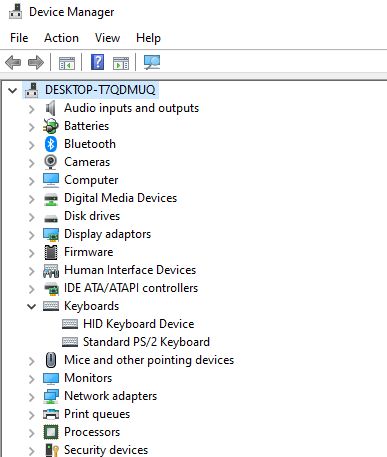
If you only see the “Standard PS/2 Keyboard” listed, your external keyboard is not yet seen by the laptop. Try unplugging it and plugging it again (try a different USB port).
If this doesn’t fix the issue and your keyboard is still not working (very unlikely, though), right click the “HID Keyboard Device” or whatever name your external keyboard might have and select “Update driver”.
This will force Windows to search for a new driver and install it, fixing your problem. (You need an active internet connection for this to work).
Wrapping up
No matter if your laptop’s keyboard has a broken key or you just want to improve the ergonomics of your laptop and type better, you know now how to easily install an external keyboard to your laptop – and also how to troubleshoot any potential problems.
If you still have any questions related to this – including any problem that might arise, don’t hesitate to let us know by commenting below. We’ll do our best to help you out ASAP.
Also, if you want your laptop itself to be the best one around, make sure to check out our recommended laptops or make sure you pick the right keyboard.