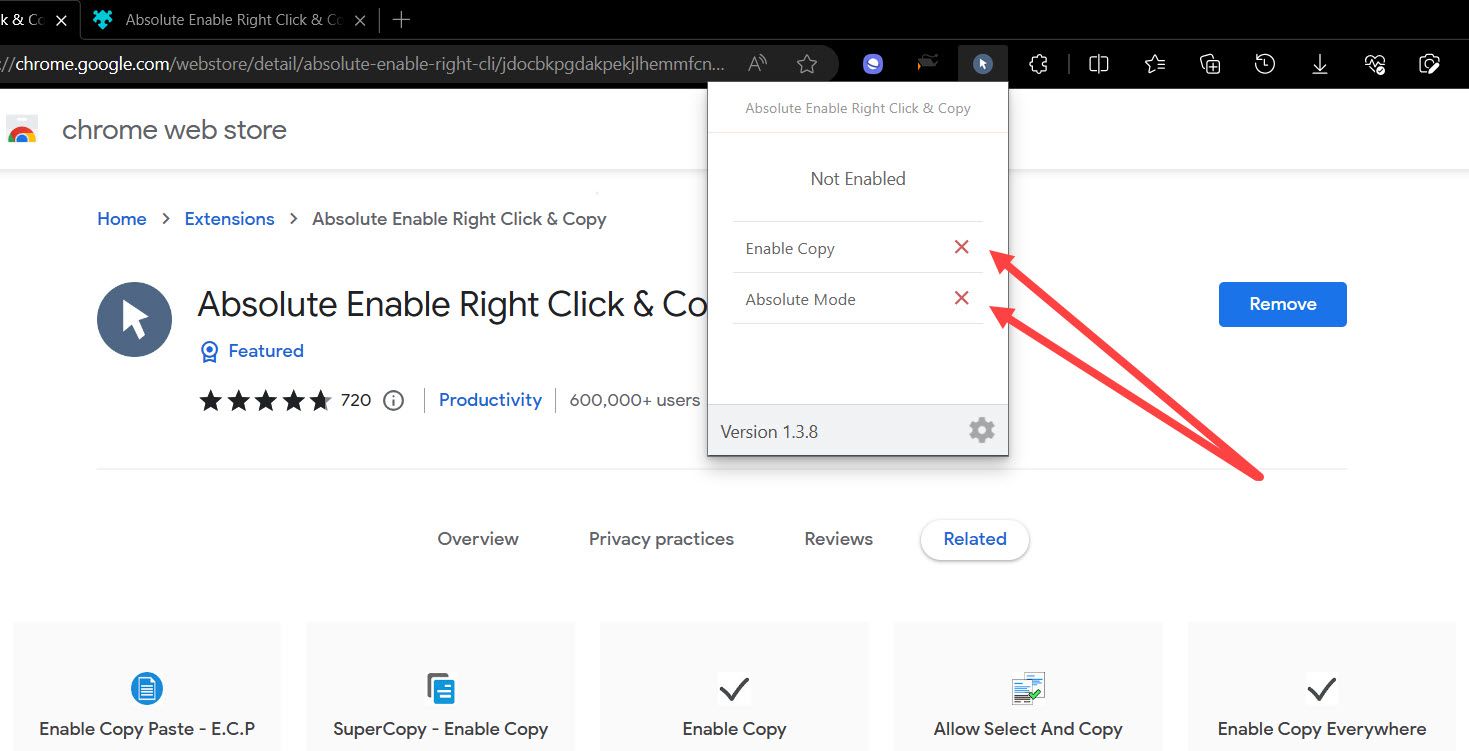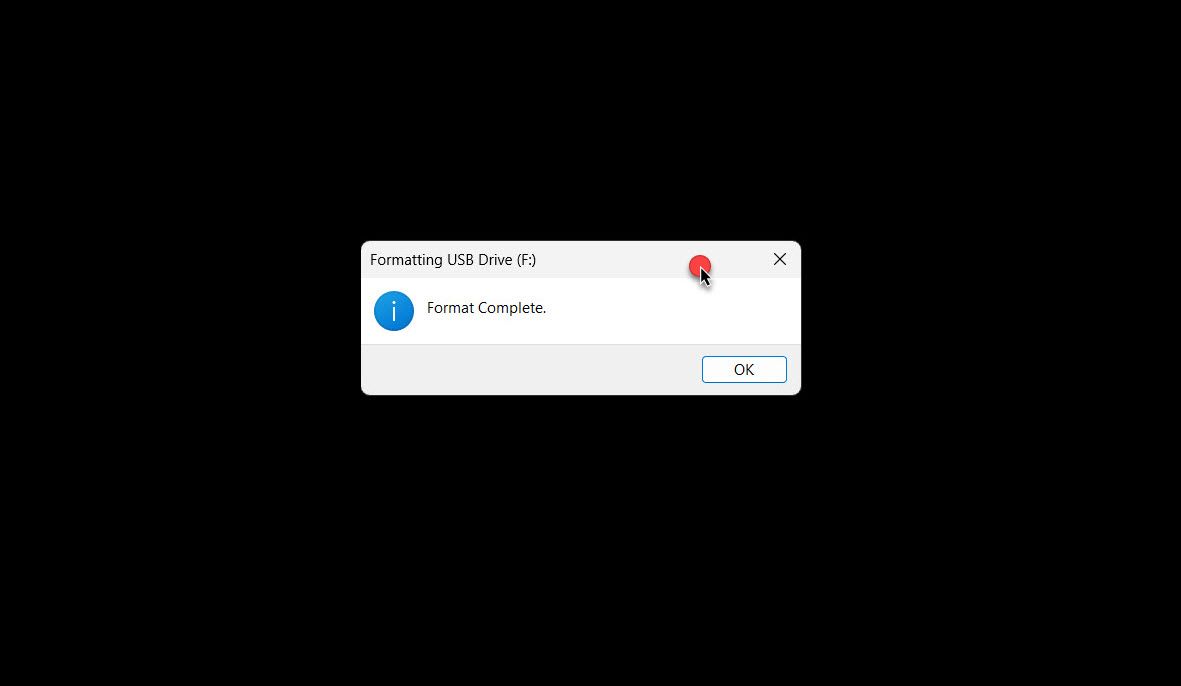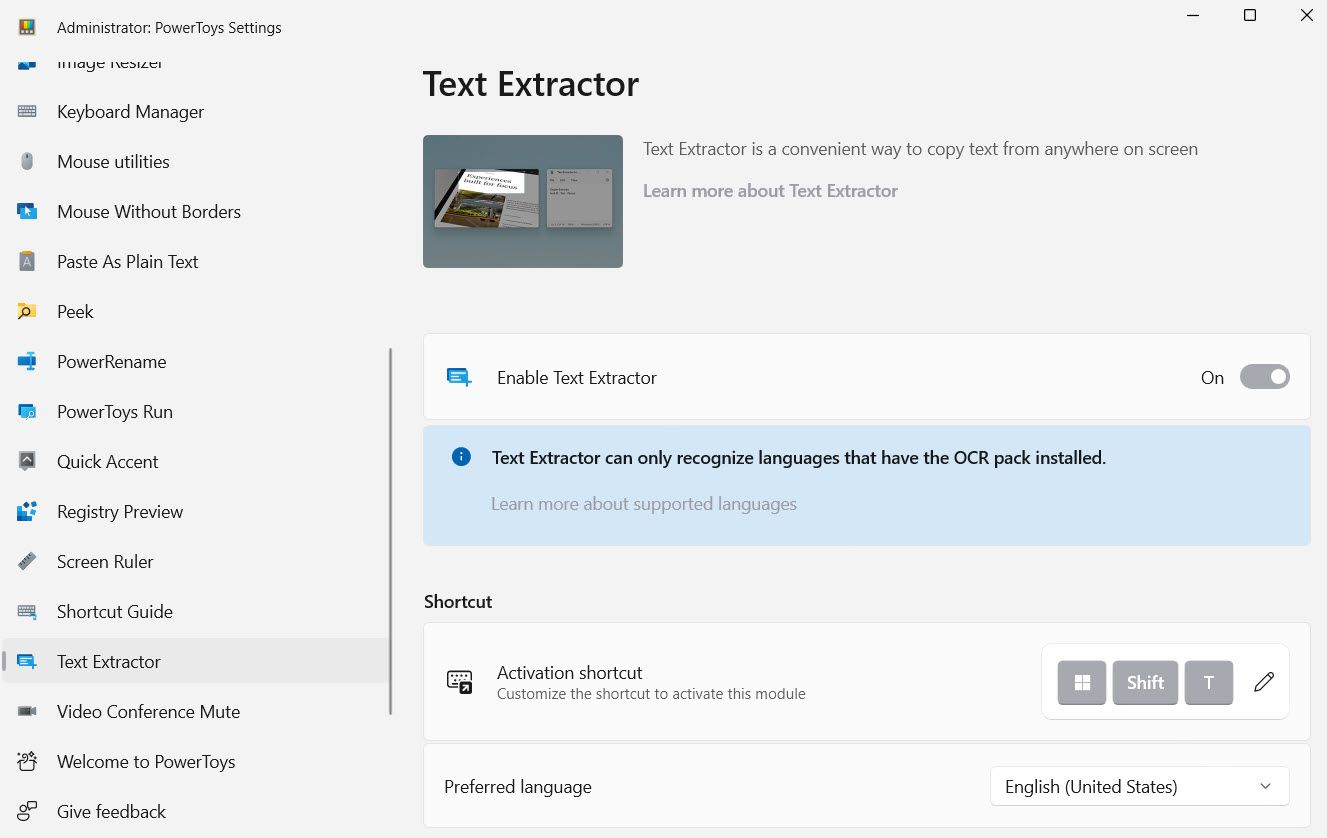How to Copy Uncopyable Texts on Windows
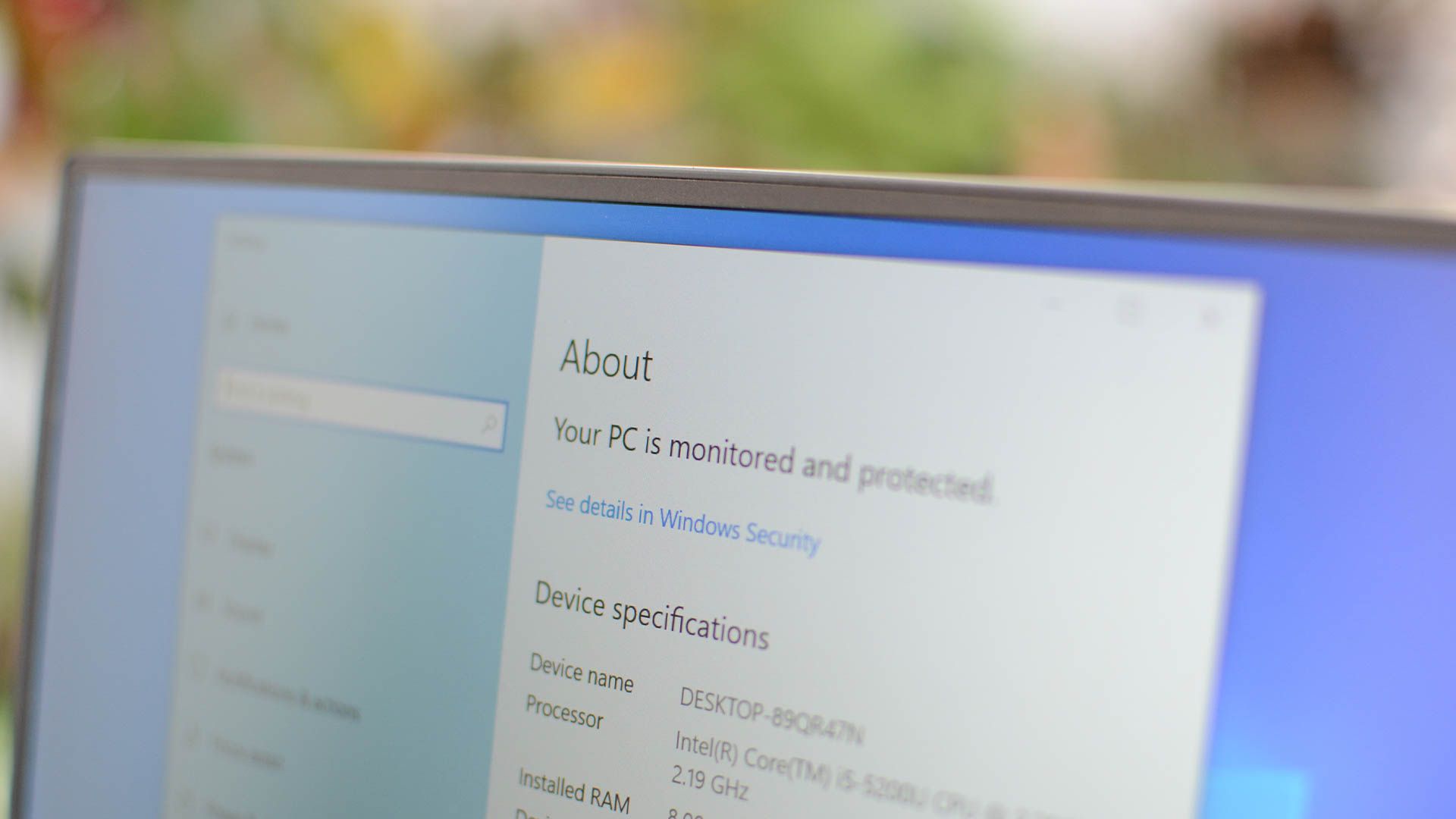
There are a number of strategies you’ll be able to attempt to copy “uncopyable” textual content on Home windows, relying on the scenario:
1. Choose the Window and Copy (Error Messages):
This may appear apparent, however typically for error messages or home windows that forestall right-clicking, you’ll be able to merely choose the complete window by clicking on its title bar on the high. Then, press Ctrl + C to repeat the contents. Paste the copied textual content right into a textual content editor like Notepad to see if it really works.
2. Use a Screenshot Software:
- Take a screenshot of the world containing the uncopyable textual content. You should use the built-in Snipping Software (seek for “snipping instrument” within the Begin menu) or the Print Display key (captures the complete display).
- Open the screenshot in a picture enhancing program (like Paint) or a doc the place you’ll be able to edit textual content.
- Use the textual content choice instrument inside the program to pick the specified textual content from the screenshot. You possibly can then copy and paste it into your required location.
3. OCR (Optical Character Recognition) Instruments (For Photos):
- If the uncopyable textual content is inside a picture, you may want an OCR instrument to extract the textual content.
- There are free on-line OCR instruments accessible (seek for “free OCR on-line”).
- Some third-party software program choices exist as effectively (be cautious when downloading software program, verify critiques and use trusted sources).
- Add the picture containing the textual content to the OCR instrument.
- The instrument will convert the picture textual content into editable textual content, which you’ll be able to then copy and paste.
4. Test for Disabled Proper-Click on:
- In uncommon instances, the right-click performance is likely to be disabled for particular applications or web sites. This might forestall you from copying textual content.
- Test this system’s settings or web site insurance policies to see if there are restrictions on textual content choice or copying.
5. Contemplate Various Strategies (For Code):
- In the event you’re coping with uncopyable code, there is likely to be other ways to entry it.
- This system or web site would possibly supply an “export” or “obtain” possibility for the code.
- Search for documentation or on-line sources which may have the identical code snippet accessible.
Listed here are some extra factors to bear in mind:
- Be cautious when downloading third-party software program, particularly free OCR instruments. Select respected sources and verify critiques earlier than continuing.
- Some strategies, like screenshots and OCR, would possibly introduce minor formatting or character recognition errors. Double-check the copied textual content for accuracy.
- Respect copyright restrictions. Copying textual content from web sites or applications might need limitations. Make sure you’re allowed to repeat and use the fabric in response to the web site’s phrases of service or the software program’s license settlement.
By making an attempt these strategies and contemplating the extra factors, you need to be capable of deal with most “uncopyable textual content” conditions on Home windows.
Key Takeaways
- Copy uncopyable error message textual content on Home windows by choosing the window and urgent Ctrl+C, or utilizing a third-party instrument like Textify.
- Extract texts from pictures or movies on Home windows utilizing OCR expertise. You should use Microsoft’s PowerToys or different instruments like Capture2Text for this goal.
- Set up browser add-ons/extensions like Copyfish or Absolute Allow Proper Click on & Copy to extract an uncopyable textual content from pictures, movies, or web sites that block copying and right-clicking.
Have you ever ever encountered a chunk of textual content you’ll be able to’t copy on Home windows, like an error message or descriptions within the Settings app? Merely clicking and highlighting will not work, however you’ll be able to copy “uncopyable” textual content on Home windows utilizing one among these strategies.
The way to Copy Error Messages’ Contents on Home windows
If all you need is to repeat the contents of a popup message, there is a built-in trick to do this. It really works for error messages and different notices that Home windows retains exhibiting that you simply would possibly need to share along with your IT division.
When a popup seems, you may discover that you could’t choose and duplicate its textual content, through which case you could find yourself manually writing down the Home windows error code or no matter textual content it’s worthwhile to seize. As an alternative of doing that, you’ll be able to merely choose the window by clicking its title.
Then, press Ctrl+C to repeat its contents. Though Home windows will not point out something occurred, you are still good to go.

Then, open Notepad or any textual content editor you employ, and press Ctrl+V to stick. After doing this, the popup contents will probably be listed in an organized manner. Certainly, you should utilize this methodology to repeat the detailed error info and share it with somebody who might present assist.
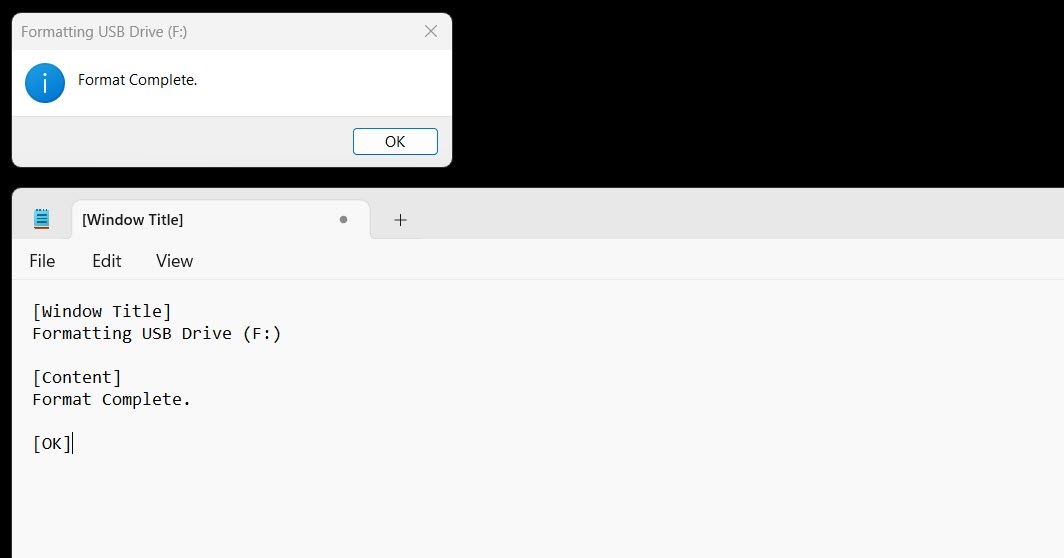
See Also:
How to Use Two Headphones at Once on Windows 10 [Updated 2023]
How to Enable and Use Auto-Clicker on Your Chromebook
The way to Copy Uncopyable Texts in Any Home windows App
Though the tactic talked about above is handy, it would solely work with Home windows pop-ups. To repeat texts from different apps, you may want to make use of a third-party instrument, and one nice possibility is Textify, which is free and open-source.
First, download Textify and set up it. You may discover that the app interface may be very simple. You solely have one main setting to handle: the keyboard shortcut that you need to press to run it. By default, the app runs once you press the Shift+mouse’s center buttons. Moreover, you’ll be able to click on the “Extra Settings” button to handle extra settings for superior customers.
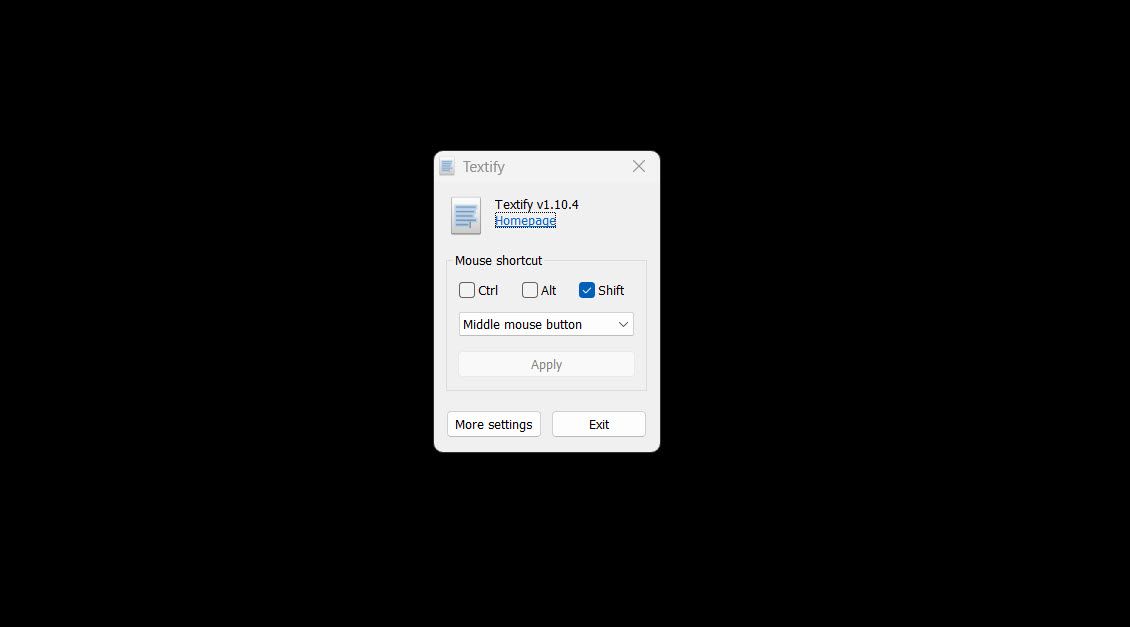
Now, navigate to the textual content you need to copy and press Shift+Center Click on in the event you did not alter the shortcut. (In the event you’re utilizing a trackpad, learn to middle-click on a trackpad.) When you achieve this, the app will remodel the static textual content right into a small textual content editor, and the textual content will probably be copyable. Furthermore, you should utilize the fast shortcuts the app gives to search for this textual content on the net or immediately translate it.
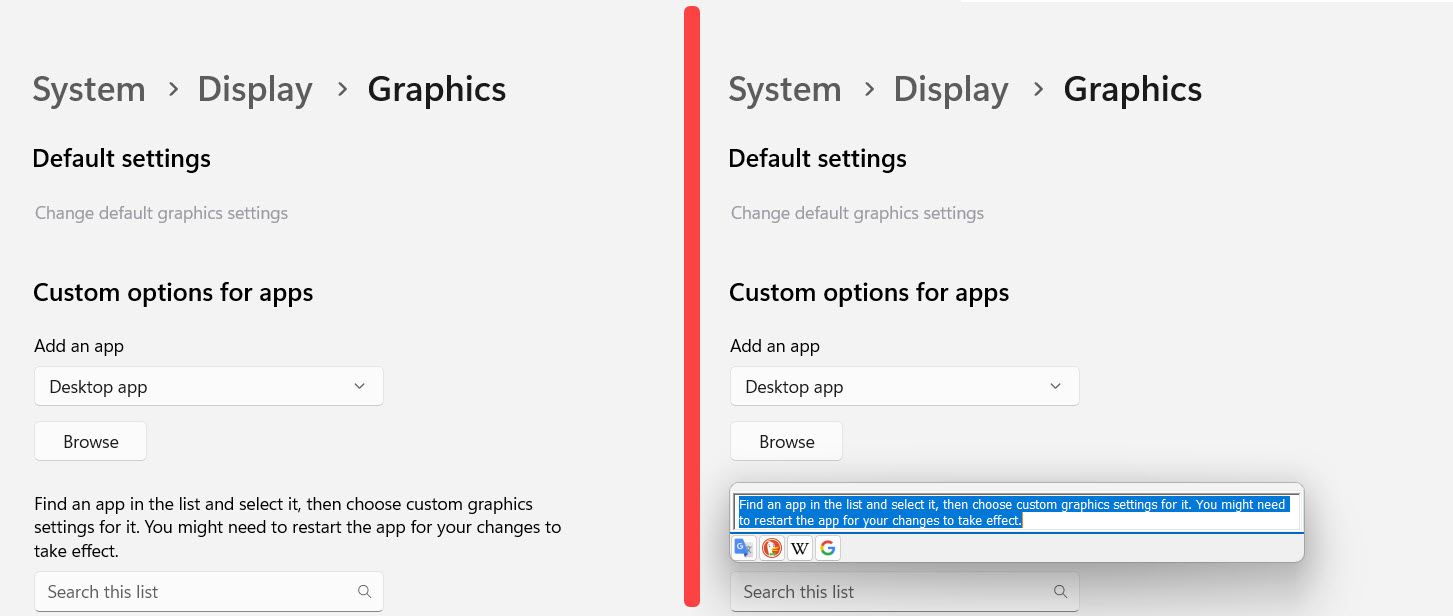
Additionally, be aware that when you launch Textify and use it, it will proceed operating within the background. You possibly can stop it via the tray menu.
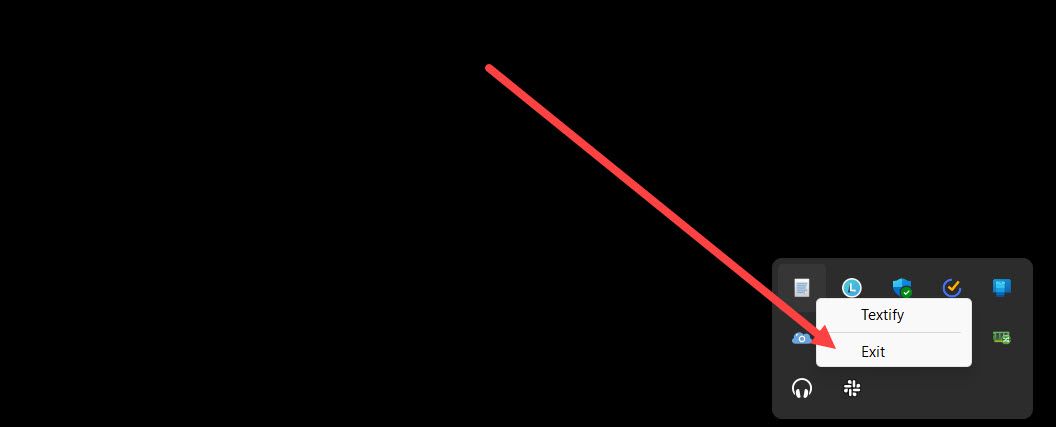
The way to Copy Texts from Photos and Movies on Home windows
Whereas the Textify instrument may be very helpful when coping with apps, it can’t copy textual content from a picture or a video. Fortunately, that is doable utilizing OCR. In the event you’re not conscious, OCR means that you can extract textual content from practically something, anyplace.
There are a number of Home windows apps that provide you with free entry to OCR expertise. Nonetheless, Microsoft’s PowerToys is the most effective but nearly-native possibility. To get began, obtain and set up PowerToys from its GitHub repository. (It is also accessible on the Microsoft Retailer, however the model on GitHub is the earliest to obtain new options and enhancements.)
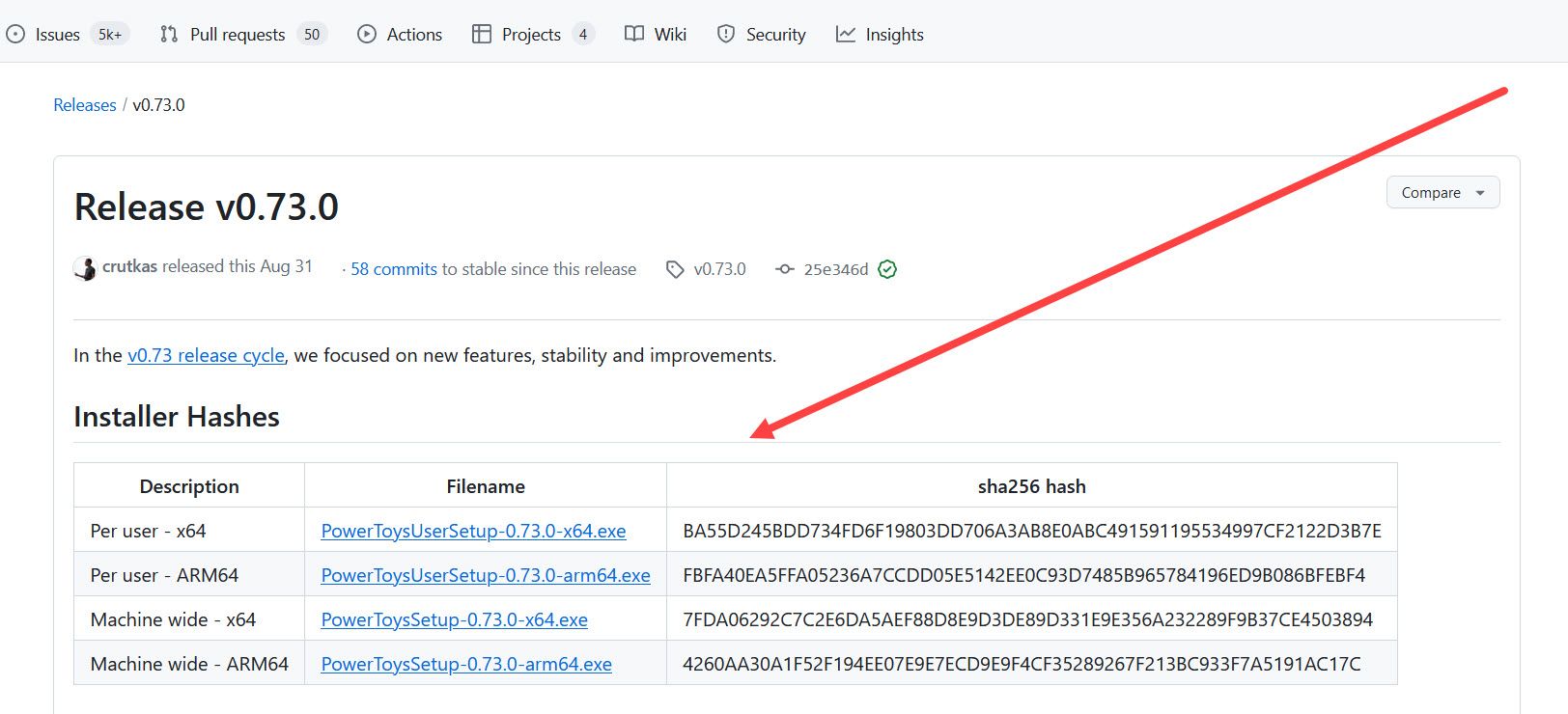
Launch PowerToys and right-click its icon within the tray to open its settings.
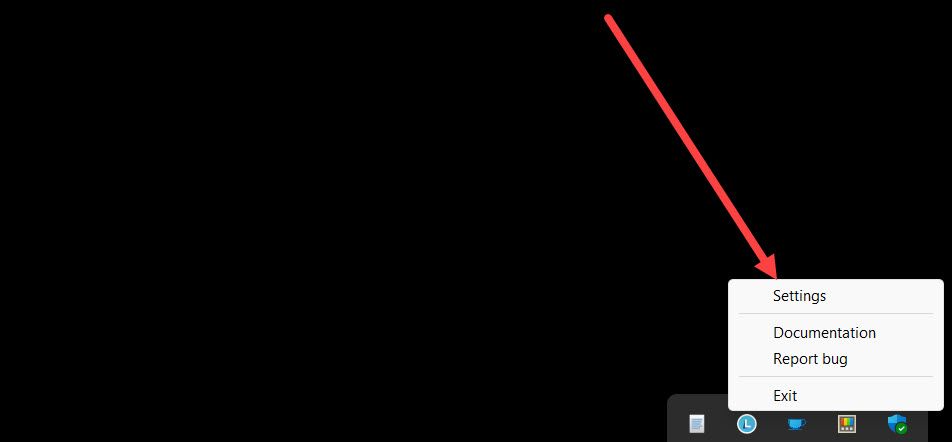
Scroll down the accessible instruments till you discover the “Textual content Extractor” instrument. Allow it and alter the shortcut if you would like.
Now you are good to go! Press the shortcut (Win+Shift+T by default) anyplace and begin choosing the textual content you need to extract, and it will be pasted into your clipboard instantly. This textual content could be on an image or a paused video.
You possibly can all the time see your Home windows clipboard by urgent the keyboard shortcut Win+V in the event you’ve enabled the clipboard within the settings.
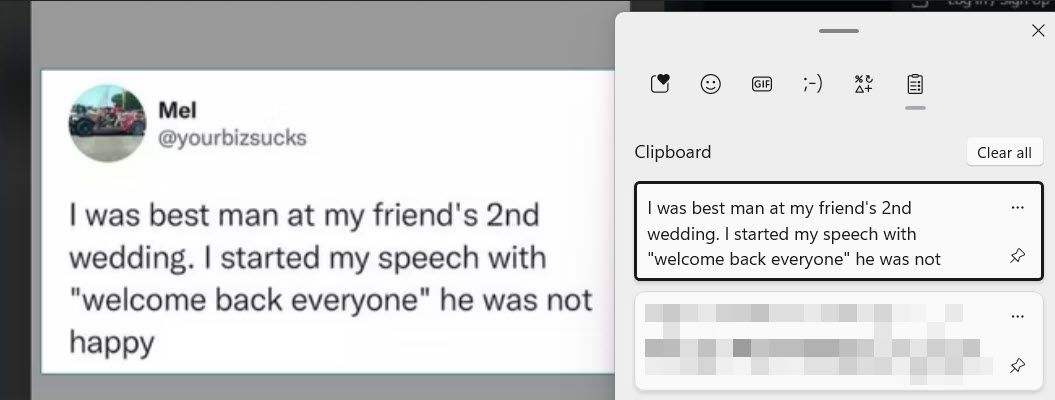
In the event you observed, the PowerToys settings web page acknowledged that “Textual content Extractor can solely acknowledge languages which have the OCR pack put in.” (I copied that with it.) This implies you’ll be able to’t by default extract textual content written in a language you did not set up in your PC. You are good to go in the event you’re extracting textual content in English and utilizing your gadget in English.
Alternatively, if you wish to extract textual content that is in Spanish, for instance, then open the Settings app and navigate to Time & Language → Language & Area → Add a Language. Lastly, select Spanish and set up it.
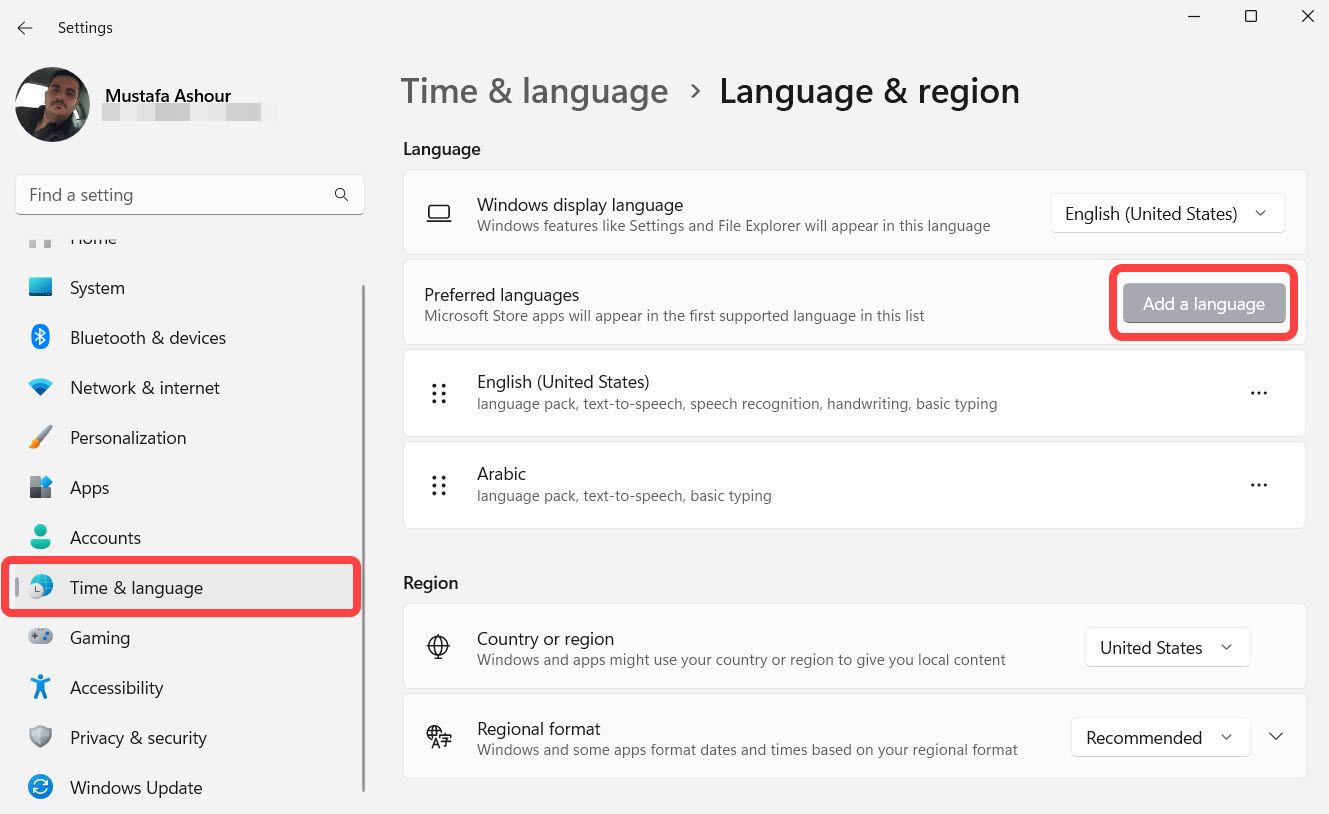
In the event you uncover any drawbacks in PowerToys’ Textual content Extractor, you should utilize Capture2Text, a wonderful free different that does the identical factor.
Use Browser Add-Ons to Copy Textual content from Photos and Movies
In the event you’re working or learning all day in your internet browser, you could ditch the thought of putting in a particular app and use a browser addon (additionally known as an extension) as an alternative. One nice selection is Copyfish, accessible totally free on Google Chrome and Firefox. Customers of Microsoft Edge, Vivaldi, Courageous, Opera, and different Chromium-based browsers can simply set up Google Chrome’s extension proper from the Chrome Net Retailer.
Begin by putting in the extension, after which you’ll be able to launch it as soon as it’s worthwhile to copy textual content from a picture or video. It’s also possible to discover the extension settings to search out quite a few choices to regulate.
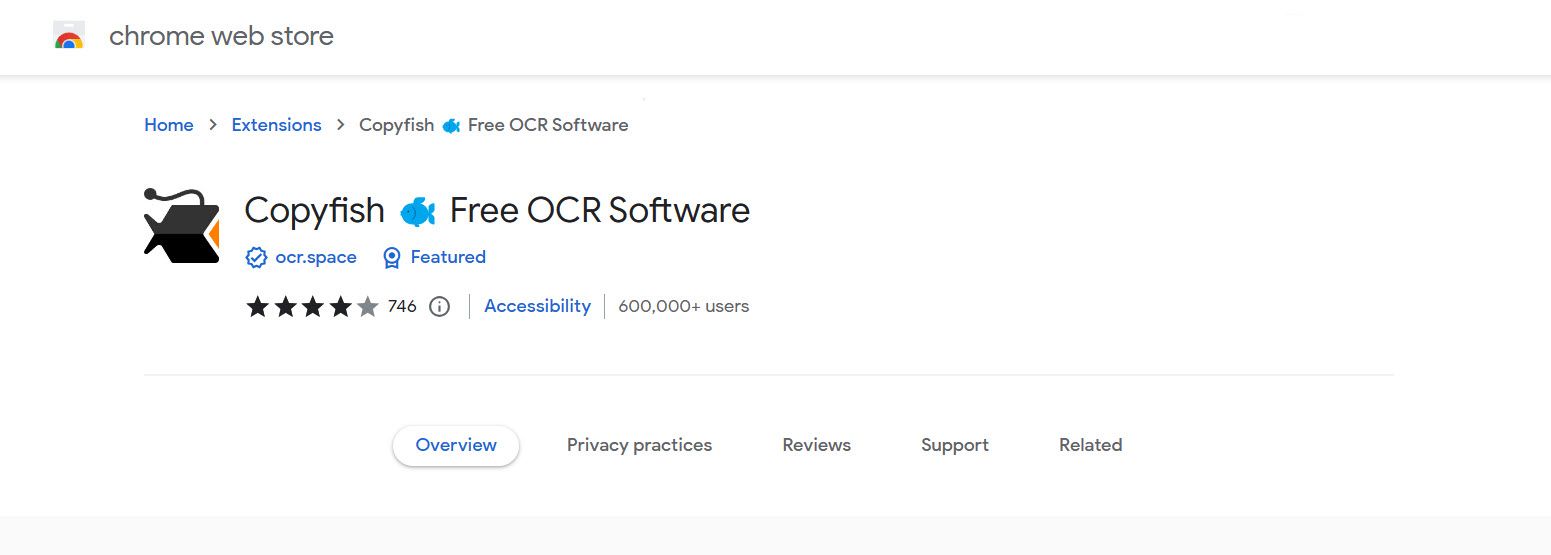
You possibly can select the “Desktop Textual content Seize (3s Delay)” possibility and shortly navigate to something exterior your browser, and the extension will be capable of see it and extract textual content from there.
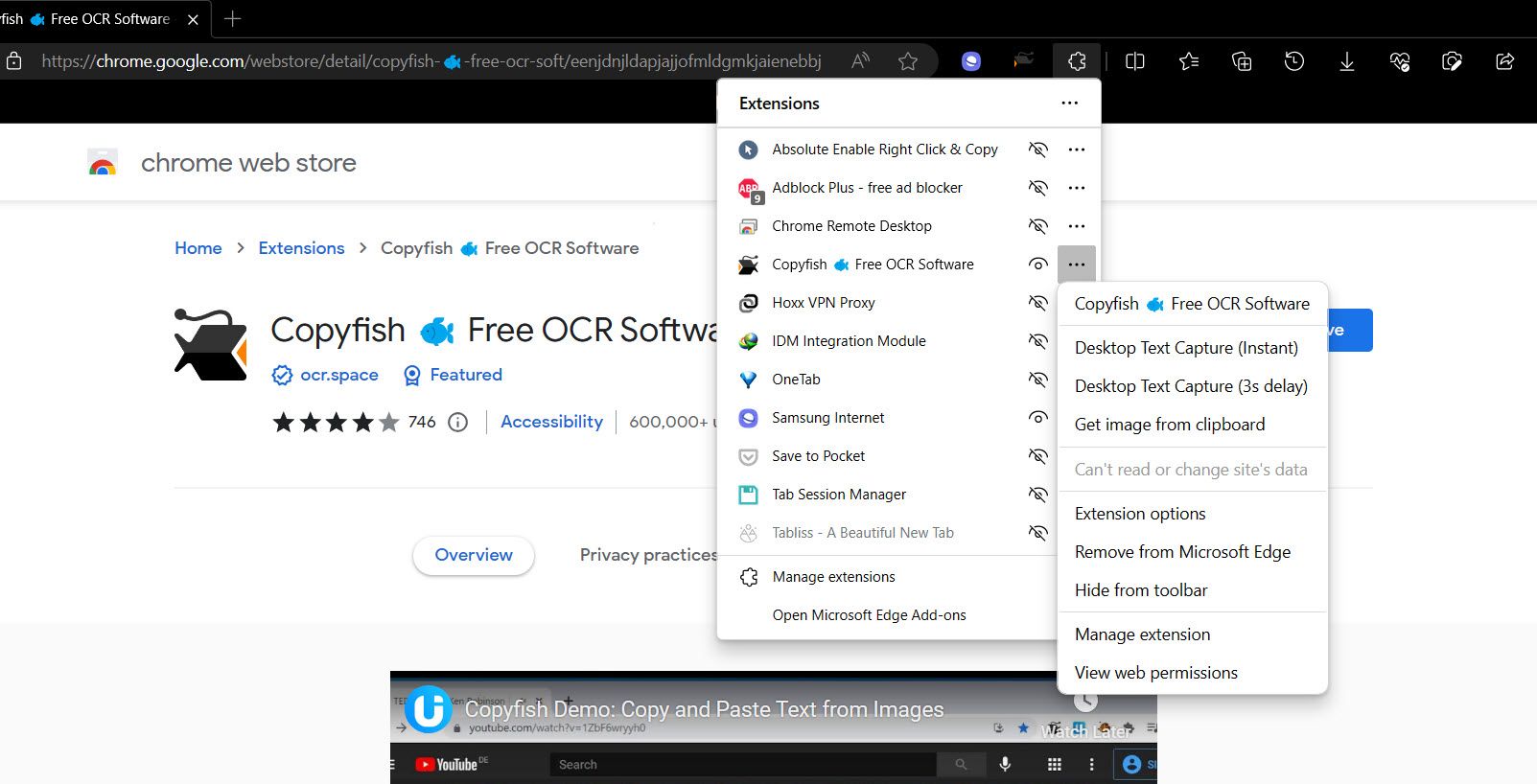
Use Chrome’s “Copy Video Body”
Had been you watching a YouTube video that confirmed an fascinating body that contained numerous info? You possibly can shortly snap this body and reserve it as an image, and later, you’ll be able to extract the textual content from it if you would like. This versatile methodology works whether or not you are planning to extract textual content or simply save a body in its authentic decision.
This function is native and accessible in Google Chrome’s newest variations. Simply pause the video on the proper second, right-click it twice to indicate the browser’s context menu, and choose “Copy Video Body.”
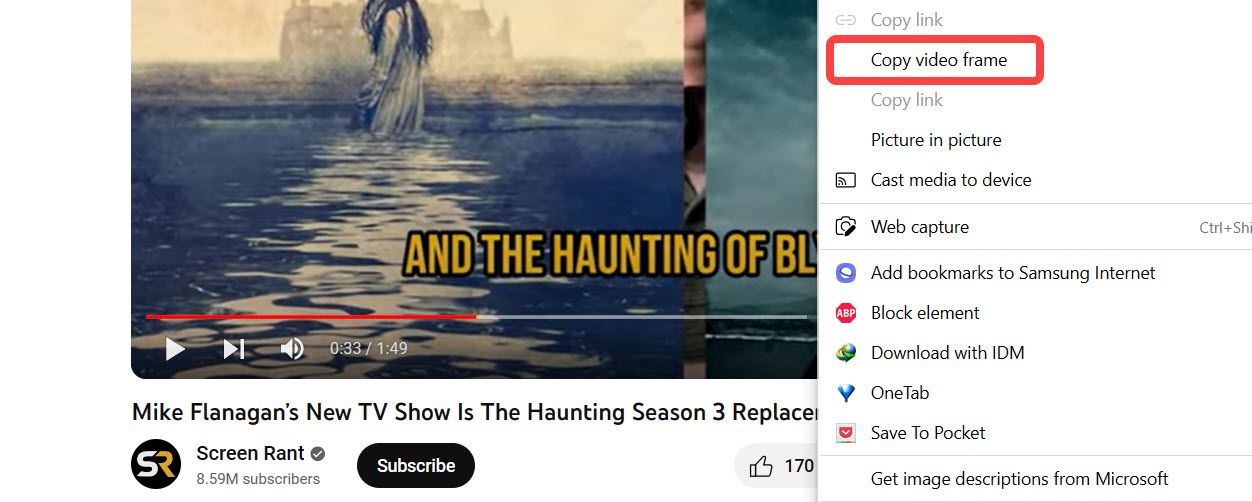
Observe that you will be unable to stick the picture to the desktop or different folders. Alternatively, you’ll be able to paste it into any app like Paint, Photoshop, WhatsApp, Telegram, and so on., utilizing the keyboard shortcut Ctrl+V.
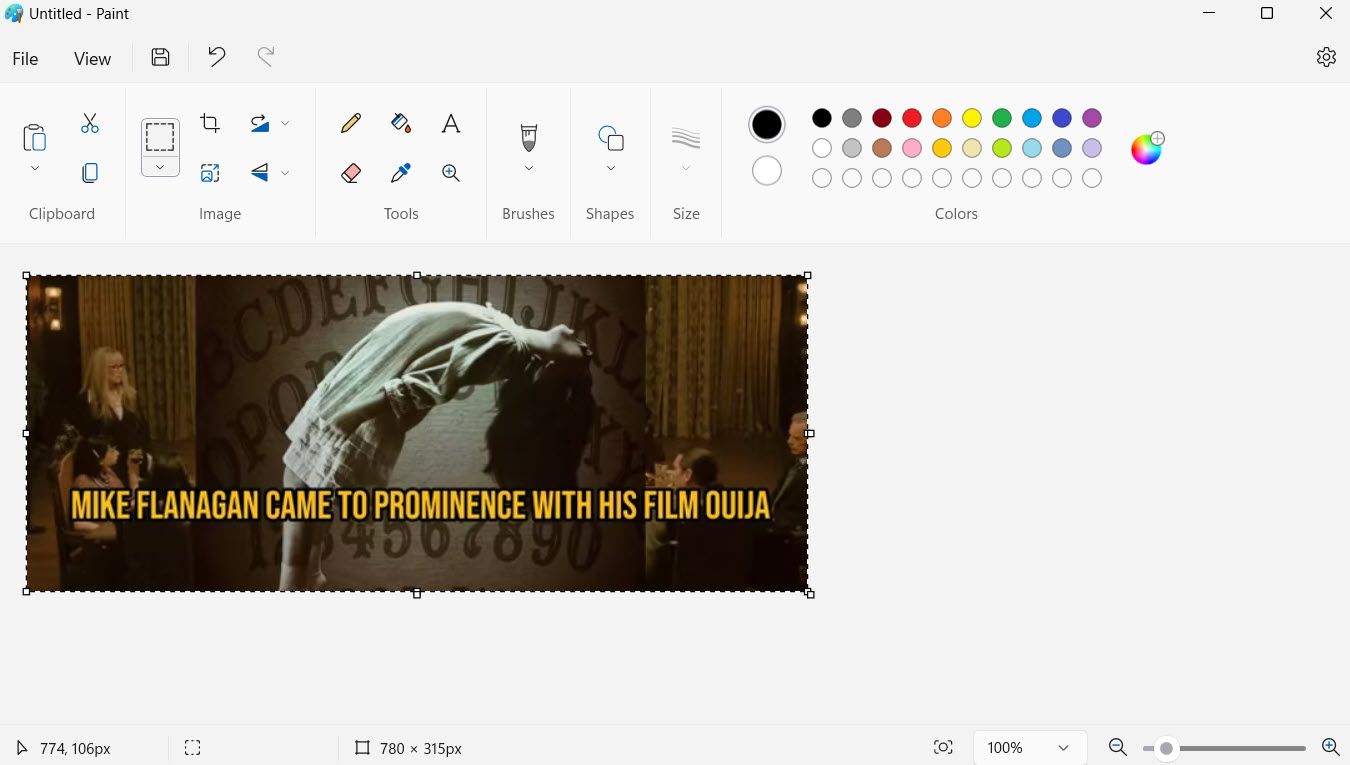
The way to Copy Textual content from Web sites That Do not Enable Copying
Some web sites block you from copying their contents and even set off the right-click menu, which could be annoying. Fortunately, you’ll be able to bypass that! You should use nearly all of the beforehand talked about strategies, together with the Textify app and the OCR choices. Nonetheless, you could need to set up a browser extension as an alternative.
As we stated earlier, proceed with warning when putting in browser extensions. We don’t advocate them until you don’t have any different possibility. Even then, think about putting in it on a separate browser from the one you usually use to guard your privateness.
An extension I take advantage of is “Absolute Allow Proper Click on & Copy,” which is accessible for Firefox and Chromium-based browsers. Simply set up the add-ons/extension, launch it on that cussed web site, and allow the “Absolute” possibility, permitting the context menu (the right-click) menu and enabling copying.