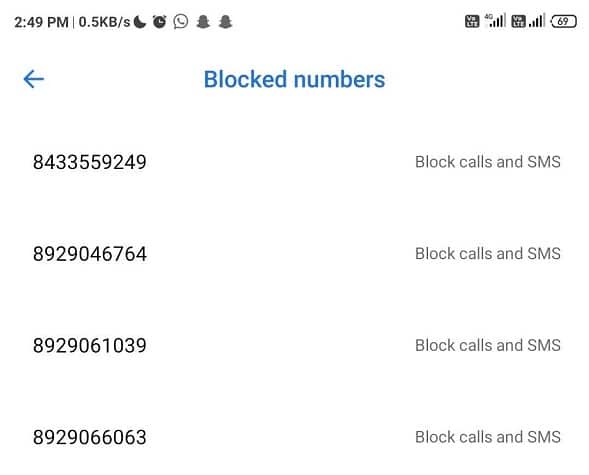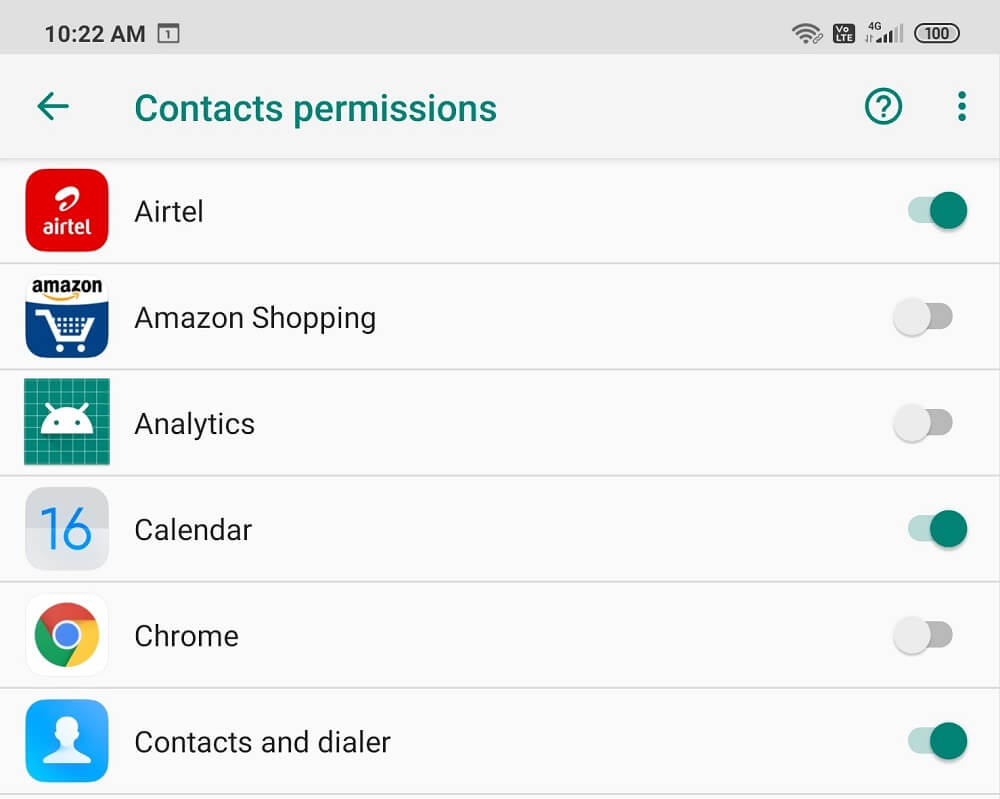Android 10 is the latest Android version in the market. It has come with a lot of exciting new features and upgrades. One of which allows you to carry out multitasking in split-screen mode. Although the feature was already available in Android 9 (Pie) it had certain limitations. It was necessary that both the apps that you wish to run in split-screen needed to be open and in the recent apps section. You had to drag and drop the different apps to the top and bottom sections of the screen. However, this has changed with Android 10. To save you from getting confused, we are going to provide you with a step-wise guide to enable split-screen multitasking on Android 10.
How to Enable Split-Screen Multitasking on Android 10
1. First, open one of the apps that you would like to use in split-screen.
2. Now enter the Recent apps section. The way to do this might differ from person to person, depending on the navigation system that they are using. If you are using gestures then swipe up from the centre, if you are using the pill button then swipe up from the pill button, and if you are using the three-button navigation keys then tap on the recent apps button.
3. Now scroll to the app that you want to run in split-screen.
4. You will see three dots on the top right-hand side of the app window, click on it.
5. Now select the Split-Screen option then press & hold the app which you want to use in the split-screen section.
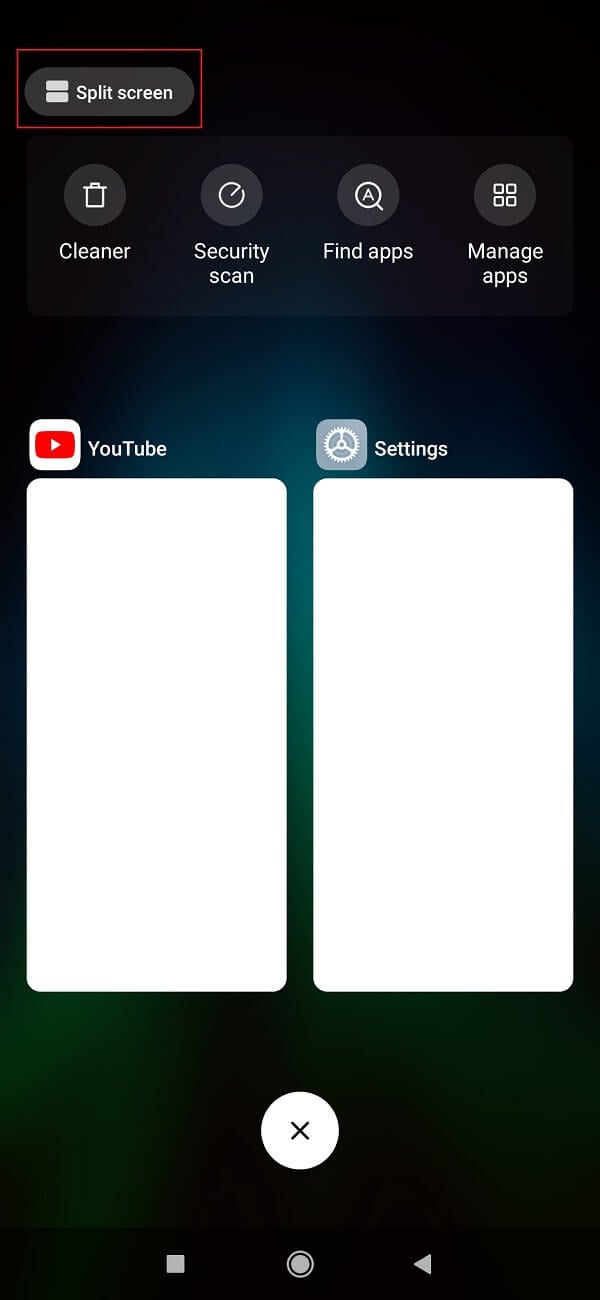
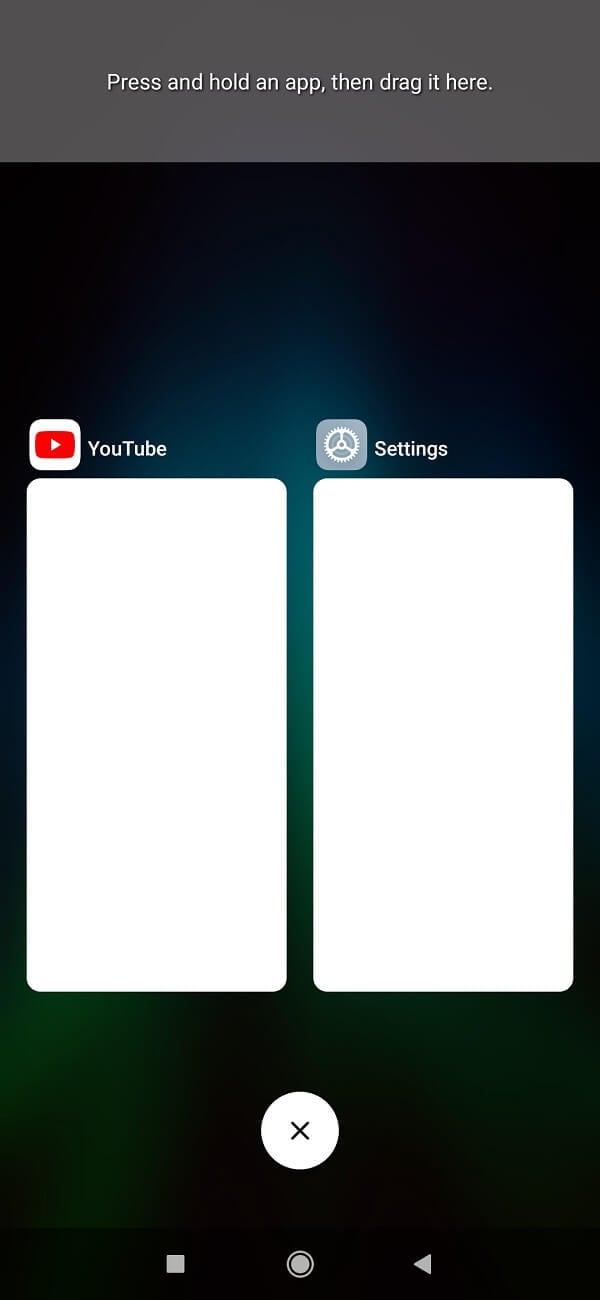
6. After that, select any other app from the App Switcher, and you will see that both the apps are running in split-screen mode.
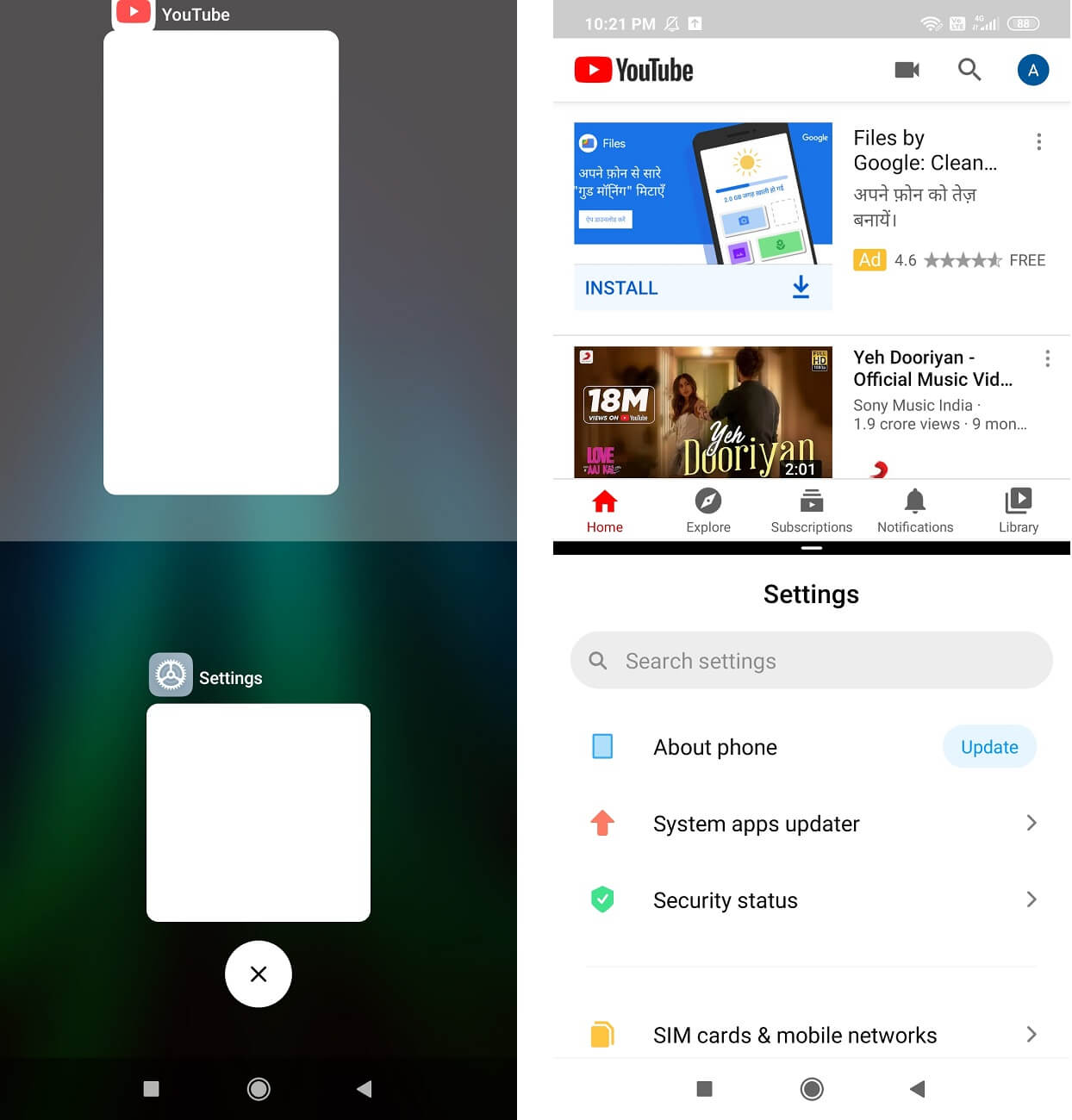
See Also:
How to Enable and Disable Hardware Acceleration in Windows 10
How to Downgrade Android App Without Uninstall
How to See if Someone Read Your Text on Android
How to View YouTube Comment History on Android
Also Read: Remove Your Old Or Unused Android Device From Google
How to Resize Apps in Split-Screen mode
1. The first that you need to do is ensure that both the apps are running in split-screen mode.
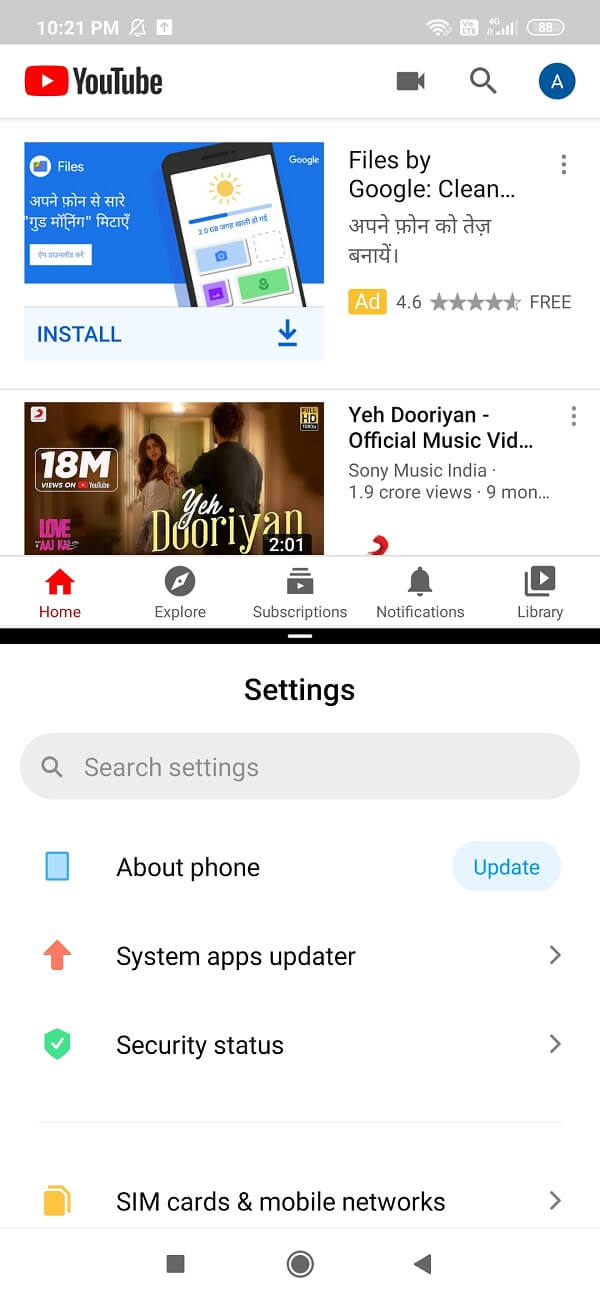
2. You will notice there is a thin black bar that is separating the two windows. This bar controls the size of each app.
3. You can move this bar up or down depending on which app you wish to allocate more space to. If you move the bar all the way to the top, then it will close the app on the top and vice-versa. Moving the bar all the way to any direction will end split-screen.
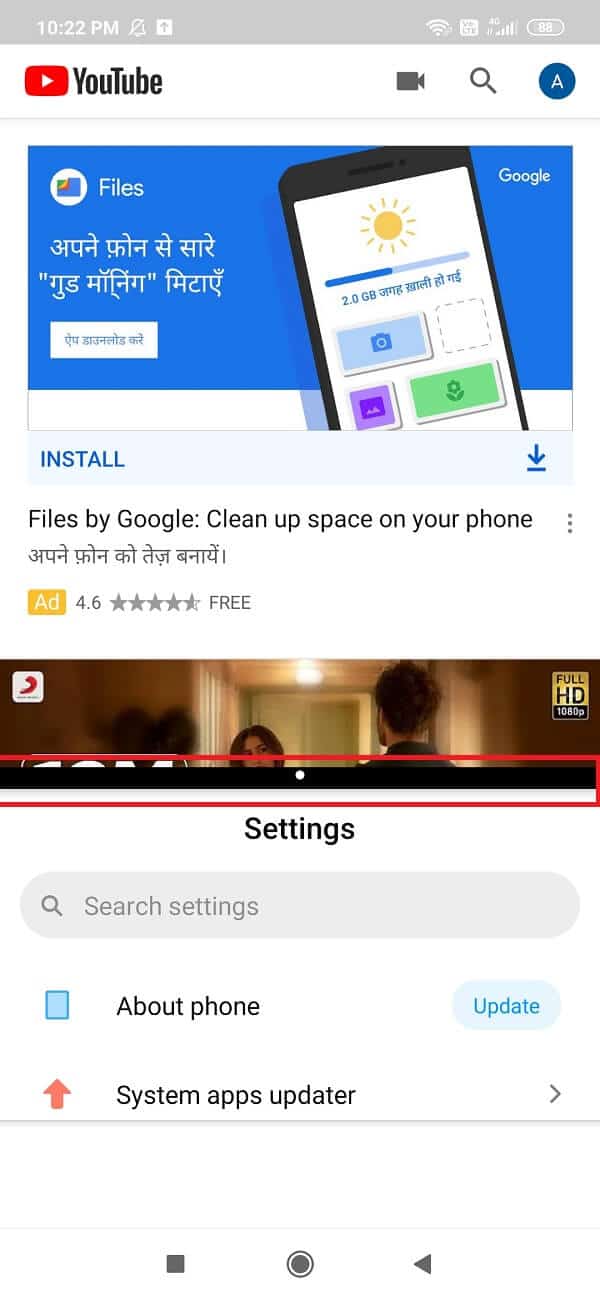
One thing that you need to keep in mind is that resizing apps work only in portrait mode. If you try to do it in landscape mode, then you might run into trouble.
Recommended: How to Remove Google or Gmail Profile Picture?
We hope this information was helpful and you were able to enable Split-Screen Multitasking on Android 10. If you have any queries or suggestions feel free to reach out using the comment section.