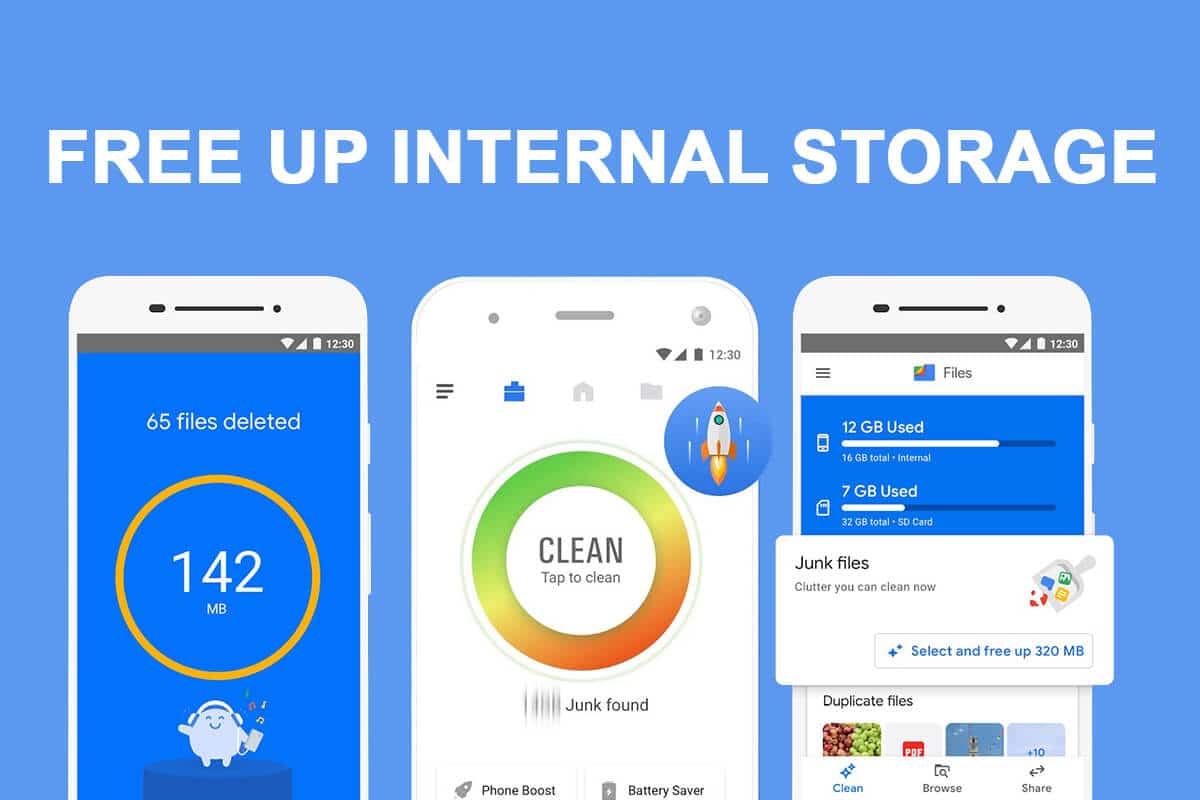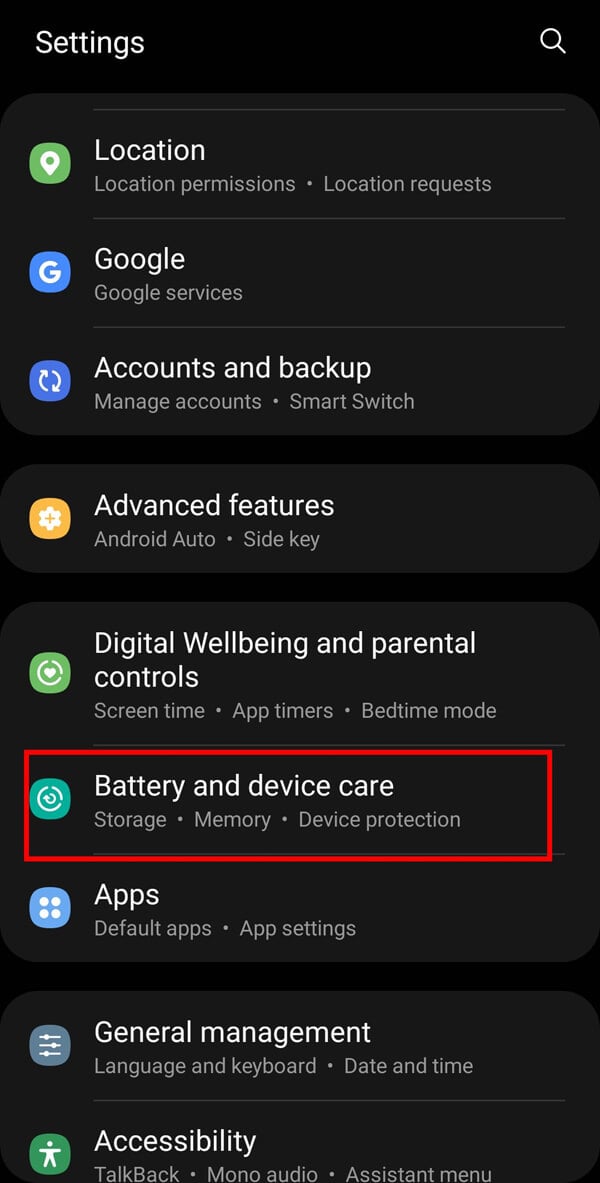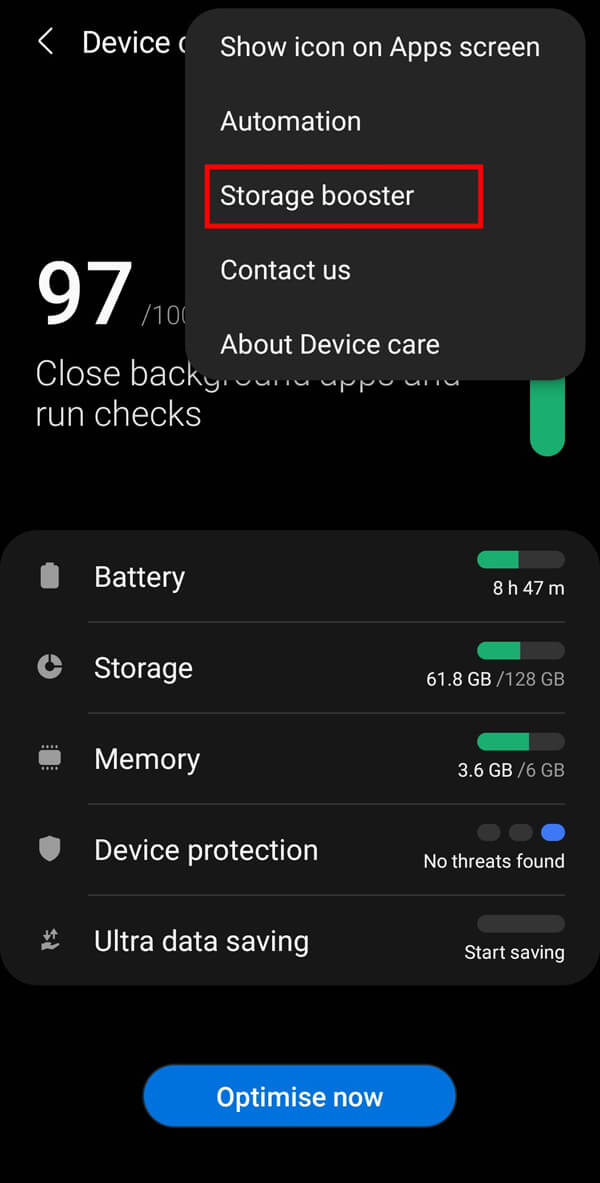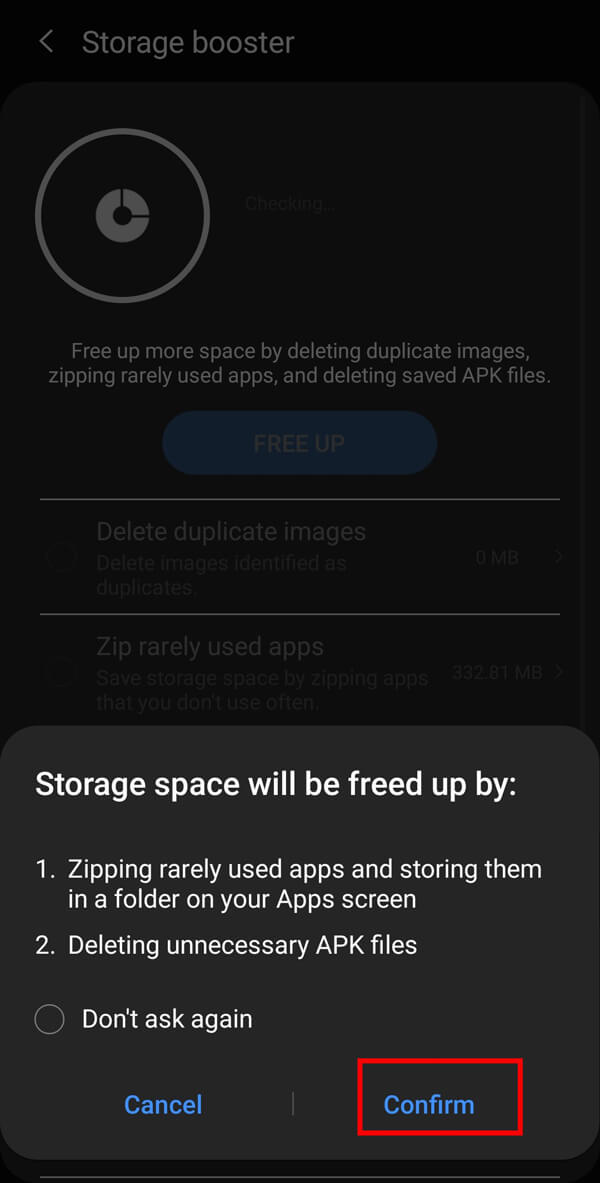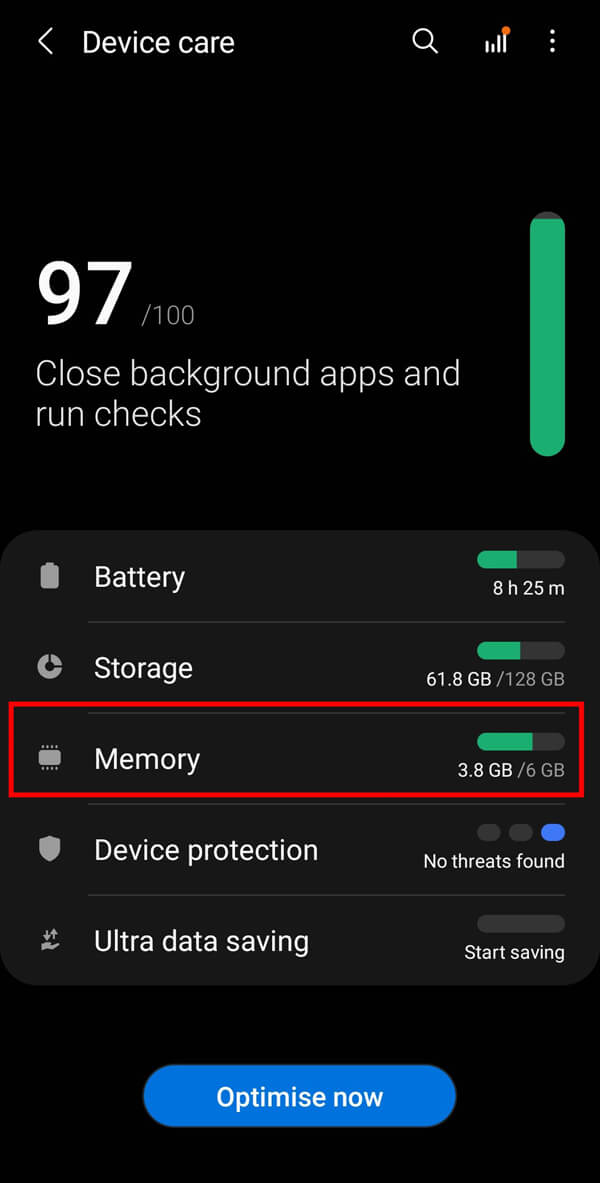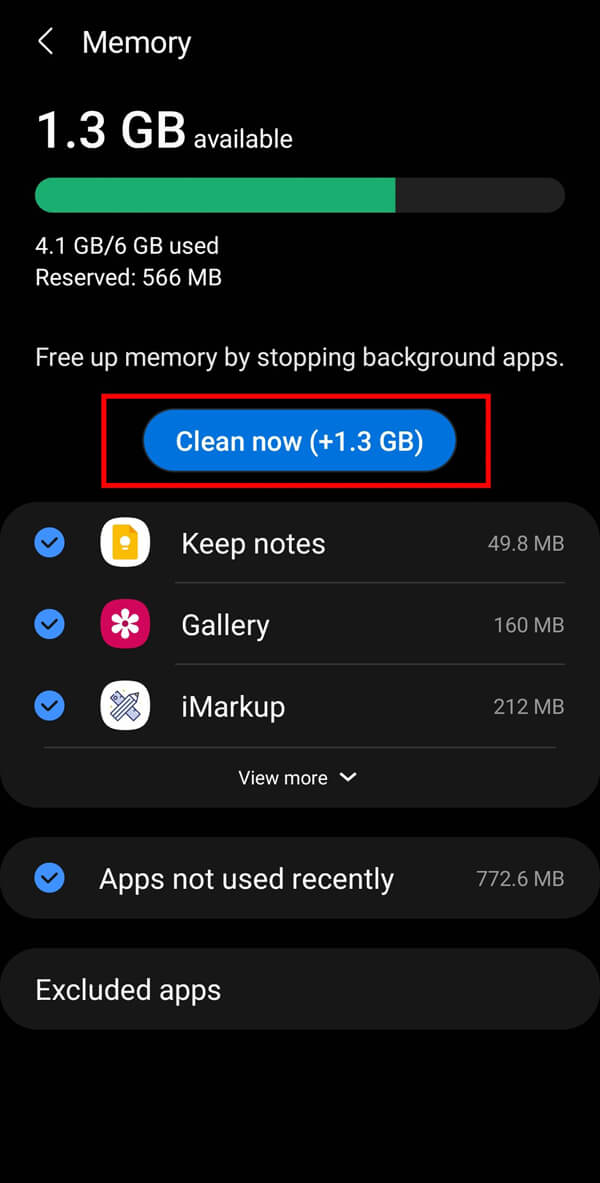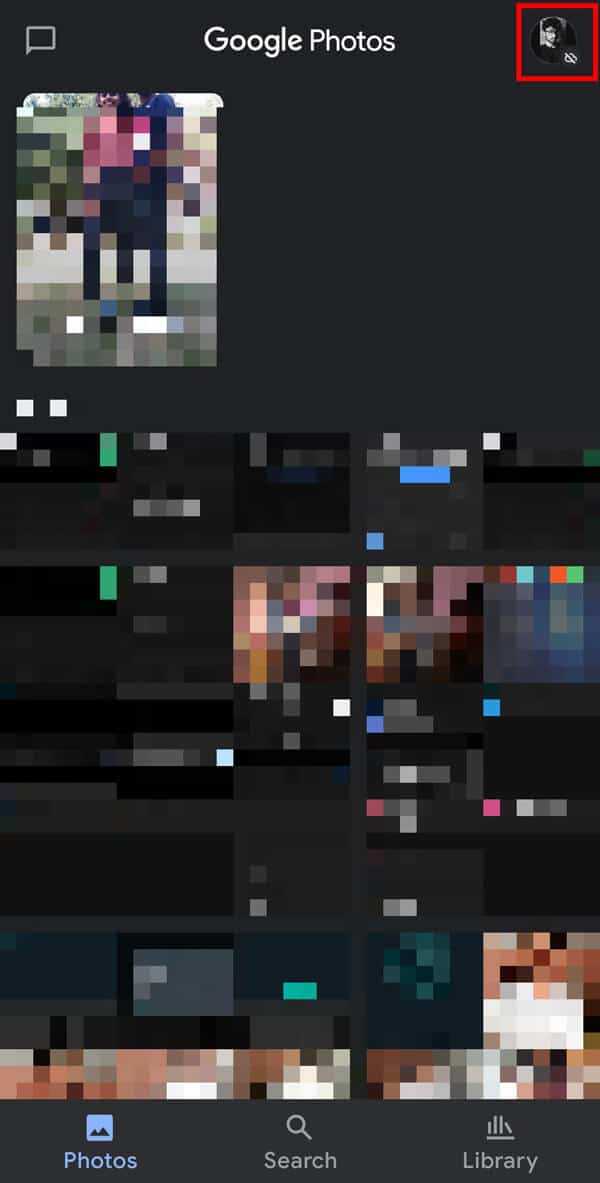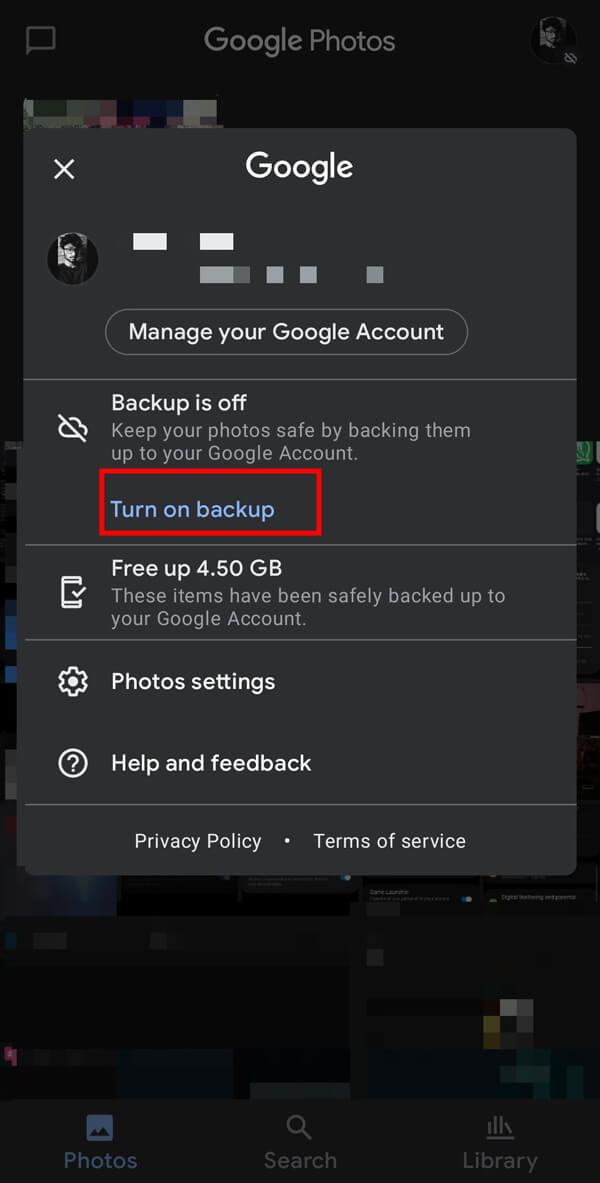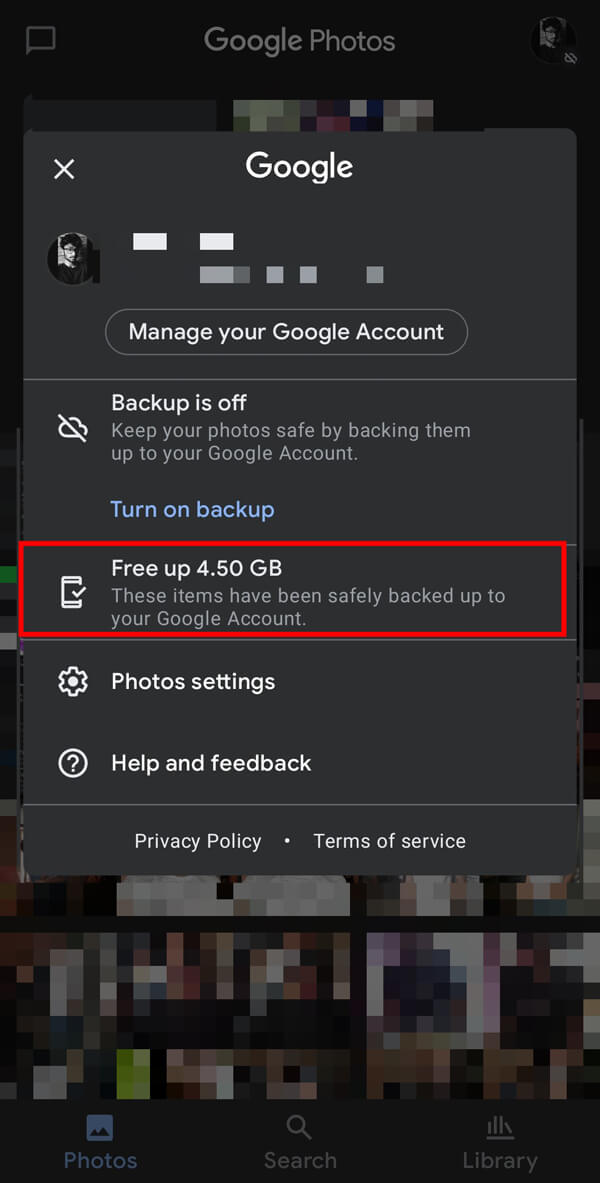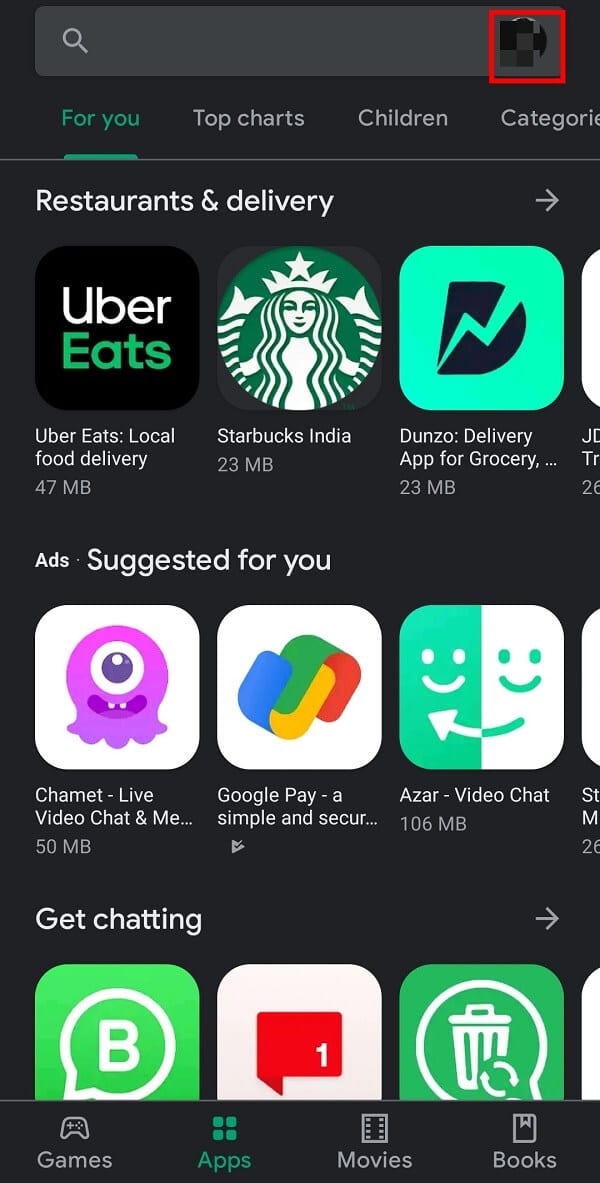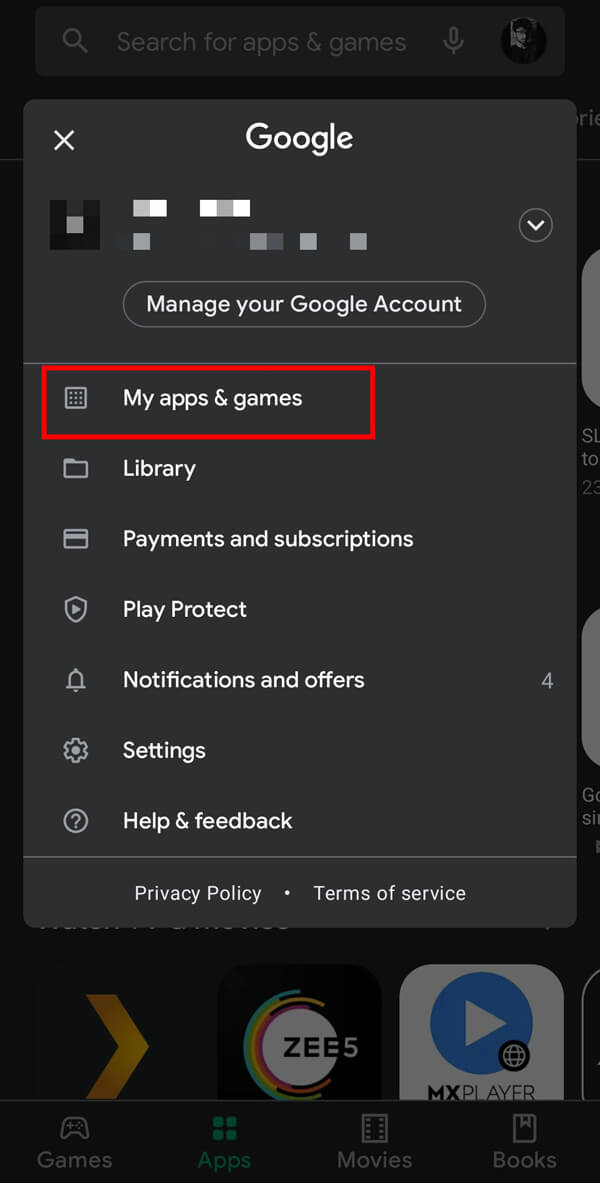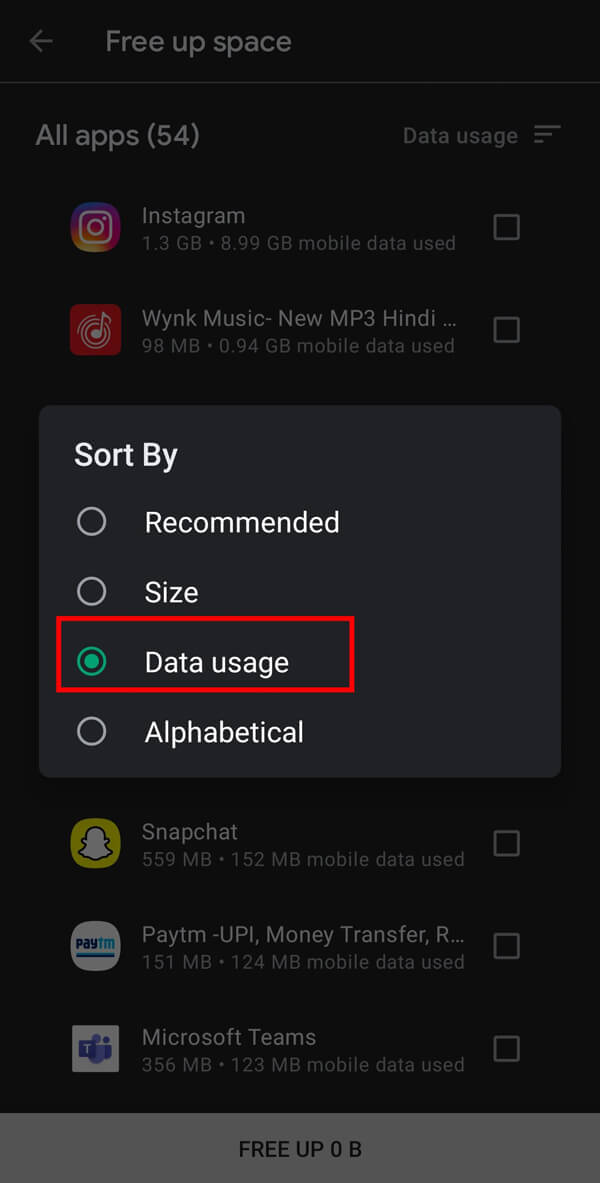How to Free up Internal Storage on Android Phone
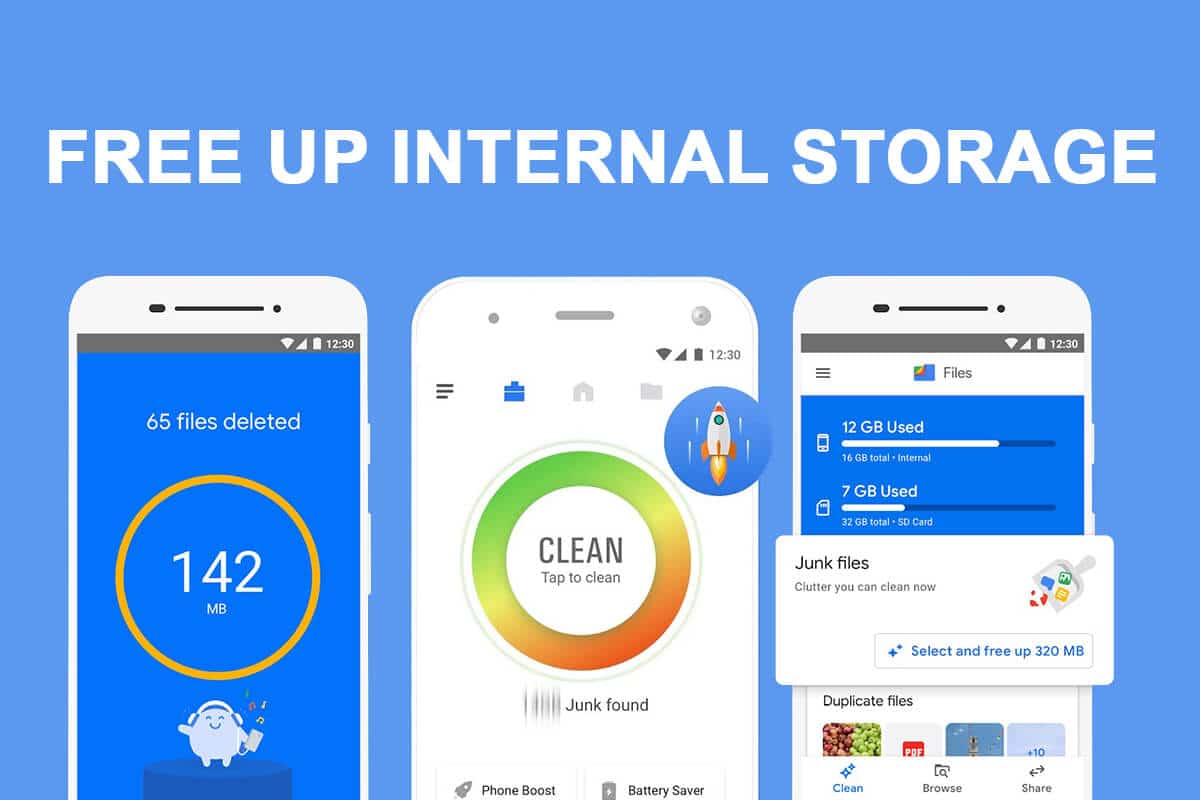
Android phones are becoming more popular each day in today’s world, driven by technology. People prefer to buy a smartphone over a feature phone as it allows them to perform any task with a simple screen-touch. Android also keeps upgrading its versions and enhances its systems regularly to offer better services to existing users and prospective buyers. Such enhancements usually come at a cost.
While the Operating System gets updated, apps that you use get smoother, and games become more realistic, your phone’s storage space gets swamped. You must have observed that your device internal storage keeps asking for more free space.
Many Android users face the difficulty of needing to free up internal storage space on their phones repeatedly. If you are one of them, read down below to learn how to free up internal storage on your Android device.
How to Free up Internal Storage on Android devices
Why do you need to Free up Internal Storage on your Android device?
If your internal storage is near-full, your phone will start to work slower. It will take time to perform each task, whether opening an installed app or accessing your camera to click photos. Moreover, you will face difficulties while unlocking your phone. Therefore, it becomes imperative that you maintain the internal storage space of your device.
See Also:
What is SMS Signature on Android?
Top 10 Solutions to Fix WiFi Calling Not Working on Android
How to Get Strikethrough Font on Android
How to Connect Samsung Phone to TV with HDMI
What is Background App Refresh on Android?
What are the Possible Reasons for the running out of Storage?
There can be many possible reasons for your device to run out of storage, such as you might have stored a lot of photos and videos on your device, you might not have cleared the app cache, or you might have downloaded too many apps. Moreover, downloading various files from the internet can also be a reason for it.
4 Ways to Free up Internal Storage on your Android Phone
Now that you have understood the importance of clearing-up internal storage on your Android phone, let us learn about the different methods you can try to free up internal storage:
Method 1: Using Android’s Free-Up Space feature
Android devices generally come with a built-in feature that lets you free-up space. You can use this option to free up internal storage and the best part, it will not delete your essential documents.Instead, this feature will delete duplicate images & videos, zip files, rarely used apps, and saved APK files from your phone.
The detailed steps involved in this method to free up internal storage on your Android device are as below:
1. Open your Mobile “Settings” and tap on the “Battery and device care” option.
2. Tap on the three-dotted menu on the top right corner of your screen and then select “Storage booster”.
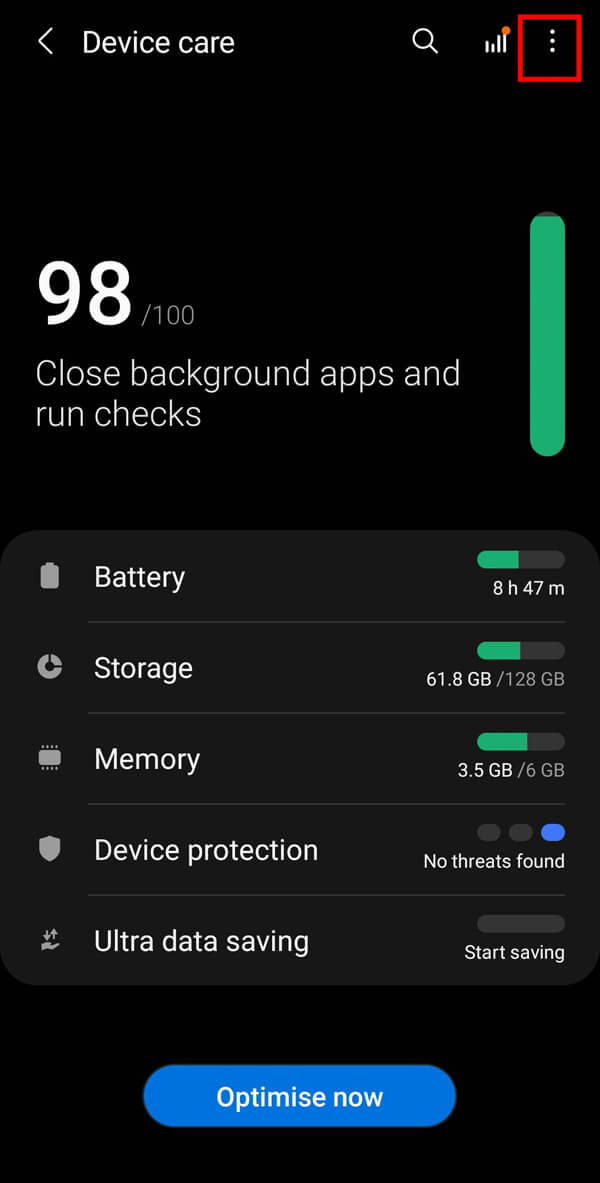
3. Finally, tap on the “FREE UP” option. Then tap the “Confirm” option to clear the internal storage.
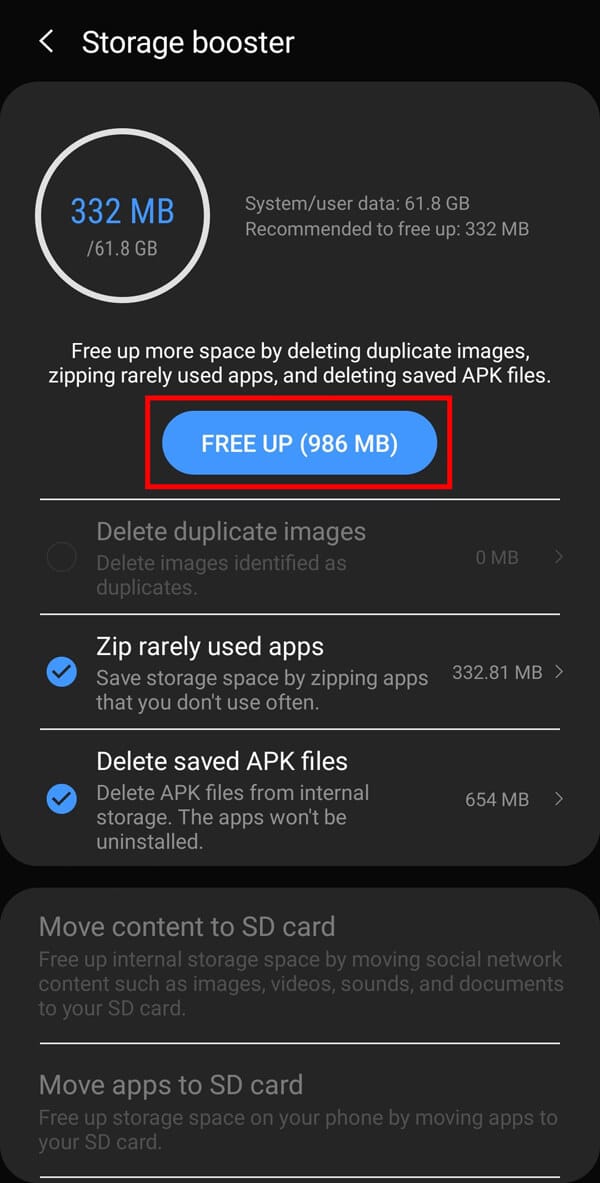
Additionally, you can clear more space on your phone by stopping background apps. The detailed steps are mentioned below:
1. Open your Mobile “Settings” and tap on the “Battery and device care” option. Now, tap on the “Memory” option from the given list.
2. Finally, tap on the “Clean now” option. This option will help you clear your RAM space and boost your smartphone’s speed.
Also Read: How to Delete Downloads on Android
Method 2: Saving your Photos Online
Most of the space on your smartphone is consumed by photos and videos saved in your “Gallery”, but you obviously cannot delete your precious memories. Luckily, all Android devices come loaded with Google Photos. It is an online platform that helps you save your media to your Google account, thus saving space on your phone. The detailed steps involved in this method are mentioned below:
1. Launch “Google Photos” and tap on your “Profile picture”.
2. Now, tap on the “Turn on backup” option to backup all the photos and videos to your Google account. If this option is in “On” mode already, you can skip this step.
3. Finally, tap on the “Free up” option. All the media from your device successfully backed up by Google Photos will be deleted.
Method 3: Deleting Unnecessary/Unused Apps from your device
Apps are handy tools that help you with everything in your day-to-day life. However, sometimes you download an app and use it, but it becomes irrelevant in a few days. These apps, which no longer serve any purpose, consume unnecessary space on your smartphone. Therefore, you should consider deleting unwanted/unused/rarely used apps from your smartphone to free up internal storage on android. The detailed steps associated with this method to free up internal storage on your Android phone are mentioned below:
1. Launch Google Play Store and tap on your “Profile picture” adjacent to the search bar.
2. Next, tap on the “My apps and games” option to access the list of installed apps on your android smartphone.
3. You will get access to the “Updates” section. Select the “Installed” option from the top menu.
4. Here, tap on the “Storage” option and then tap on the “Sort By” icon. Select “Data usage” from the available options
5. You can swipe down to get the list of rarely used apps. Consider deleting the apps that have not yet consumed any data.
Method 4: Installing Third-Party File Manager Apps
You may have considered uninstalling the rarely used apps, but you might have stored data on these apps. It will be helpful if you install a file manager app like “Google Files”. Google Files allows you to quickly locate files that are taking up unnecessary space, including large videos, duplicate images, and APK files stored on your device. Moreover, it provides you with its own “Cleaner” that makes sure you never run out of storage on your device.
That’s it! Hope these methods above would have helped you to free up internal storage on your Android device.
Frequently Asked Questions (FAQs)
Q1.Why is my internal storage full on my Android device?
There could be many reasons for this issue. You might have stored a lot of photos and videos on your device, you might not have cleared the app cache of your apps, and you might have downloaded a lot of apps on your phone.
Q2.How do I fix my “internal storage running out” issue on my Android phone?
You can fix this issue by using your phone’s “Free up space” feature, saving media Online, deleting unnecessary apps and files, and installing a functional File manager for your device.
Q3.Can you increase the internal storage of Android phones?
No, you cannot increase the internal storage of Android phones, but you can clear space to make space for new apps and documents. Moreover, you can consider transferring your data from Phone Storage to SD card to free-up space on your device.
Recommended:
We hope that this guide was helpful and you were able to free up Internal storage space on your Android device. If you still have any queries regarding this guide then feel free to ask them in the comments section.