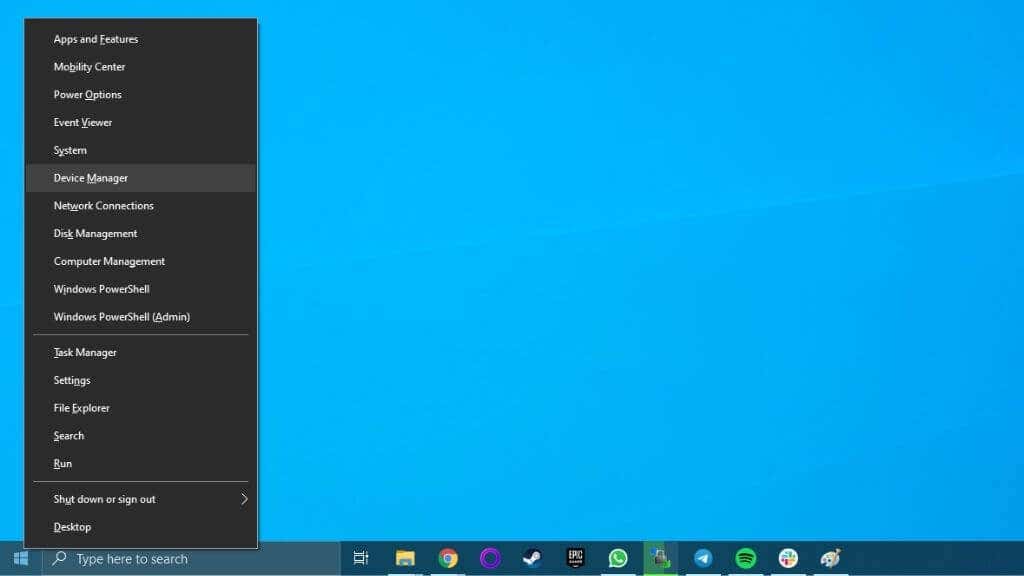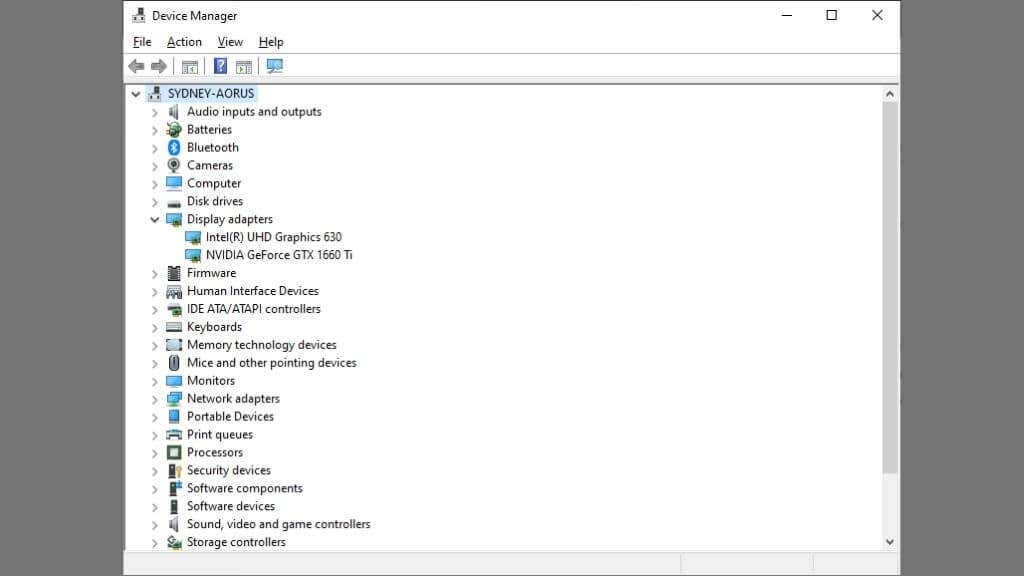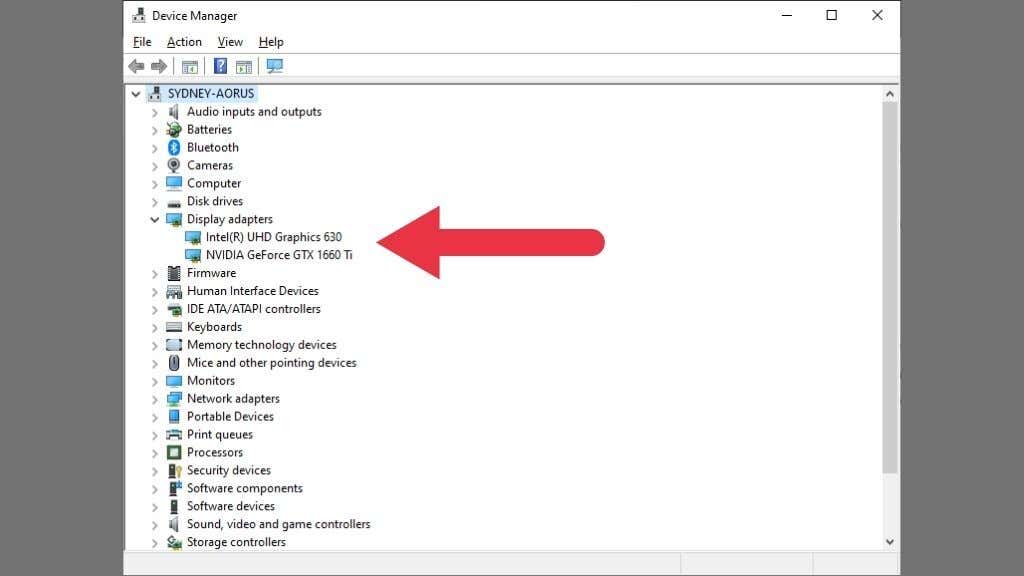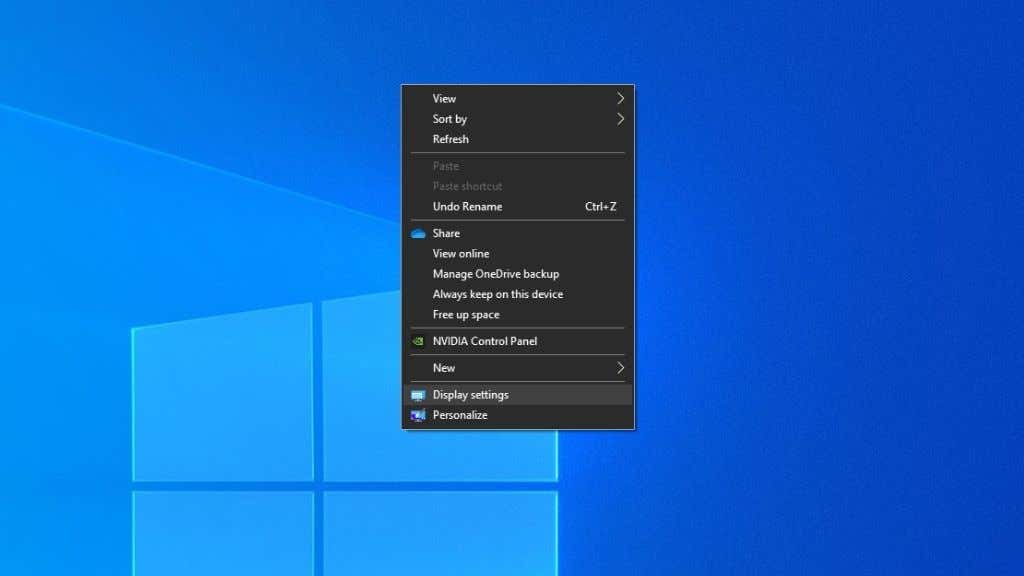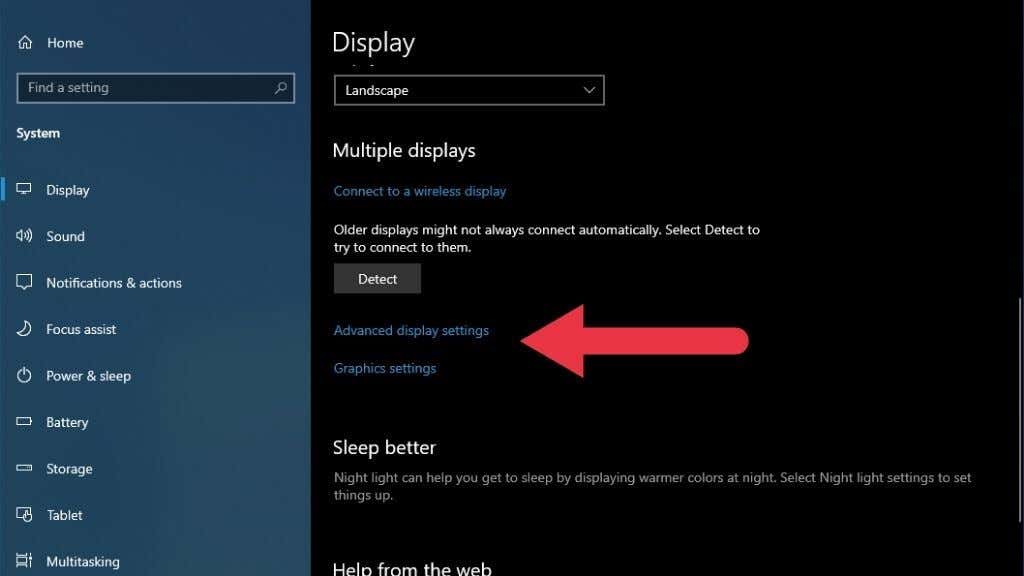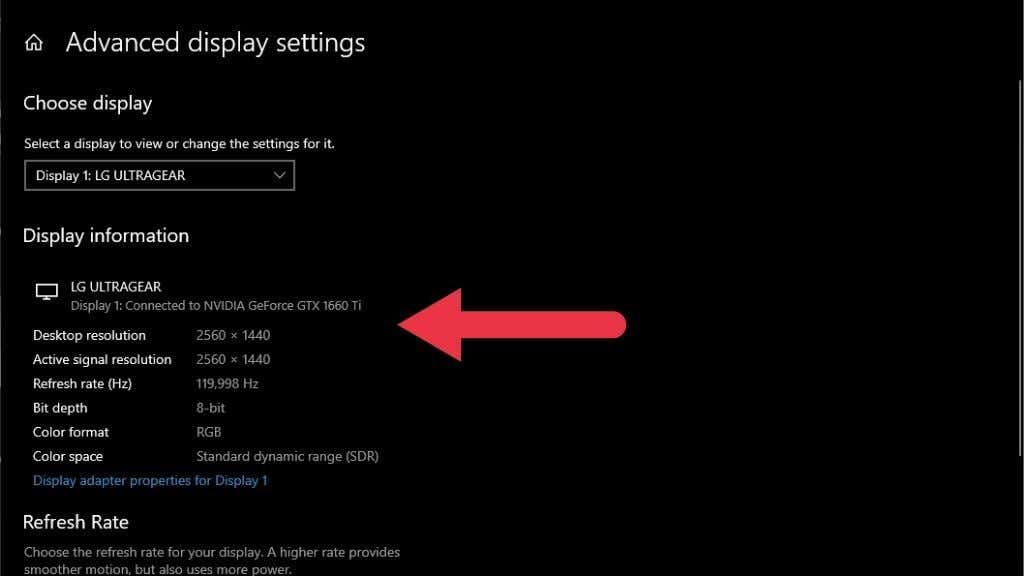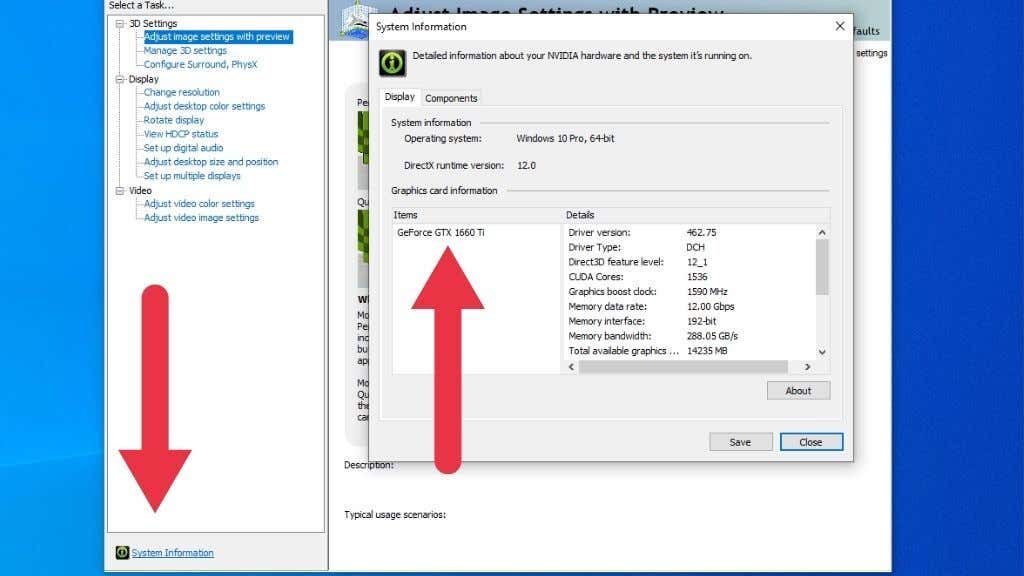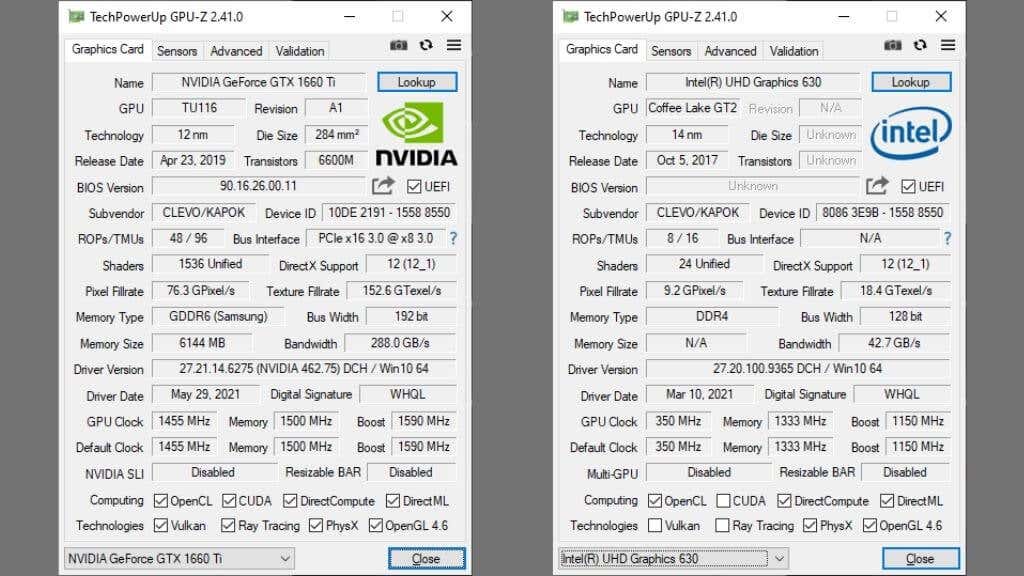How to See What Graphics Card You Have Installed on Your System

Software applications such as games or video editing suites often list a minimum GPU requirement. To ensure that your computer meets that minimum, you’ll need to determine what graphics card you have installed in your system.
There are many ways of checking the graphics card you have, and the following are the easiest.
Understanding Graphics Card Names
Before you extract information about your graphics card, you’ll need to know what that information means.
As an example, we’ll use the Gigabyte AORUS GeForce RTX 3070 Master 8GB, but this information applies to all graphics cards in general.
GPU Branding
The “Gigabyte” part of the card’s name is the brand. This card is manufactured by Gigabyte. However, the GPU itself is made by Nvidia in this case. That can be confusing, but it’s normal for the GPU chips to be made by one company and the card to be assembled and sold by another. There are many so-called “board partners,” but currently, there are only three GPU brands of note: Nvidia, AMD, and Intel.
To muddy the waters even further, all three GPU makers also make their own cards, so sometimes that’s the only brand name you’ll see. Finally, AMD and Intel also make CPUs, and so you’ll find their GPUs integrated into those products as well.
The “Master” part of the name is another branding exercise. Cardmakers will give their cards unique names, and sometimes these names indicate special cooling, GPU overclocking, or some other extra feature not part of the standard design.
The GPU Model Number
The “RTX 3070” part of the name refers to the specific GPU on the graphics card. This is the most important information since it determines the performance level of the card. Each manufacturer has its style of naming GPUs, but the minimum requirements for software will usually state a specific model for each manufacturer.
The tricky part is figuring out which other models are equivalent to those named in the conditions. A good trick is to Google your GPU “vs.” the one in the minimum requirements and then looking at benchmarks or ratings to see if you meet or exceed the requirement.
GPU Memory
Finally, “8GB” refers to the amount of VRAM (Video Random Access Memory.” This is straightforward and stated in the minimum requirements for the software you want to run.
Now that you know how to interpret a graphics card model, let’s look at ways to find your GPU model.
Check Device Manager
Assuming that your GPU drivers are correctly installed, the easiest way to see what GPU model you have installed is to check the Display Adapter in the device manager. Even if you haven’t installed the drivers for your GPU, Windows usually installs a generic driver for your card. So the device manager should still report the correct model name.
- Right-click on the Start Menu button and select Device Manager.
- Expand the Display Adapters category.
- Check the name of your GPU.
In this example, there are two GPUs listed. Computers can have multiple GPUs in them at the same time. Here we see the integrated Intel GPU and the discrete Nvidia GPU listed next to each other. High-performance laptops dynamically switch between these GPUs to balance power consumption and power use.
Check Windows Display Settings
Windows’ built-in Display Settings will also list the model of your graphics card.
- Right-click on the Desktop and select Display Settings.
- Select Advanced Display Settings.
- Under Display information, note the model of your graphics card.
This method shows you the GPU connected to a particular display. If you’re checking the information for a display connected to a different GPU or something like a portable USB screen, it may not show your primary graphics card information.
Use Your GPU Utility
Intel, AMD, and Nvidia GPUs all have their custom GPU utilities. You can access these utilities by right-clicking on the desktop and selecting the option branded with the GPU’s manufacturer. In some cases, if you have an integrated and discrete GPU, you’ll see two utilities listed.
In this example, we’re using the Nvidia Control Panel. By selecting System Information, you’ll get a full list of the GPU’s specifications, including the model name and how much VRAM it has. The AMD and Intel utilities have similar information, so refer to their help files for exact instructions if you don’t see the right section immediately.
Use GPU-Z
GPU-Z is a popular third-party tuning utility for Windows that shows you all the information you could want from your graphics card. Simply download GPU-Z and install it. Then, open the application to see the graphics cards you have and their details.
At the bottom-left corner of the window, you’ll see a dropdown menu listing all the GPUs on your system. Be sure that the card you want to know about is selected. The most important information here is under Name and Memory Size.
Look Up Your Computer Model Online
If you have a laptop or a prebuilt desktop computer, you can often simply search the model of the computer and see which GPU is listed. Be careful to use the exact model number, since versions of the same computer may have different graphics cards in them.
The website for your computer model can also list multiple graphics cards without any way to know which one came with yours specifically. Then, you’ll have to rely on one of the other methods listed here.
Check the Stickers on the System
This tip mainly applies to laptops, but some desktop systems will have a sticker applied to their exterior with a list of core specifications. On laptops, this is usually on one of the lower corners of the laptop body. Once you’ve got the information from these stickers, you might want to consider removing them since they can get grubby over time.
Open the Computer and Look
Depending on your type of computer, this method can be easy or hard. For example, if you have a gaming desktop system with a window side panel, you can just look through the window and read the card’s name. Modern gaming cards tend to have the name written boldly somewhere, but even if you have a less flashy card, the model name will be somewhere on it.
If you don’t have a computer with a see-through side panel, you may have to pop off the panel in question. You don’t have to mess with any computer components to do this! You’re just taking off a panel to have a peek inside the system.
This will not be much help if you have a laptop, but it’s a reliable way to identify components for desktop systems. If the card doesn’t have its model in plain language, look for a model number printed on the heatsink shroud or circuit board. Then Google that model number to see what comes up.
Check the Graphics Card You Have Now
Knowing more about your graphics card will help you resolve issues like the black screen of death or when your system fails to detect the installed graphics card. If you’re wondering whether your card is still up to the job you need it to do, head on over to Video Card Benchmark and see where it currently ranks compared to other cards on the market.