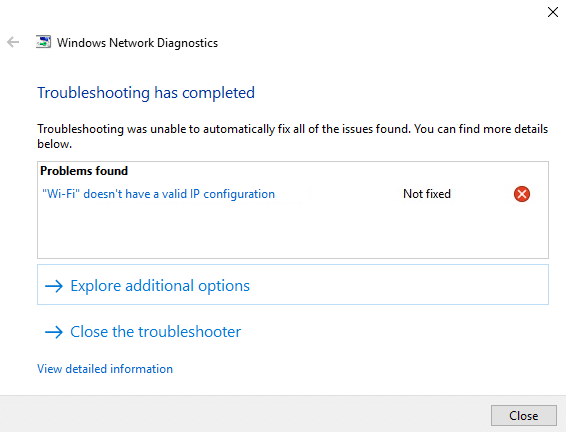Prevent Users from Changing Desktop Wallpaper in Windows 10: If you work in a multinational company then you may have noticed the company logo as the desktop wallpaper and if you ever try to change the wallpaper you may not be able to do so as the network admin might have prevented users from changing the desktop wallpaper. Also, if you use your PC in public then this article might interest you as you can also prevent users from changing the desktop wallpaper in Windows 10.
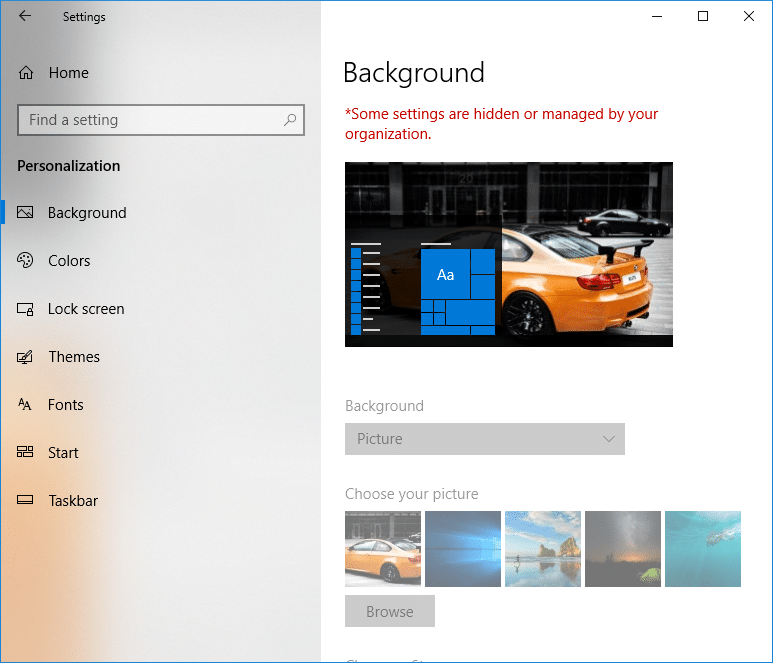
Now there are two methods available to stop people from changing your desktop wallpaper, one of which is only available to Windows 10 Pro, Education and Enterprise edition users. Anyway without wasting any time let’s see How to Prevent Users from Changing Desktop Wallpaper in Windows 10 with the help of the below-listed tutorial.
Prevent Users from Changing Desktop Wallpaper in Windows 10
Make sure to create a restore point just in case something goes wrong.
Method 1: Prevent Users from Changing Desktop Wallpaper using Registry Editor
1.Press Windows Key + R then type regedit and hit Enter to open Registry Editor.

2.Navigate to the following registry key:
HKEY_CURRENT_USERSoftwareMicrosoftWindowsCurrentVersionPolicies
3.Right-click on policies folder then select New and click on Key.
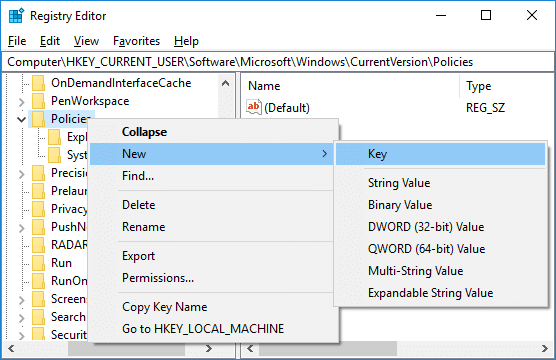
4.Name this new kye as ActiveDesktop and press Enter.
5.Right-click on ActiveDesktop then select New > DWORD (32-bit) value.
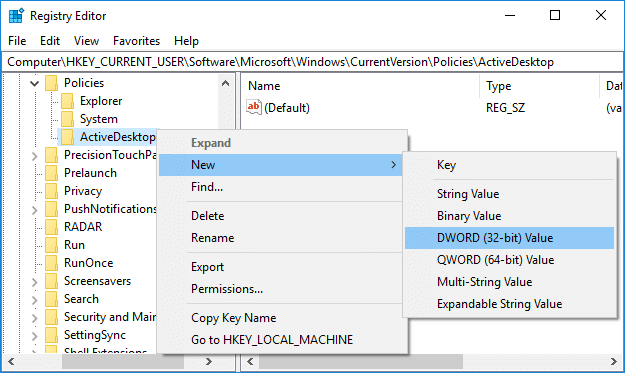
6.Name this newly created DWORD as NoChangingWallPaper and hit Enter.
7.Double-click on NoChangingWallPaper DWORD then change its value from 0 to 1.
0 = Allow
1 = Prevent
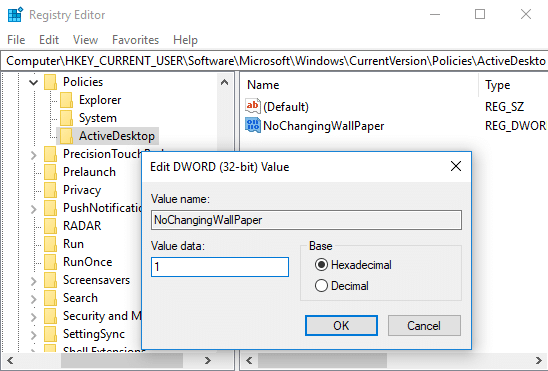
8.Close everything then restart your PC to save changes.
This is how you Prevent Users from Changing Desktop Wallpaper in Windows 10 but if you have Windows 10 Pro, Education and Enterprise Edition then you can follow the next method instead of this one.
Method 2: Prevent Users from Changing Desktop Wallpaper using Group Policy Editor
Note: This method is only available to Windows 10 Pro, Education, and Enterprise Edition Users.
1.Press Windows Key + R then type gpedit.msc and hit Enter.

2.Navigate to the following path:
User Configuration > Administrative Templates > Control Panel > Personalization
3.Make sure to select Personalization then in right-window pane double-click on “Prevent changing desktop background” policy.
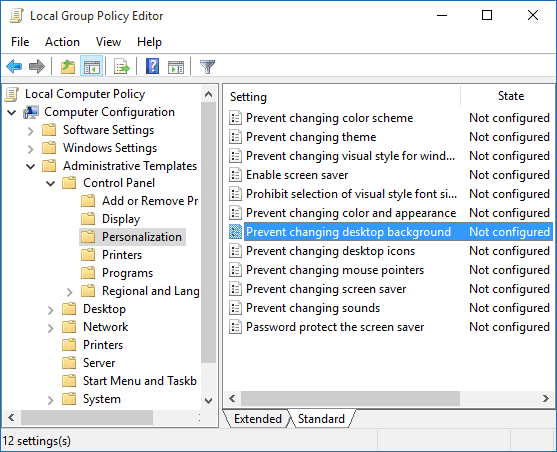
4.Select Enabled then click Apply followed by OK.
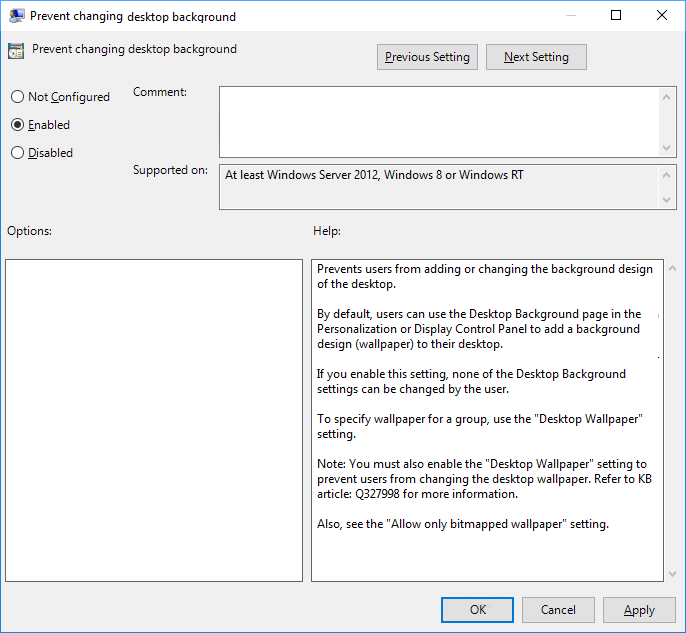
5.Reboot your PC to save changes.
Once you complete any of the above-listed methods then you can check if you’re able to change the desktop background or not. Press Windows Key + I to open Settings then navigate to Personalization > Background, where you will notice that all the settings are greyed out and you will see a message saying “Some settings are managed by your organization”.
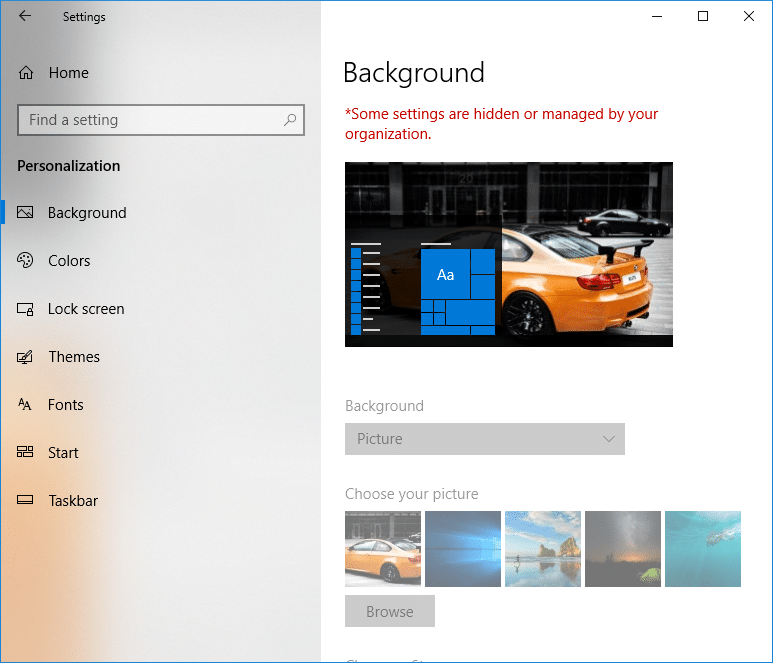
Method 3: Enforce a default desktop background
1.Press Windows Key + R then type regedit and hit Enter to open Registry Editor.

2.Navigate to the following registry key:
HKEY_CURRENT_USERSoftwareMicrosoftWindowsCurrentVersionPolicies
3.Right-click on policies folder then select New and click on Key.
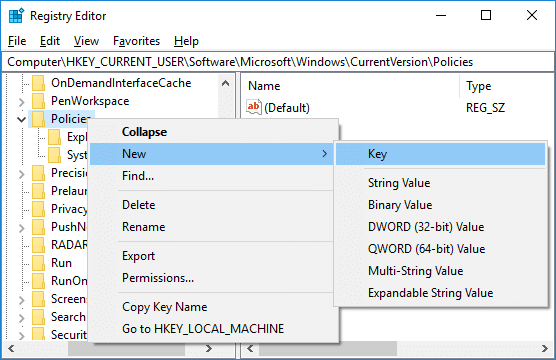
4.Name this new key as System and hit Enter.
Note: Make sure the key is not already there, if so then skip the above step.
5.Right-click on System then select New > String Value.
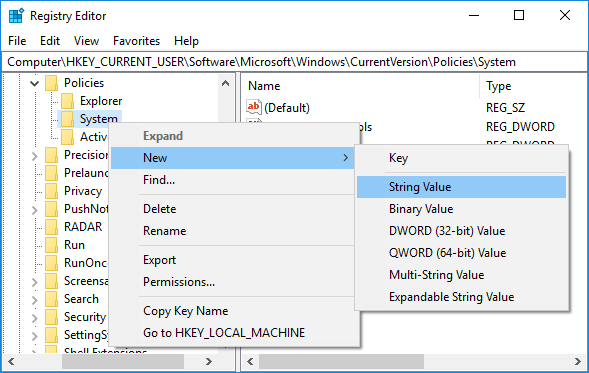
6.Name the string Wallpaper and hit Enter.
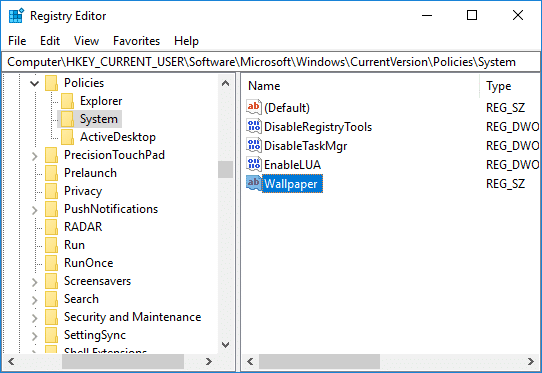
7.Double-click on the Wallpaper string then set the path of the default wallpaper you want to set and click OK.
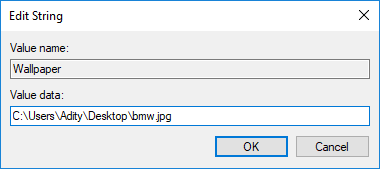
Note: For example, you have a wallpaper on Desktop name wall.jpg, then the path would be C:UsersAdityDesktopbmw.jpg
8.Again right-click on System then select New > String Value and name this string as WallpaperStyle then hit Enter.
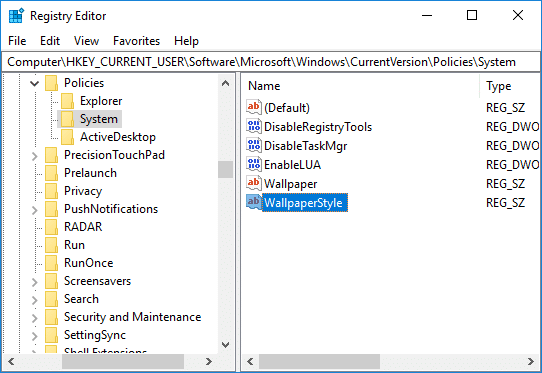
9.Double-click on WallpaperStyle then change its value according to following wallpaper style available:
0 – Centered
1 – Tiled
2 – Stretched
3 – Fit
4 – Fill
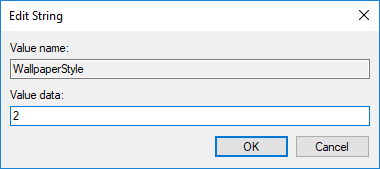
10.Click OK then close Registry Editor. Reboot your PC to save changes.
Recommended:
That’s it you have successfully learned How to Prevent Users from Changing Desktop Wallpaper in Windows 10 but if you still have any questions regarding this tutorial then feel free to ask them in the comment’s section.