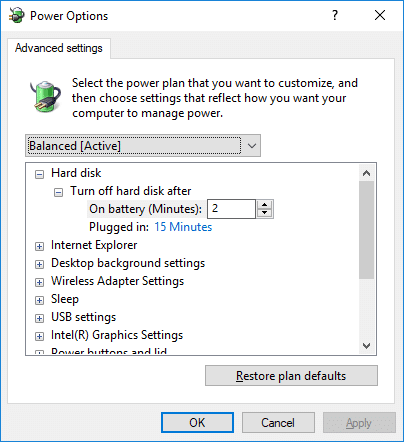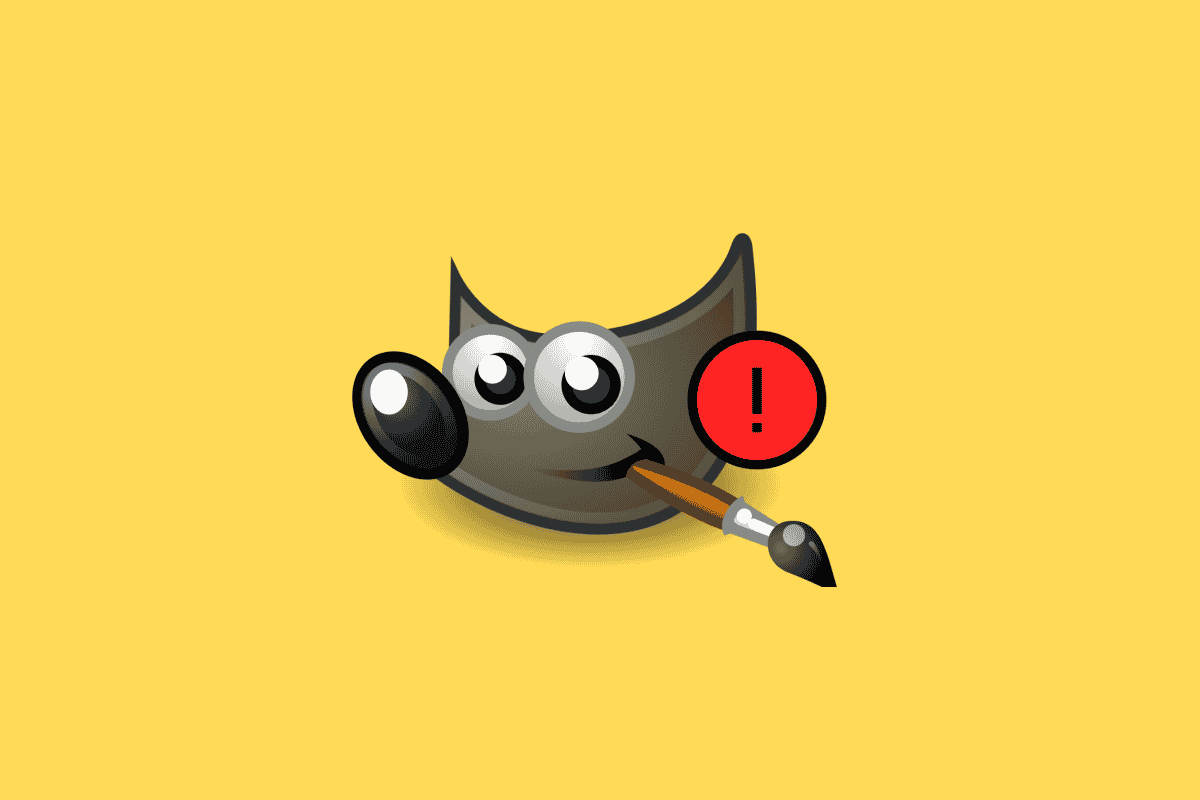If you are running out of space for a particular drive, you could either delete your important files or delete another partition and then extend your drive with your important files. In Windows 10, you can use disk management to delete a volume or drive partition except for a system or boot volume.
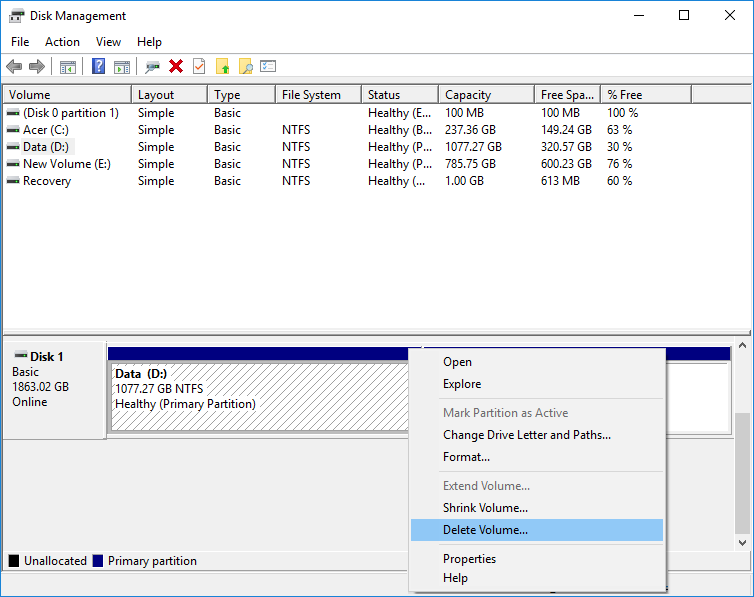
When you delete a volume or drive partition using disk management, it is converted into unallocated space which then can be used to extend another partition on the disk or create a new partition. So without wasting any time let’s see How to Delete a Volume or Drive Partition in Windows 10 with the help of the below-listed tutorial.
How to Delete a Volume or Drive Partition in Windows 10
Make sure to create a restore point just in case something goes wrong.
Method 1: Delete a Volume or Drive Partition in Disk Management
1. Press Windows Key + X then select Disk Management. Alternatively, you can press Windows Key + R then type diskmgmt.msc and hit Enter.

2. Right-click on the partition or volume you want deletes then select Delete Volume.
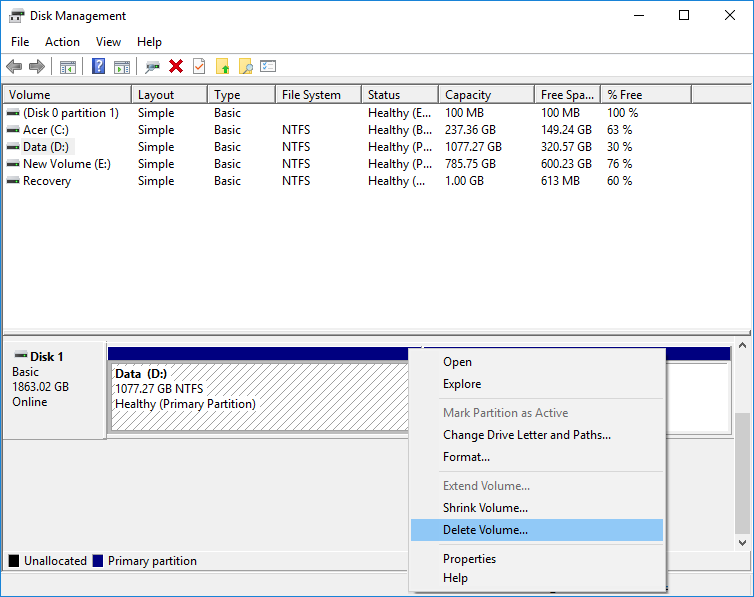
3. Click on Yes to continue or confirm your actions.
4. Once the partition is deleted it will show as unallocated space on the disk.
5. To extend any other partition right-click on it and select Extend Volume.
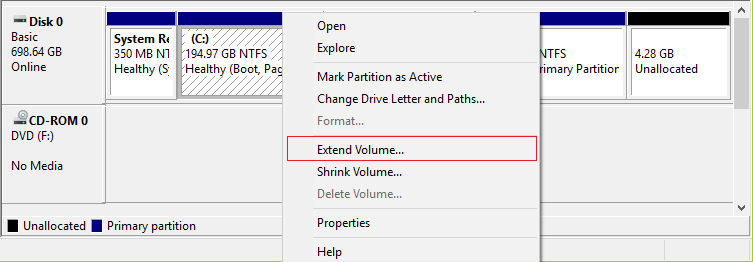
6. To create a new partition right-click on this unallocated space and select New Simple Volume.
7. Specify Volume Size then assign a drive letter and finally format the drive.
8. Reboot your PC to save changes.
Method 2: Delete a Volume or Drive Partition in Command Prompt
1. Open Command Prompt. The user can perform this step by searching for ‘cmd’ and then press Enter.

2.Type the following command into cmd and hit Enter:
diskpart
list volume
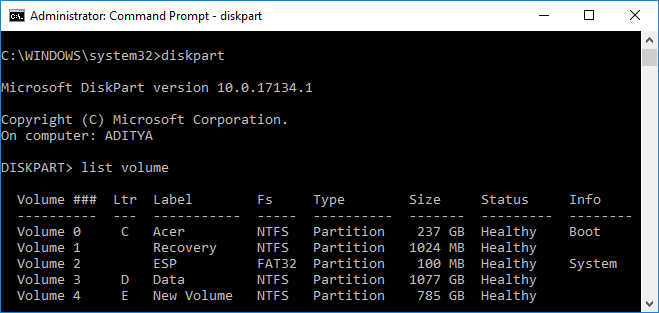
3. Now make sure to note down the volume number of the drive letter you want to delete.
4. Type the command and hit Enter:
select volume number
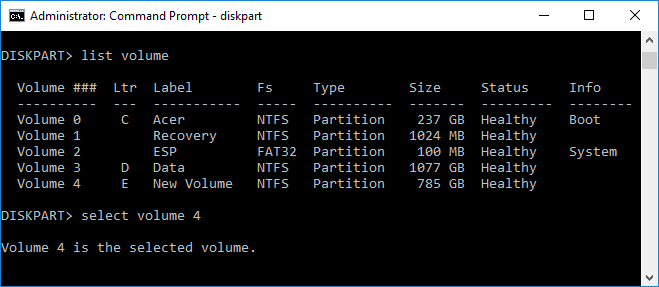
Note: Replace the number with the actual volume number you noted down in step 3.
5. To delete the particular volume type the following command and hit Enter:
delete volume
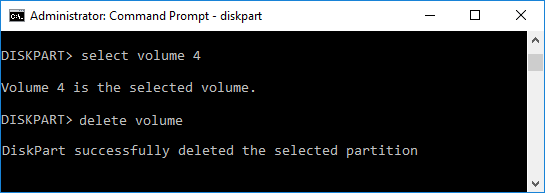
6. This will delete the volume you selected and will convert it into unallocated space.
7. Close the command prompt and restart your PC.
This is How to Delete a Volume or Drive Partition in Windows 10 using Command Prompt, but if you want, then you can use PowerShell instead of CMD.
Method 3: Delete a Volume or Drive Partition in PowerShell
1. Type PowerShell in Windows Search then right-click on PowerShell from search results and select Run as Administrator.

2. Now type the following command into PowerShell and hit Enter:
Get-Volume
3. Note down the drive letter of the partition or volume you want to delete.
4. To delete the volume or partition, use the following command:
Remove-Partition -DriveLetter “drive_letter”
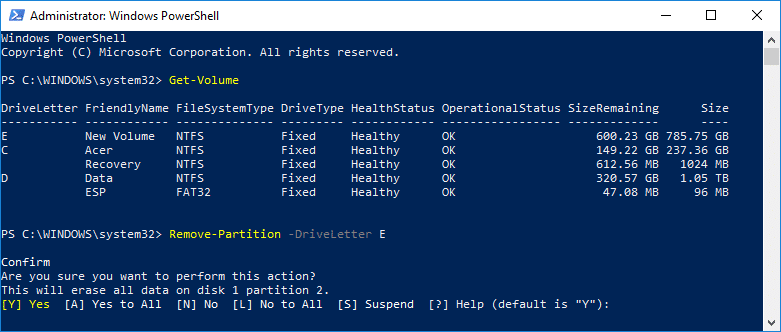
Note: Replace the drive_letter you noted down in step 3.
5. When prompted type y to confirm your actions.
6. Close everything and reboot your PC to save changes.
Recommended:
That’s it you have successfully learned How to Delete a Volume or Drive Partition in Windows 10 but if you still have any questions regarding this tutorial then feel free to ask them in the comment’s section.