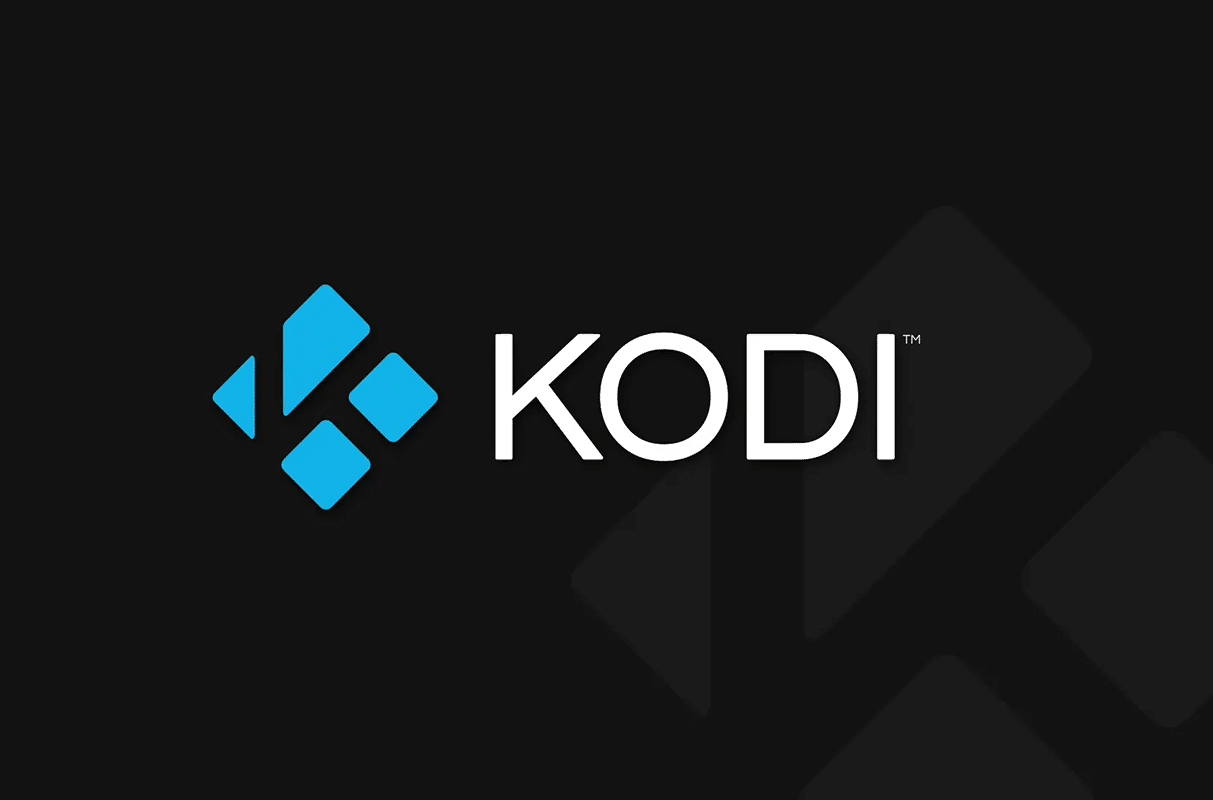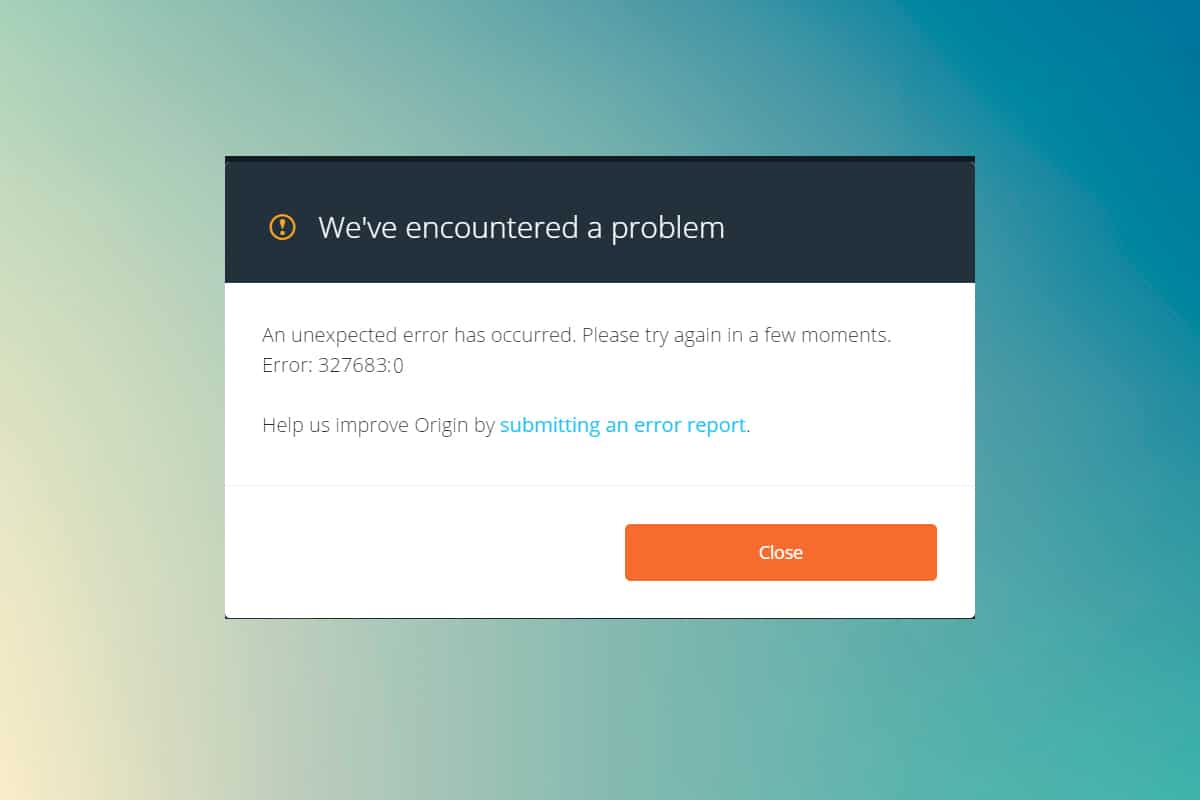Thread Stuck In Device Driver Error in Windows 10 is a BSOD (Blue Screen Of Death) error which is caused by a driver file caught in an endless loop. The stop error code is 0x000000EA and as the error, itself suggests it’s the device driver issue rather than a hardware problem.

Anyway, the fix for the error is simple, update the drivers or BIOS and the problem is resolved in all most all the cases. If you can’t boot into Windows to perform the below-listed steps then boot your computer into safe mode using the installation media.
Depending on your PC you may receive one of the following errors:
- THREAD_STUCK_IN_DEVICE_DRIVER
- STOP Error 0xEA: THREAD_STUCK_IN_DEVICE_DRIVER
- The THREAD_STUCK_IN_DEVICE_DRIVER bug check has a value of 0x000000EA.
Few of the cause which can lead to Thread Stuck In Device Driver error are:
- Corrupt or old device drivers
- Driver conflict after installing new hardware.
- Error 0xEA blue screen caused by a damaged video card.
- Old BIOS
- Bad Memory
Thread Stuck In Device Driver Error in Windows 10 [SOLVED]
So without wasting any time let’s see How to Fix Thread Stuck In Device Driver Error in Windows 10 with the help of the below-listed troubleshooting guide.
Method 1: Update Graphic Card Drivers
If you’re facing the Thread Stuck In Device Driver Error in Windows 10 then the most probable cause for this error is corrupted or outdated Graphics card driver. When you update Windows or install a third-party app then it can corrupt the video drivers of your system. If you face issues such as screen flickering, screen turning on/off, display not working correctly, etc you may need to update your graphics card drivers in order to fix the underlying cause. If you face any such issues then you can easily update graphics card drivers with the help of this guide.

Method 2: Disable Hardware Acceleration
1. Press Windows Key + I to open Settings then click on System.

2. From the left-hand side menu, select Display. Now at the bottom of the Display window, click on the Advanced display settings.
3. Now go to the Troubleshoot tab and click Change Settings.

4. Drag the Hardware Acceleration slider to None

5. Click Ok then Apply and restart your PC.
6. If you don’t have the troubleshoot tab then right-click on the desktop and select NVIDIA Control Panel (Every graphic card has their own control panel).

7. From the NVIDIA Control Panel, select “Set PhysX configuration” from the left column.
8. Next, under select, a PhysX processor make sure the CPU is selected.

9. Click Apply to save the changes. This will disable NVIDIA PhysX GPU acceleration.
10. Reboot your PC and see if you’re able to fix thread stuck in device driver error in Windows 10, if not, continue.
Method 3: Run SFC and DISM tool
1. Press Windows Key + X then click on Command Prompt(Admin).

2. Now type the following in the cmd and hit enter:
Sfc /scannow

3. Wait for the above process to finish and once done restart your PC.
4. If you are able to fix Thread Stuck in device driver error in Windows 10 issue then great, if not then continue.
5. Again open cmd and type the following command and hit enter after each one:
Dism /Online /Cleanup-Image /CheckHealth Dism /Online /Cleanup-Image /ScanHealth Dism /Online /Cleanup-Image /RestoreHealth

6. Let the DISM command run and wait for it to finish.
7. If the above command doesn’t work then try on the below:
Dism /Image:C:offline /Cleanup-Image /RestoreHealth /Source:c:testmountwindows Dism /Online /Cleanup-Image /RestoreHealth /Source:c:testmountwindows /LimitAccess
Note: Replace the C:RepairSourceWindows with the location of your repair source (Windows Installation or Recovery Disc).
7. Reboot your PC to save changes.
Method 4: Perform Windows update
Sometimes pending Windows update can cause a problem with the drivers, hence it’s recommended to update Windows.
1. Press Windows Key + I to open Settings then click on Update & Security.
![]()
2. From the left-hand side, menu click on Windows Update.
3. Now click on the “Check for updates” button to check for any available updates.

4. If any updates are pending then click on Download & Install updates.

5. Once the updates are downloaded, install them and your Windows will become up-to-date.
6. After the updates are installed reboot your PC to save changes.
Method 5: Run Windows 10 BSOD Troubleshooter
If you are using Windows 10 Creators update or later, you can use Windows inbuilt Troubleshooter to fix Blue Screen of Death Error (BSOD).
1. Press Windows key + I to open Settings then click on ‘Update & Security’.
![]()
2. From the left pane, select ‘Troubleshoot’.
3. Scroll down to ‘Find and fix other problems’ sections.
4. Click on ‘Blue Screen’ and click on ‘Run the troubleshooter’.
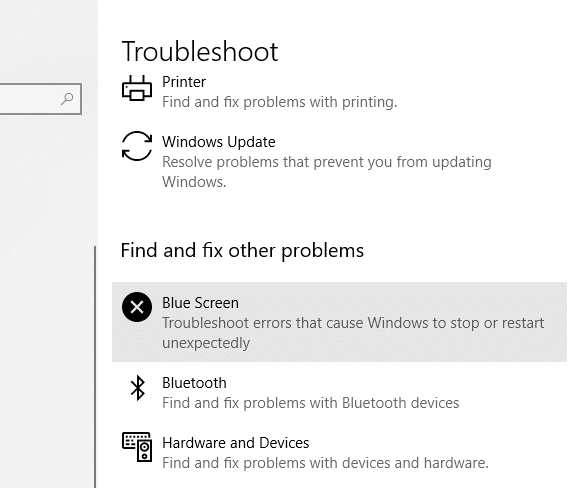
Method 6: Give Graphics Card Access to the Application
1. Press Windows Key + I to open Settings then click on System.

2. From the left-hand menu select Display then click on Graphics settings link at the bottom.

3. Select the type of app, if you can’t find your app or game in the list then select the Classic app and then use the “Browse” option.

4. Navigate to your application or game, select it, and click Open.
5. Once the app is added to the list, click on it then again click on Options.

6. Select “High performance” and click on Save.

7. Reboot your PC to save changes.
Method 7: Update BIOS (Basic Input/Output System)
Note
Performing BIOS update is a critical task and if something goes wrong it can seriously damage your system, therefore, expert supervision is recommended.
BIOS stands for Basic Input and Output System and it is a piece of software present inside a small memory chip on the PC’s motherboard which initializes all the other devices on your PC, like the CPU, GPU, etc. It acts as an interface between the computer’s hardware and its operating system such as Windows 10. Sometimes, the older BIOS doesn’t support new features and that is why you can face the Thread Stuck in device driver error. In order to fix resolve the underlying issue, you need to update BIOS using this guide.

Method 8: Reset Overclocking Settings
If you’re overclocking your PC then this might explains why you’re facing the Thread Stuck in device driver error, as this overclocking software puts a strain on your PC hardware which is why PC restarts unexpectedly giving the BSOD error. To fix this issue simply reset the overclocking settings or remove any overclocking software.
Method 9: Faulty GPU
Chances are the GPU installed on your system might be faulty, so one way to check this is to remove the dedicated graphic card and leave the system with only integrated one and see if the issue is resolved or not. If the issue is resolved then your GPU is faulty and you need to replace it with a new one but before that, you could try cleaning your graphic card and again place it in the motherboard to see it’s working or not.

Method 10: Check Power Supply
A faulty or failing Power Supply is generally the cause for the Bluescreen of death errors. Because the power consumption of hard disk is not met, it won’t get enough power to run, and subsequently, you may need to restart the PC several times before it can take the adequate power from PSU. In this case, you may need to replace the power supply with a new one or you could borrow a spare power supply to test if this is the case here.

If you have recently installed new hardware such as video card then chances are the PSU is not able to deliver the necessary power needed by the graphic card. Just temporarily remove the hardware and see if this fixes the issue. If the issue is resolved then in order to use the graphic card you may need to purchase a higher voltage Power Supply Unit.
That’s it you have successfully Fix Thread Stuck In Device Driver Error in Windows 10 but if you still have any queries regarding this post then feel free to ask them in the comment’s section.