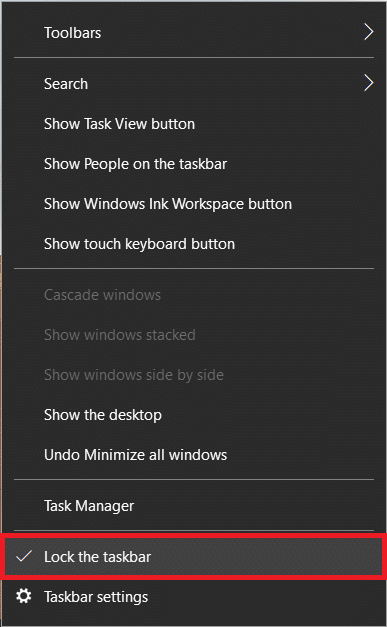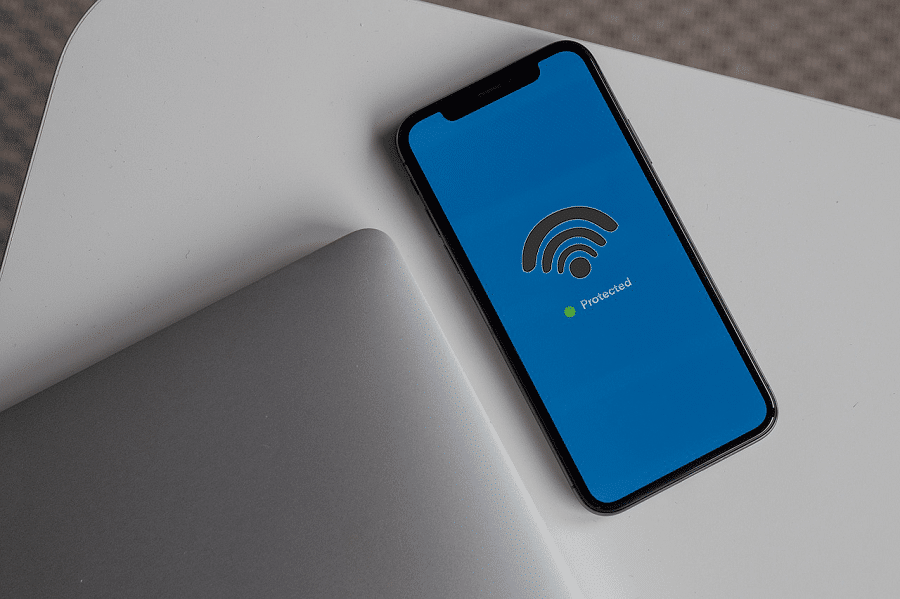Sticky Notes app by Windows is a godsend for people who are constantly looking for a pen and paper to take down important notes, during official work or school/college lectures. We, at Techcult, use Sticky notes app extensively and find it catering to all our needs. Along with OneDrive integration, one of the major selling points is that we can find the same note on multiple devices logged in with the same account. In this article, we will see how to use Sticky Notes in Windows 11 and also, how to hide or show Sticky Notes.
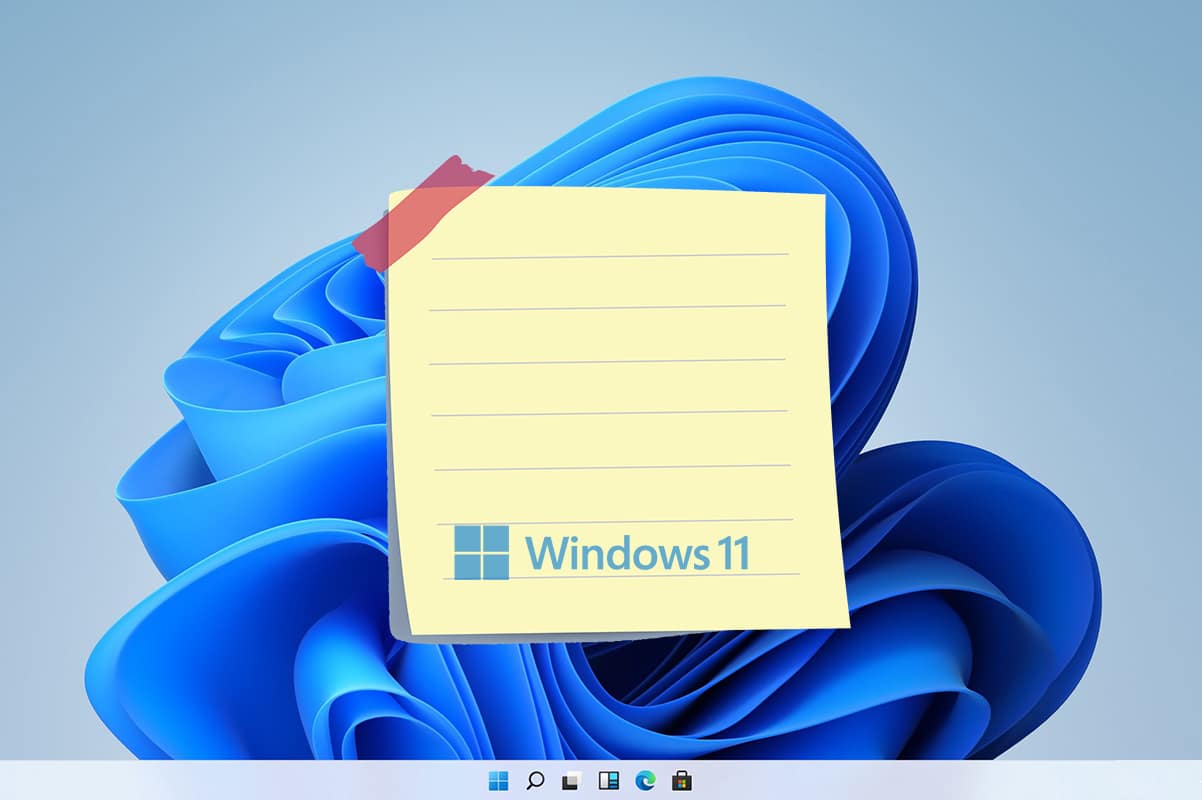
How to Use Sticky Notes in Windows 11
Sticky Notes app is compatible with various platforms including your desktop/laptop and even your smartphone. There are many features present in the Sticky Notes like support for pen input which gives the physical feel of jolting down the note on a physical notepad. We are going to go through the basics of how to use Sticky Notes on Windows 11 and how you can get the most out of it.
The Sticky Notes app is quite easy to use.
- When you run it for the first time, you are prompted to sign in with your Microsoft account. When you login in, you may use your Microsoft account to back up and sync your notes across multiple devices. If you have not already done so, you should create an account to back up your notes.
- If you just want to use the app without signing in, skip the sign-in screen and start using it.
Step 1: Open Sticky Notes App
Follow these steps to open Sticky Notes:
1. Click on the Search icon and type Sticky Notes.
2. Then, click on Open to launch it.
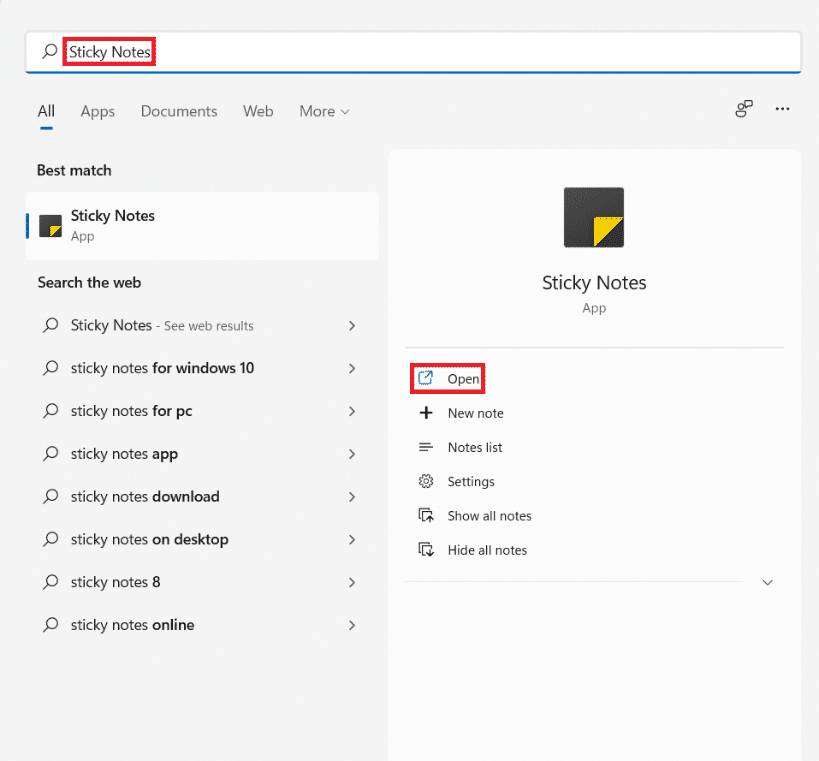
3A. Sign in to your Microsoft Account.
3B. Alternatively, skip the sign-in screen and begin using the app.
Step 2: Create A Note
Follow the given steps to create a new note:
1. Launch the Sticky Notes app as shown in Step 1.
2. Click on the + icon in the top left corner of the window.
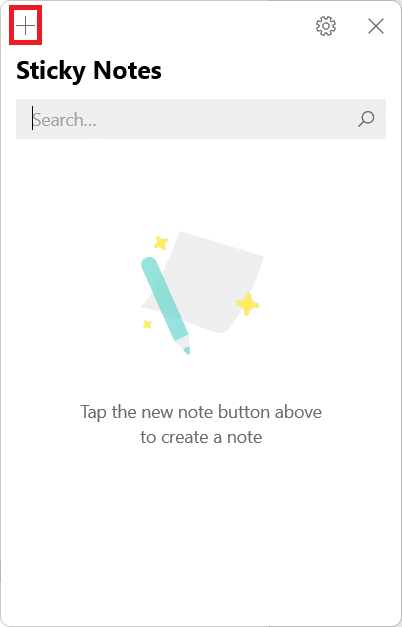
3. Now, you can add a note in the new short window with yellow color.
4. You can edit your note using the available tools listed below.
- Bold
- Italic
- Underline
- Strikethrough
- Toggle Bullet points
- Add Image
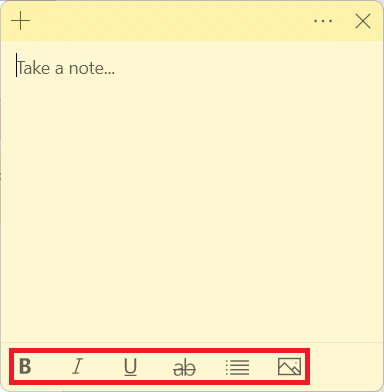
Also Read: How to Turn Your Screen Black and White on PC
Step 3: Change Theme Color of Note
Here are the steps to change the theme color of a particular note:
1. In the Take a note… window, click on the three-dotted icon and select Menu.
![]()
2. Now, select the Desired color from the given panel of seven colors.
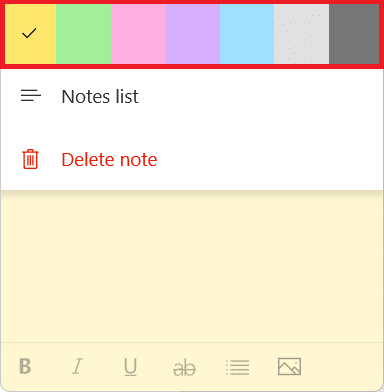
Step 4: Change Theme of Sticky Notes App
To change the theme of the Sticky Notes app, follow the steps given below:
1. Launch the Sticky Notes app and click on the gear icon to open Settings.
![]()
2. Scroll down to the Colour section.
3. Select any one theme from the following options available:
- Light
- Dark
- Use my Windows mode
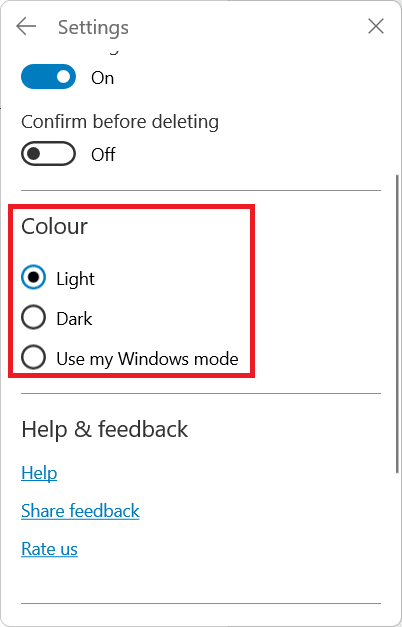
Also Read: How to Get Black Cursor in Windows 11
Step 5: Change Note Size
Follow the steps below to change the size of the Note window:
1. Open a Note and double-click on the Title bar to maximize the window.
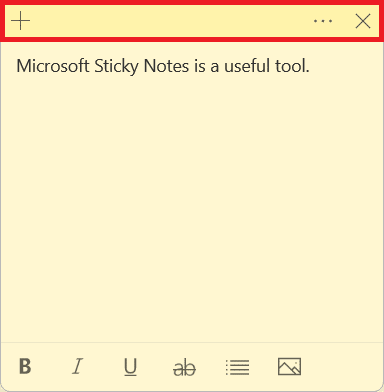
2. Now, you can double-click Title bar again to return it to the Default size.
Step 6: Open or Close Notes
You can double-click a Note to open it. Alternatively, follow the steps below:
1. In the Sticky Notes window, right-click on the Note.
2. Select the Open note option.
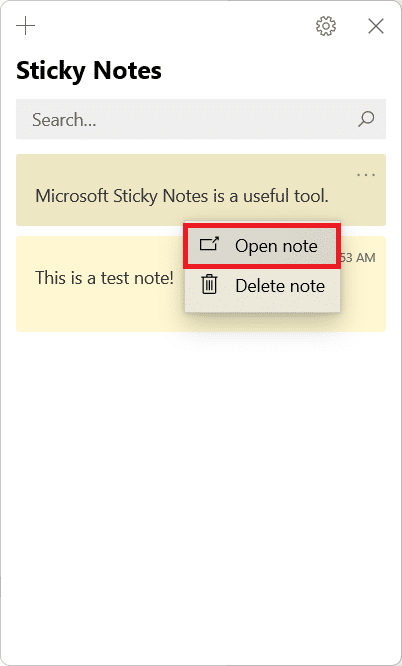
Note: You may always go to the list hub to recover the note.
3A. Click on the X icon on the window to close a Sticky Note.
![]()
3B. Alternatively, right-click on the Note which is opened, and select the Close note option, shown highlighted.
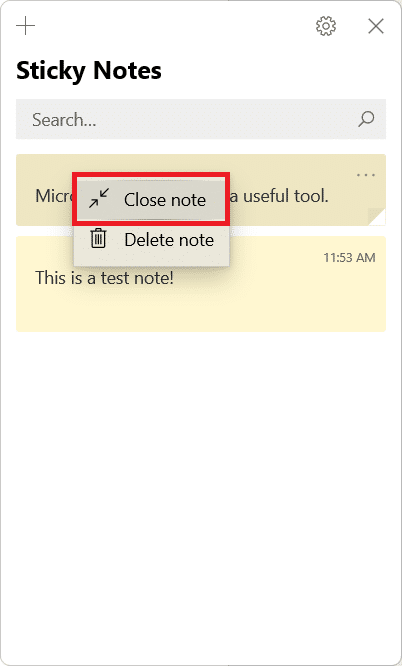
Also Read: How to Type N with Tilde Alt Code
Step 7: Delete a Note
Two options are there to delete a Sticky Note. Follow either of them to do the same.
Option 1: Through Note Page
You can delete a note when you are writing it, as follows:
1. Click on the three dots icon in the top right corner of the window.
![]()
2. Now, click on the Delete note option.
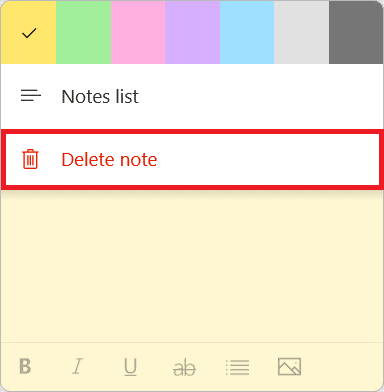
3. Finally, click Delete to confirm.
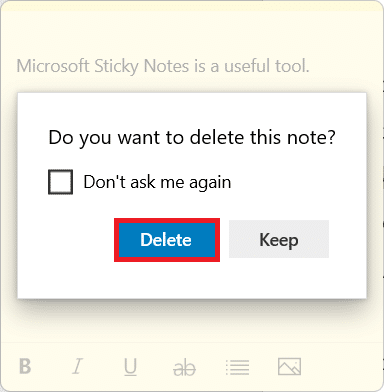
Option 2: Through List of Notes Page
Alternatively, you can also delete a note through the list of notes, as follows:
1. Hover to the Note you want to delete.
2. Click on the three-dotted icon and select the Delete note option, as depicted.
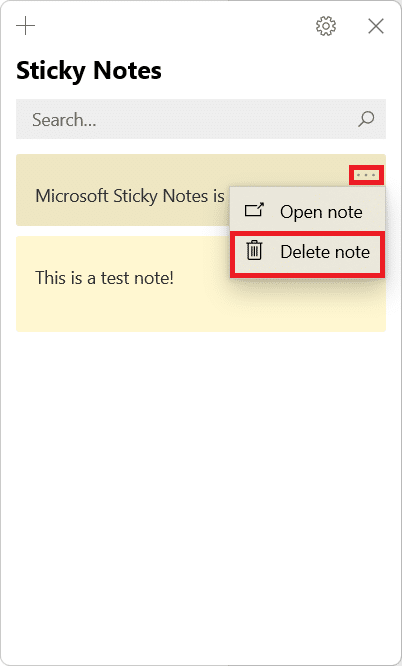
3. Finally, click on Delete in the confirmation box.
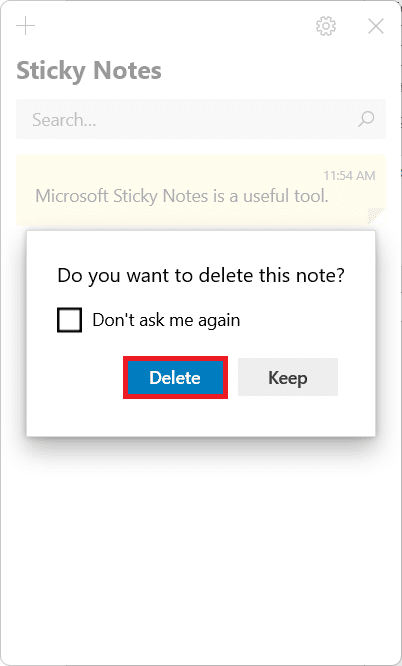
Also Read: How to Turn Off Sticky Keys in Windows 11
Step 8: Close Sticky Notes App
You can click on the X icon on the window to close Sticky Notes app.
![]()
How to Hide or Show Sticky Notes
You can save your screen from getting crowded with too many Sticky notes. Or, perhaps you want to view all of your notes in one place.
Option 1: Hide Sticky Notes
Here are the steps to hide Sticky Notes in Windows 11:
1. Right-click on the Sticky Notes icon in the Taskbar
2. Then, select Show all notes from the context menu window.
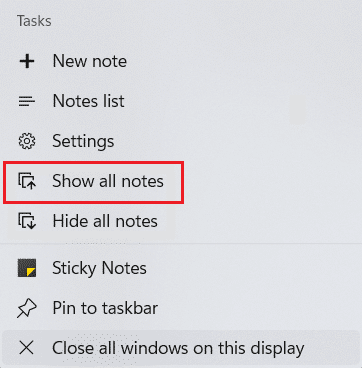
Also Read: What is Windows 11 SE?
Option 2: Show Sticky Notes
Here are the steps to show all Sticky Notes in Windows 11:
1. Right-click on the Sticky Notes icon at the Taskbar.
2. Select Show all notes option from the context menu, shown highlighted.
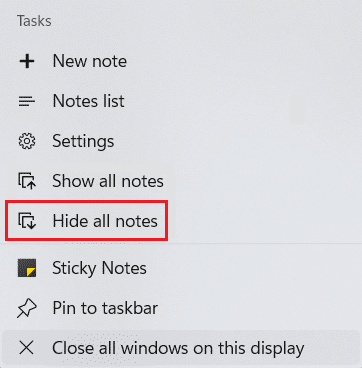
Recommended:
We hope you found this article interesting and helpful about how to use Sticky Notes in Windows 11. You also learned how to Show or Hide all Sticky notes, at once. You can send your suggestions and questions in the comment section down below. You can also tell us what topic you would love to hear about next