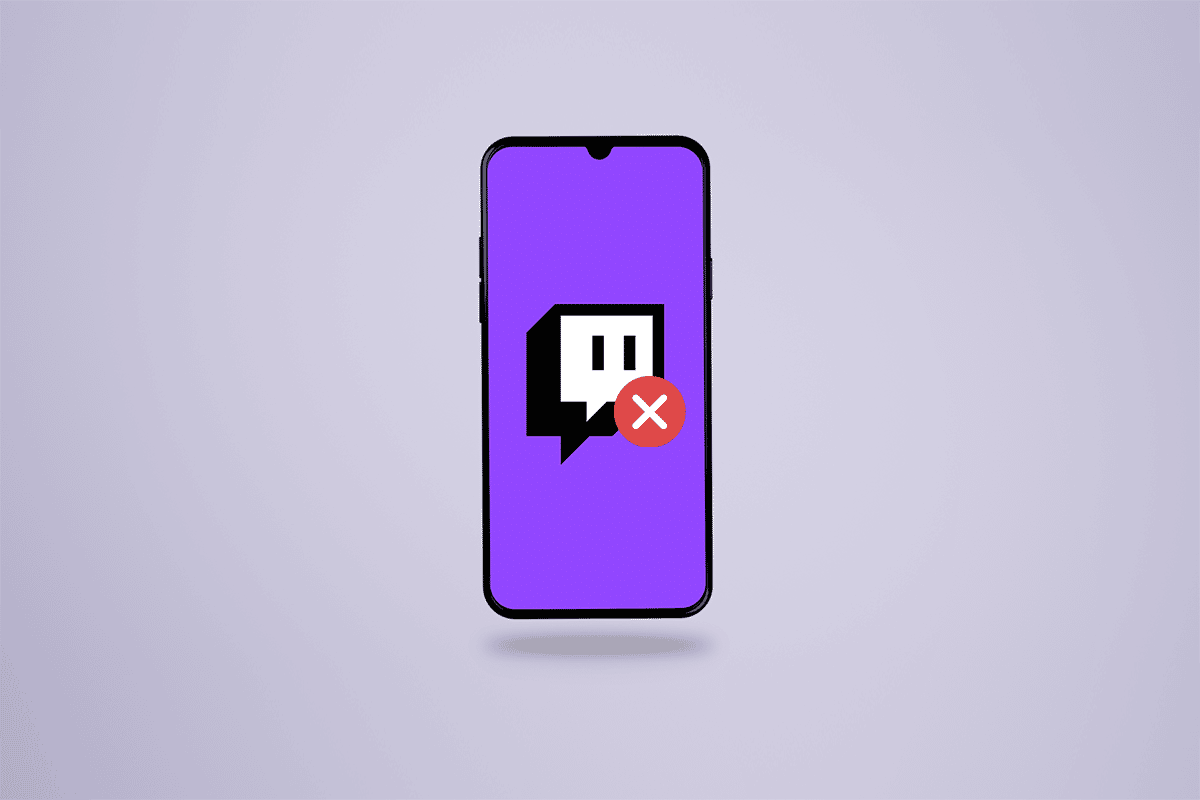Google Play Store Error
Google Play Store is the official app available on your device to download or update apps and games. But, like all games and apps on your Android, Play Store is also not with errors and bugs. The most common issue faced by users nowadays is Google Play Store error checking for updates errors. If you are also facing the same issue on your Android, you can follow the below-mentioned steps in this guide to fix error checking for updates Android issue. So, continue reading!
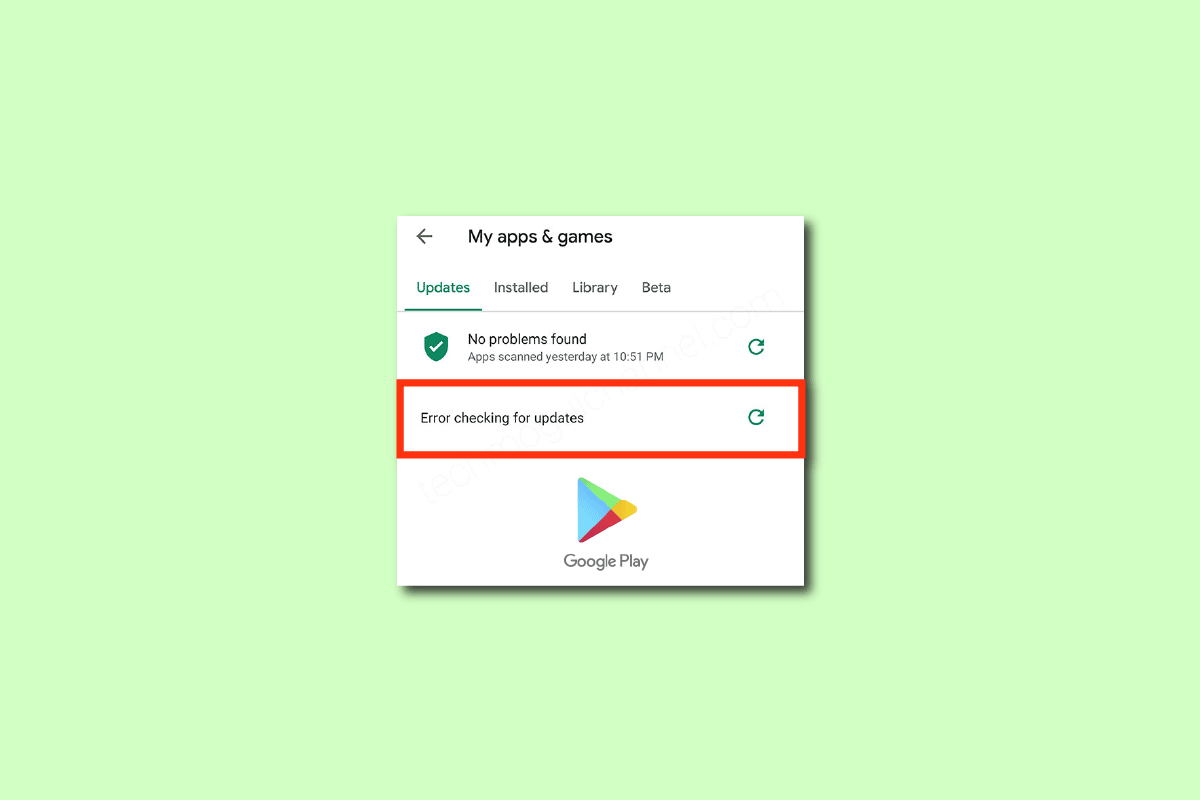
How to Fix Google Play Store Error Checking for Updates
In this guide, we have compiled a list of reasons that cause Google Play Store checking for updates issue on your Android device. Analyze them deeply so you can follow the appropriate steps accordingly.
- A few temporary files on your Android device make the actions of all its apps run abnormally.
- Your device lacks location access. Few apps by default must need location access to get installed on your device.
- The network connection on your Android is unstable. Hence the server keeps on searching for the appropriate app within Google Play Store.
- The background data permissions are not granted for Play Store on your device. Hence when you turn on the battery saver option on your device, your internet connection disconnects automatically.
- The cache and temporary data of your Play Store app are corrupt since it is not cleared for a number of days.
- Few Google Play Store services are incompatible; hence you cannot install any more apps on your device. Closing all the background processes in Play Store will help you resolve the same.
- You are using an outdated version of Google Play Store on your device.
- In addition if your Android OS is not updated to its latest version, a few latest features of the Play Store will not be supported by the device.
- Your device does not have enough space to install any more apps. Hence it is stuck in installing new apps.
- If your device is under a malware or virus attack, you cannot control your Android for any operations. Run a malware scan to fix the trouble.
- There are a few issues with your Google account. Try re-adding your Google accounts to fix this problem.
These are the most common reasons that cause the error checking for updates Android on your device. Follow the below-mentioned troubleshooting methods to fix the issue.
See Also:
Fix Fate Grand Order Error 43 on Android
Fix Google Play Music Keeps Crashing
9 Ways to Fix “Unfortunately app has stopped” Error
Fix Google Play Error Code 495 on Android
Fix Samsung Galaxy Note 5 SIM Card Error
In this section, you will learn some effective troubleshooting steps that help you resolve error checking for updated Android within simple clicks on your Android. Follow as instructed on your device to attain perfect results.
Note: Since smartphones don’t have the same Settings options, and they vary from manufacturer to manufacturer hence, ensure the correct settings before changing any. The said steps were performed on the Redmi phone.
Method 1: Reboot Android Device
The simplest answer for how to fix Google Play Store checking for updates, is just to reboot your Android. Restarting Android will clear all the temporary memory along with any technical problems. Follow as instructed.
1. Hold the Power button on your Android.
2. On the next screen, tap on Reboot.
Note: You can also tap the Power off option. When you do so, you have to hold the Power button again to turn on your device.
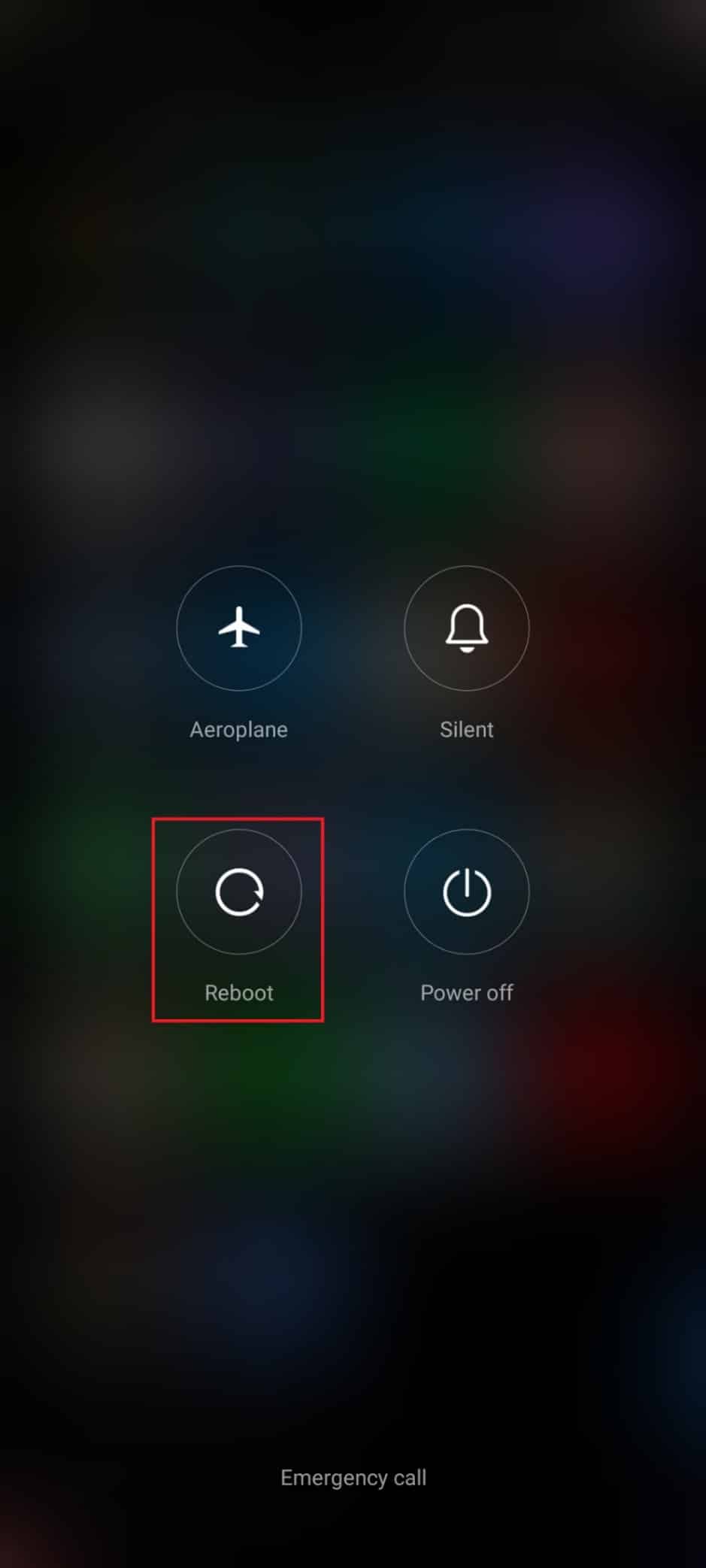
3. Once your Android has restarted, check if you were able to download apps from Play Store.
Method 2: Enable Location Access
If you have not enabled location access on your Android, Play Store cannot be provided with relevant information from the app servers. When you install/download any app you must have the location access must be enabled as instructed below.
1. Pull down the Notification panel of your Android.
2. Now, ensure that the Location is turned on as depicted.
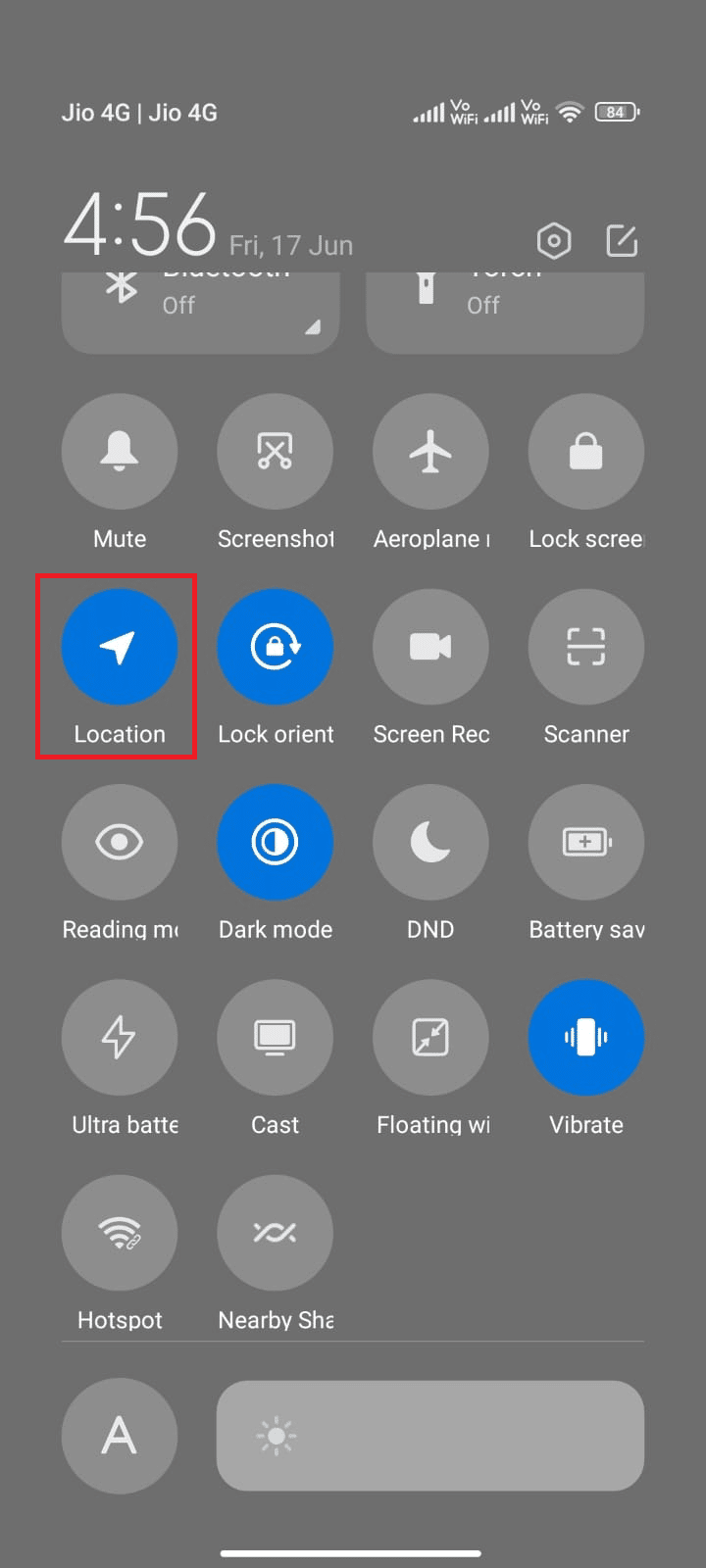
3. Now, press and hold Location icon to open its settings.
4. Then, tap Google Location Accuracy option as shown.
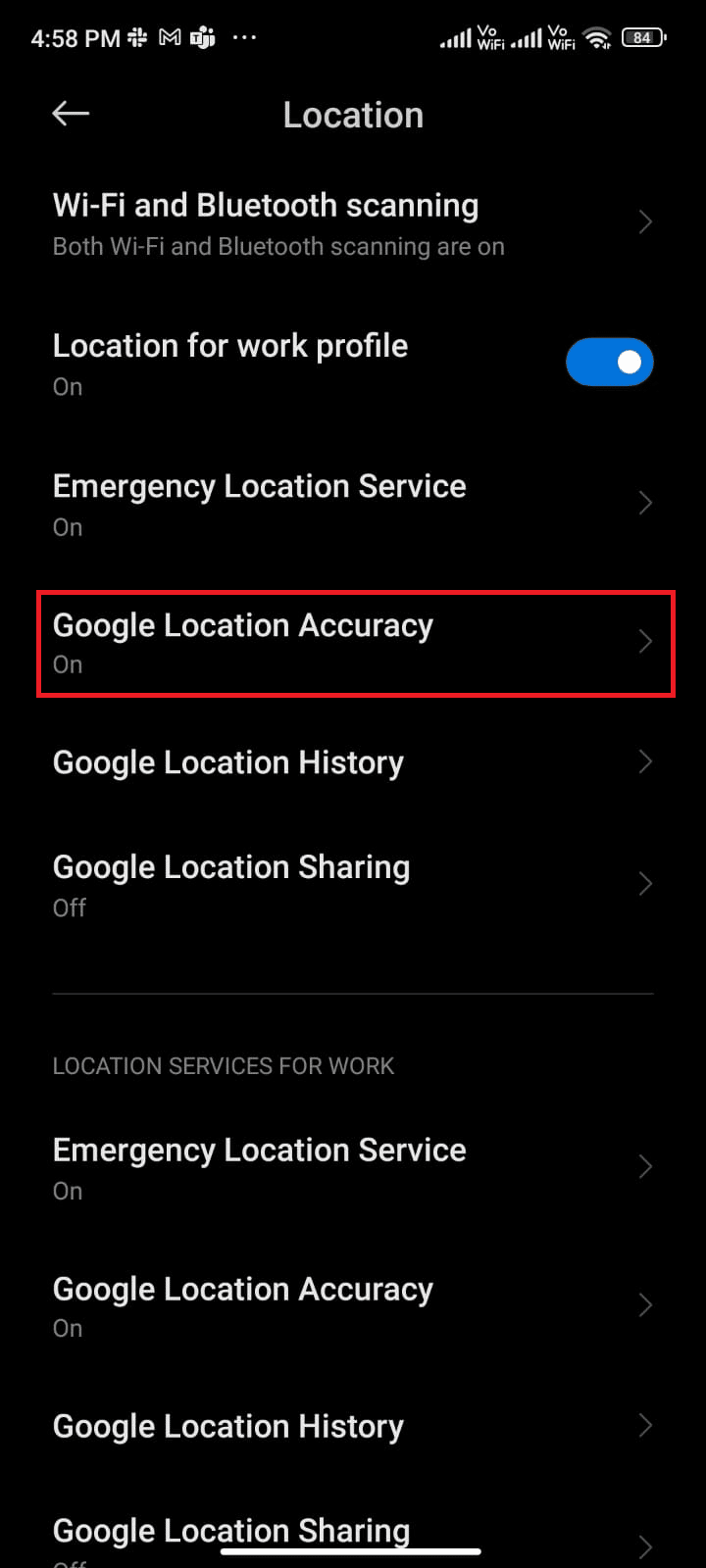
5. Now, toggle on Improve Location Accuracy option as depicted.
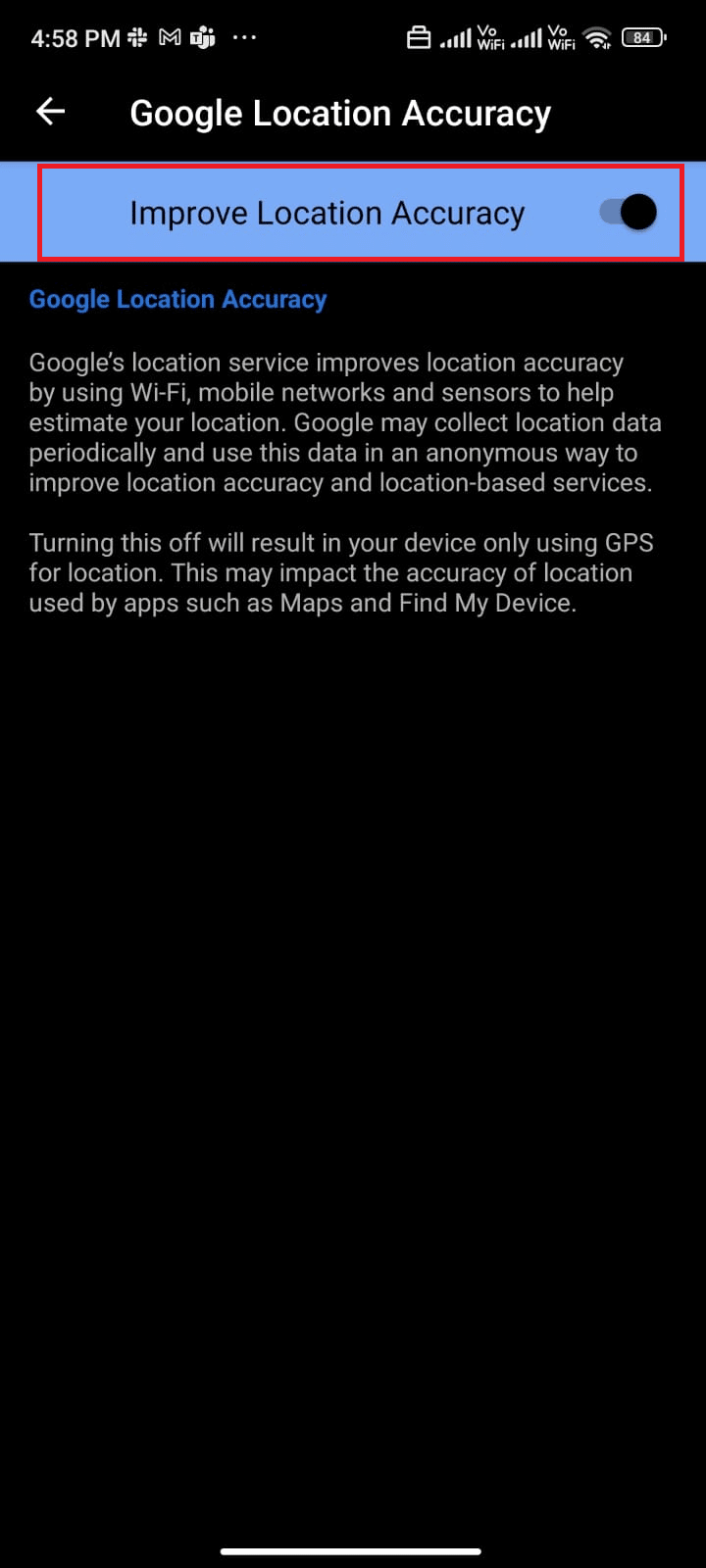
Once you have turned on location accuracy in your Android mobile, check if you have fixed checking for updates issues or not.
Also Read: How to Share Your Location with Friends on Android
Method 3: Ensure if Data Connection is ON
If your network connection is not stable or if the data connection is turned off by mistake, you cannot install the latest updates/apps from Play Store. Check if you can install any apps or browse anything on the internet. If you did not get any results, your network connection is not stable. In this case, make sure you have turned on the data using the following instructions to fix Google Play Store error checking for updates.
1. Tap Settings icon on your Home Screen.
![]()
2. Then, tap SIM cards & mobile networks option as shown.
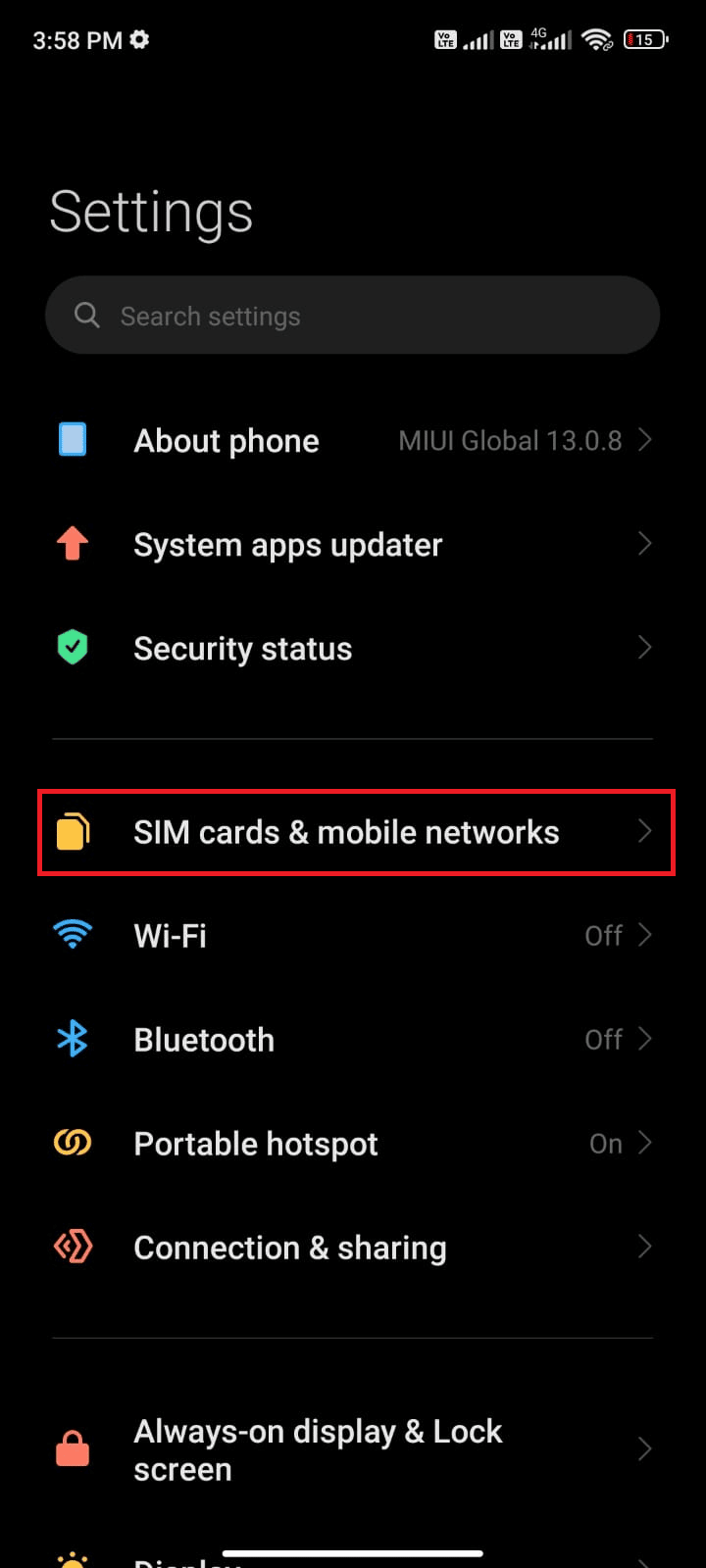
3. Now, turn on the Mobile data option as shown.
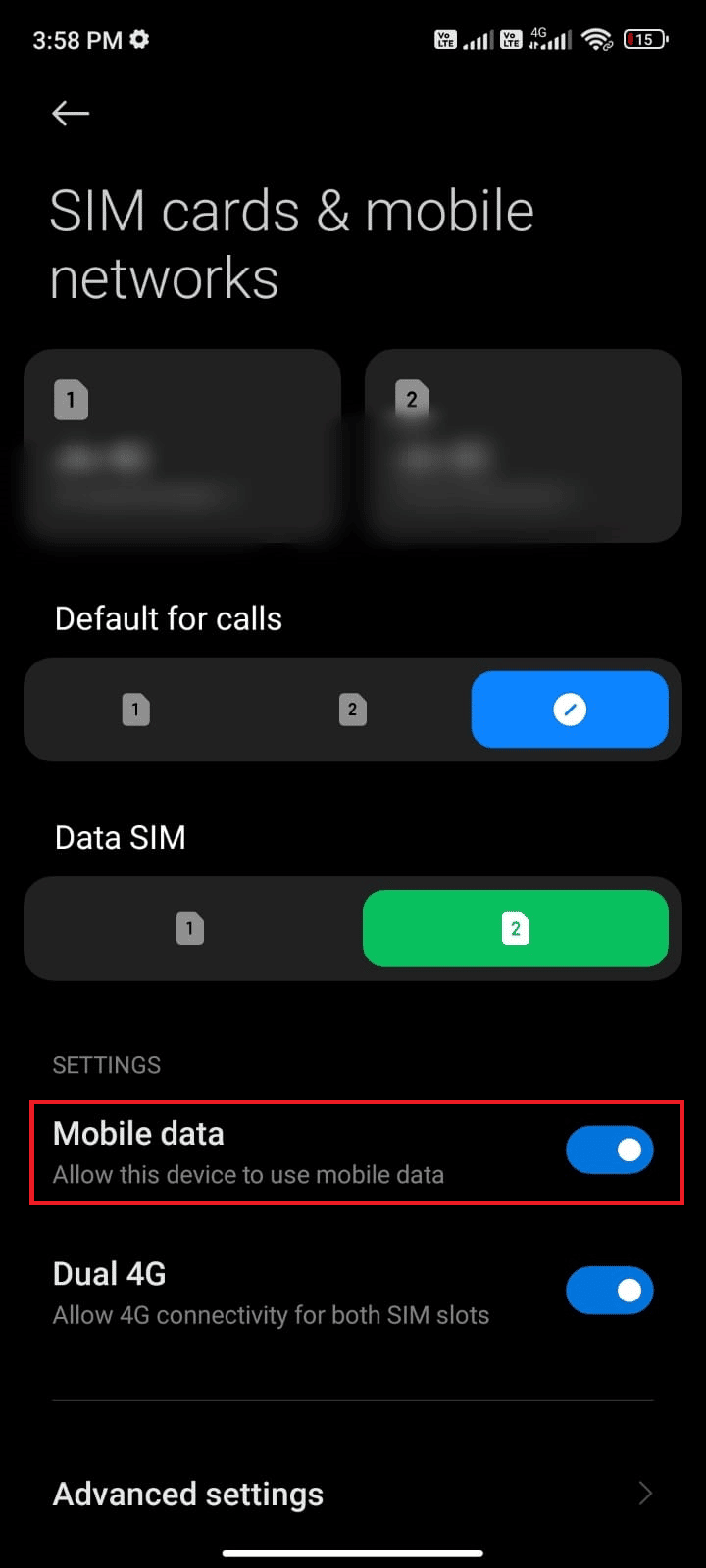
4. If you are out of your geographic region but still want to use your network, tap Advanced settings as depicted.
Note: The carrier will charge you an extra fee after you turn on international data roaming.
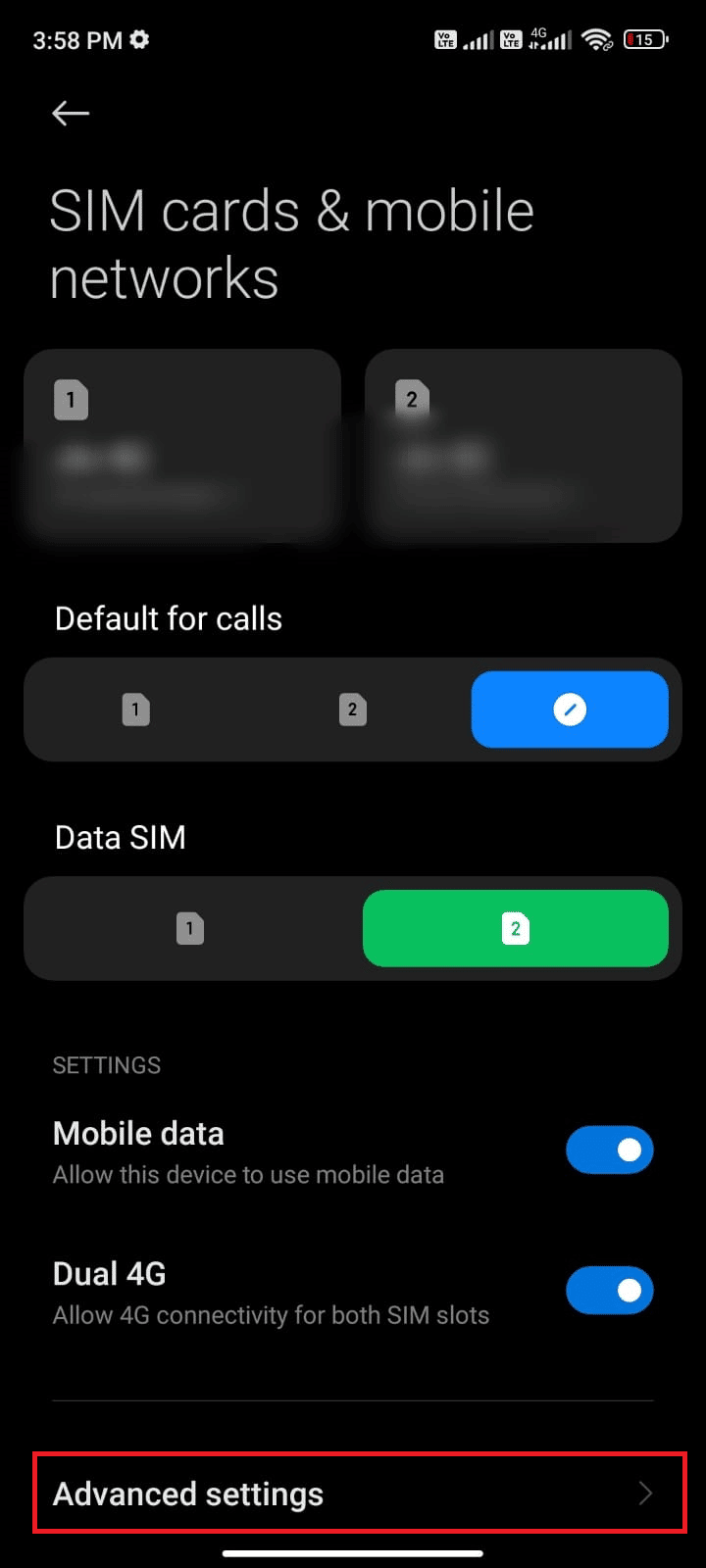
5. Then, select International roaming and change the setting to Always as shown.
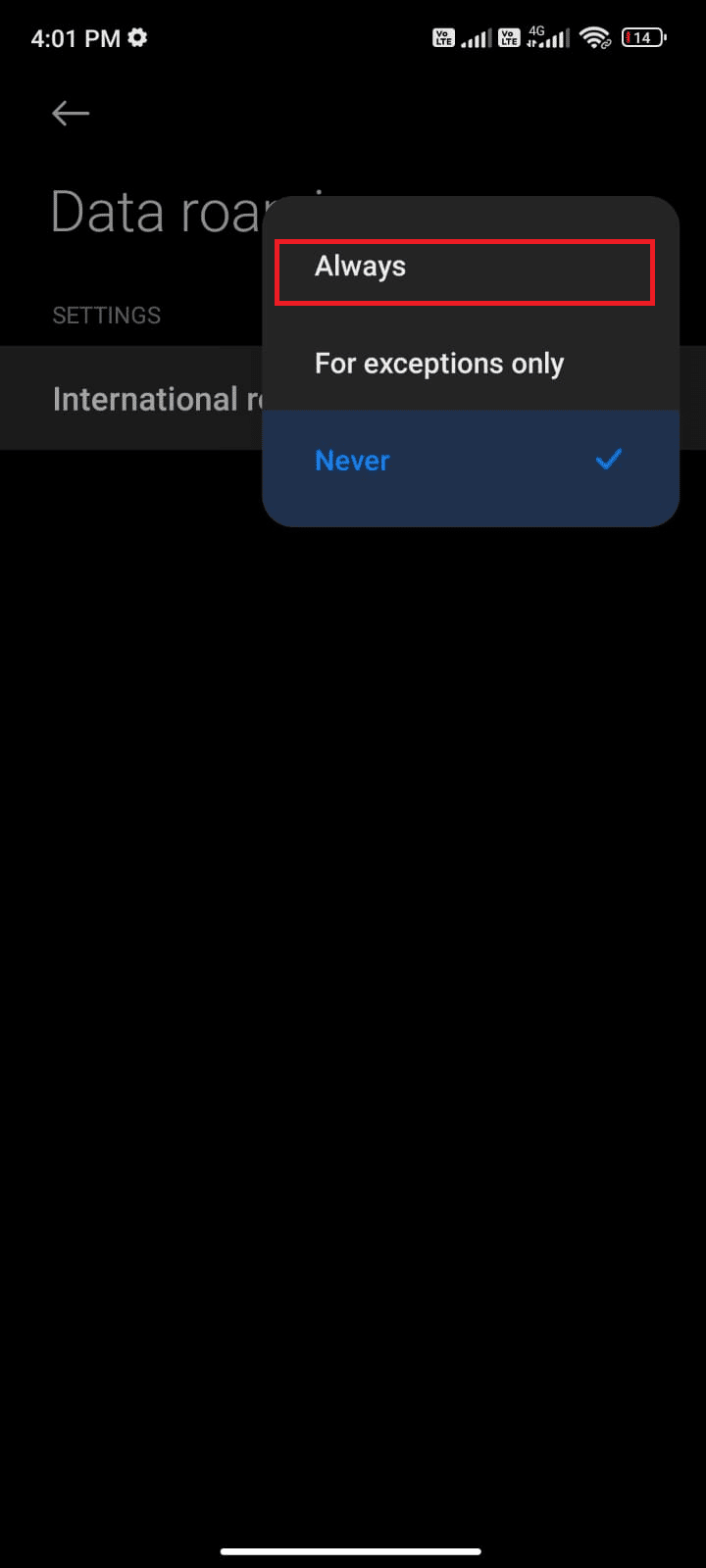
6. Now, tap Data roaming.
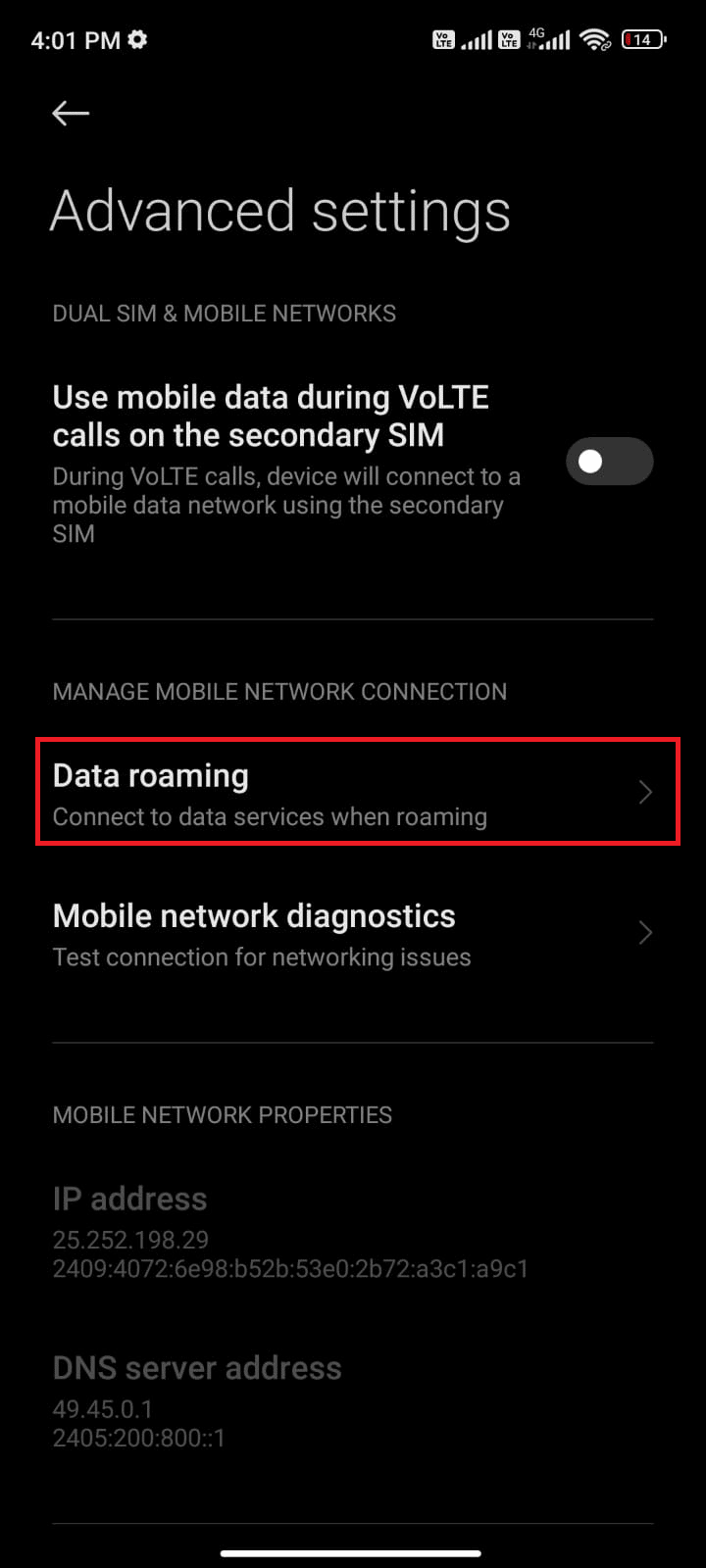
7. Now, tap Turn on if you are prompted.
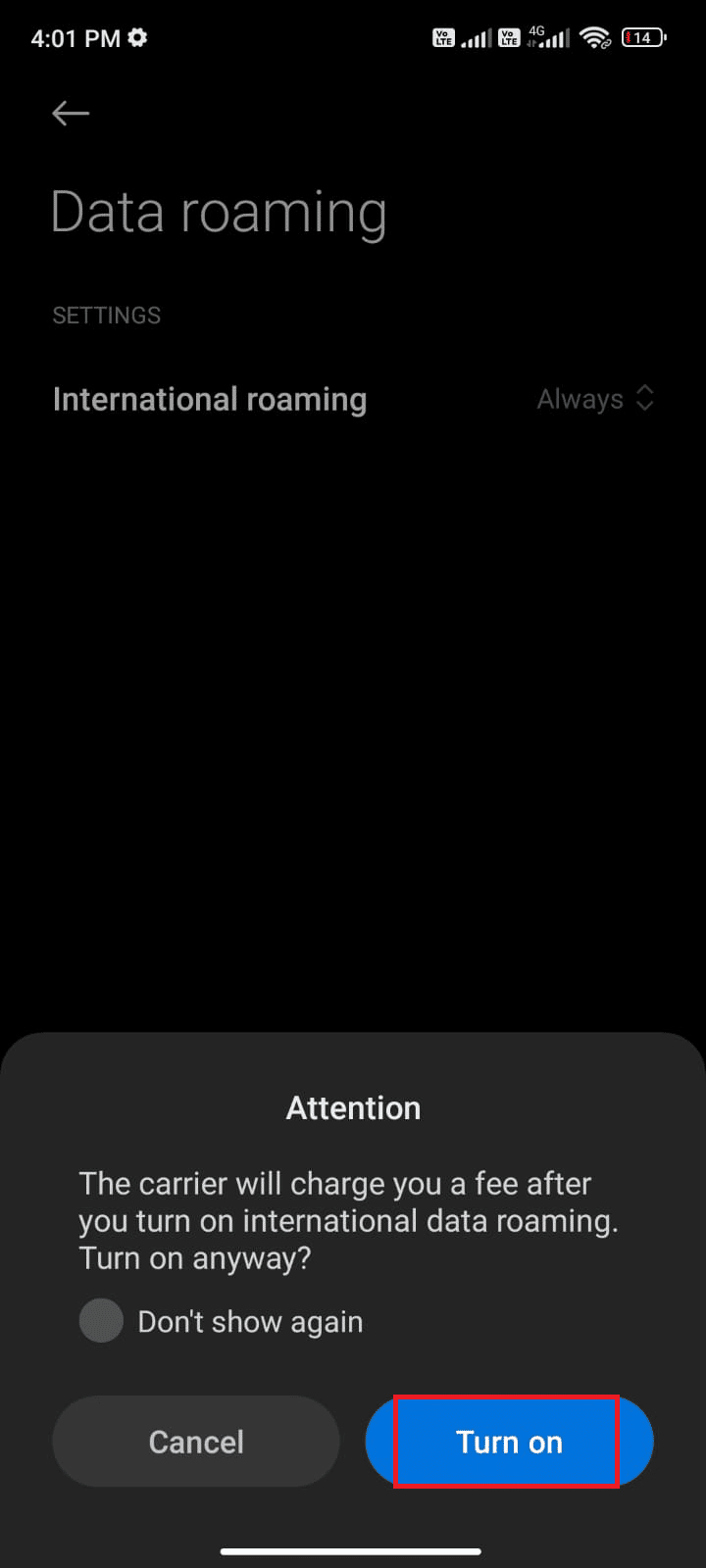
Now, check if you were able to fix issue on your Android. If not, follow the below-mentioned methods.
Method 4: Enable Background Data
Despite turning on mobile data, you must turn on background data usage to ensure your phone makes use of internet connection even in data saver mode. Follow as demonstrated to fix Google Play Store checking for updates.
1. Go to Settings app.
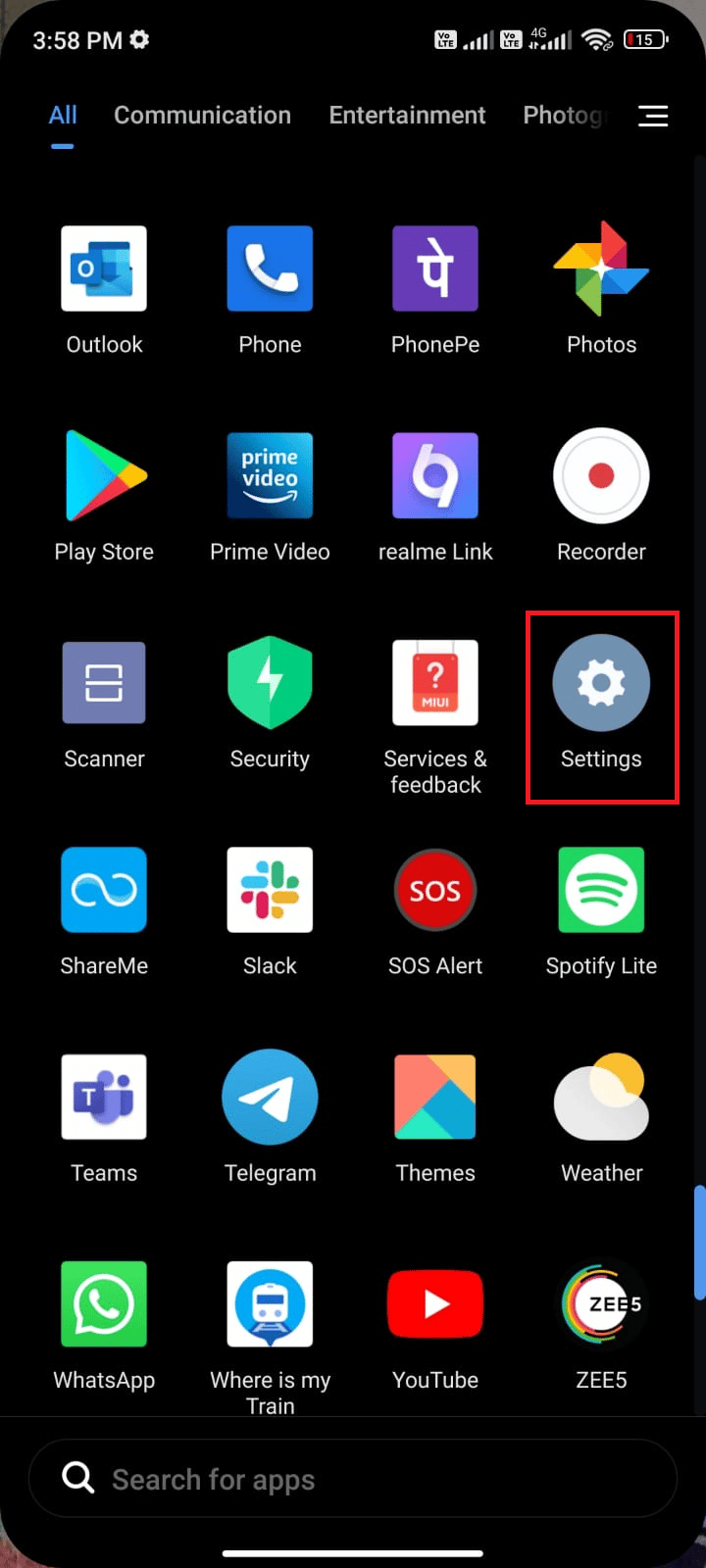
2. Then, tap on Apps.
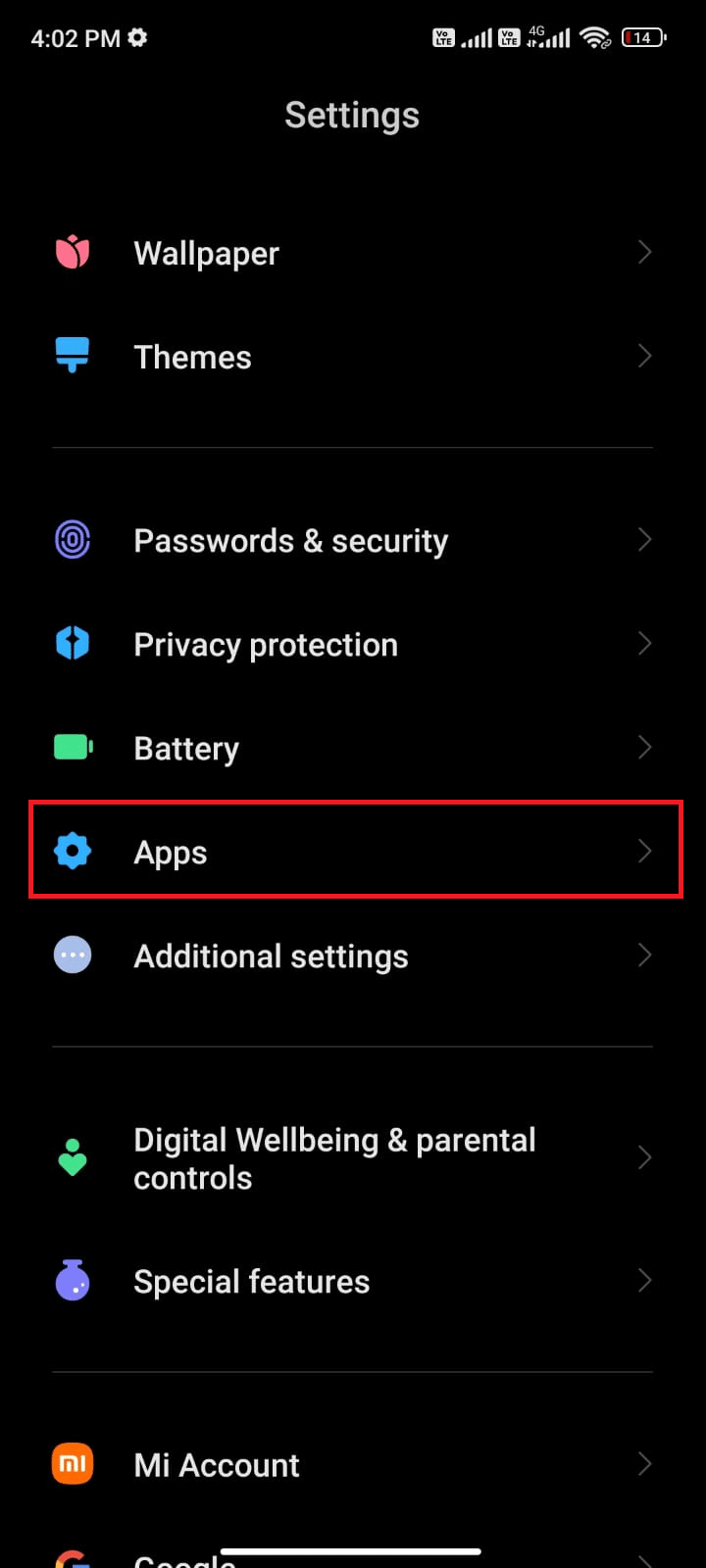
3. Then, tap on Manage apps followed by Google Play Store as shown.
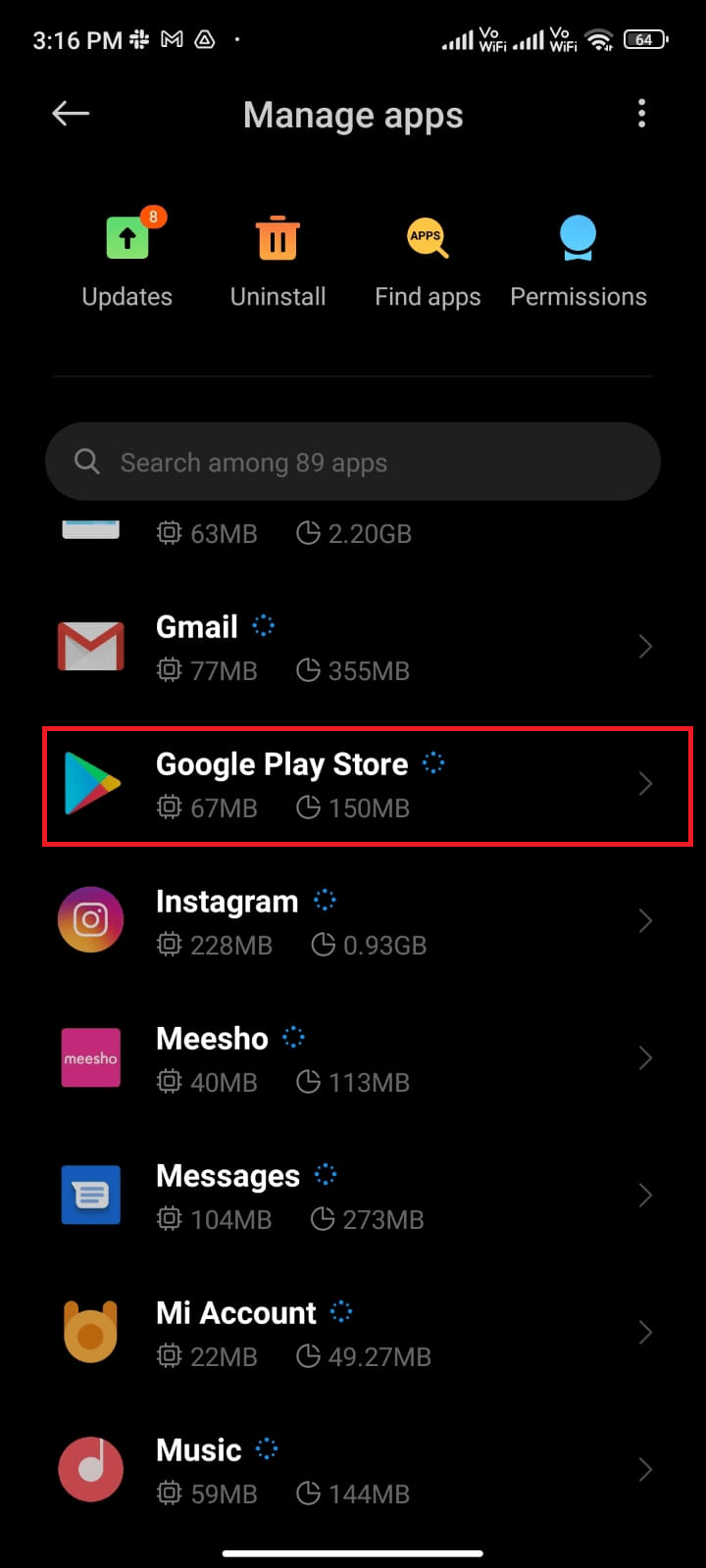
4. Then, tap on Restrict data usage.
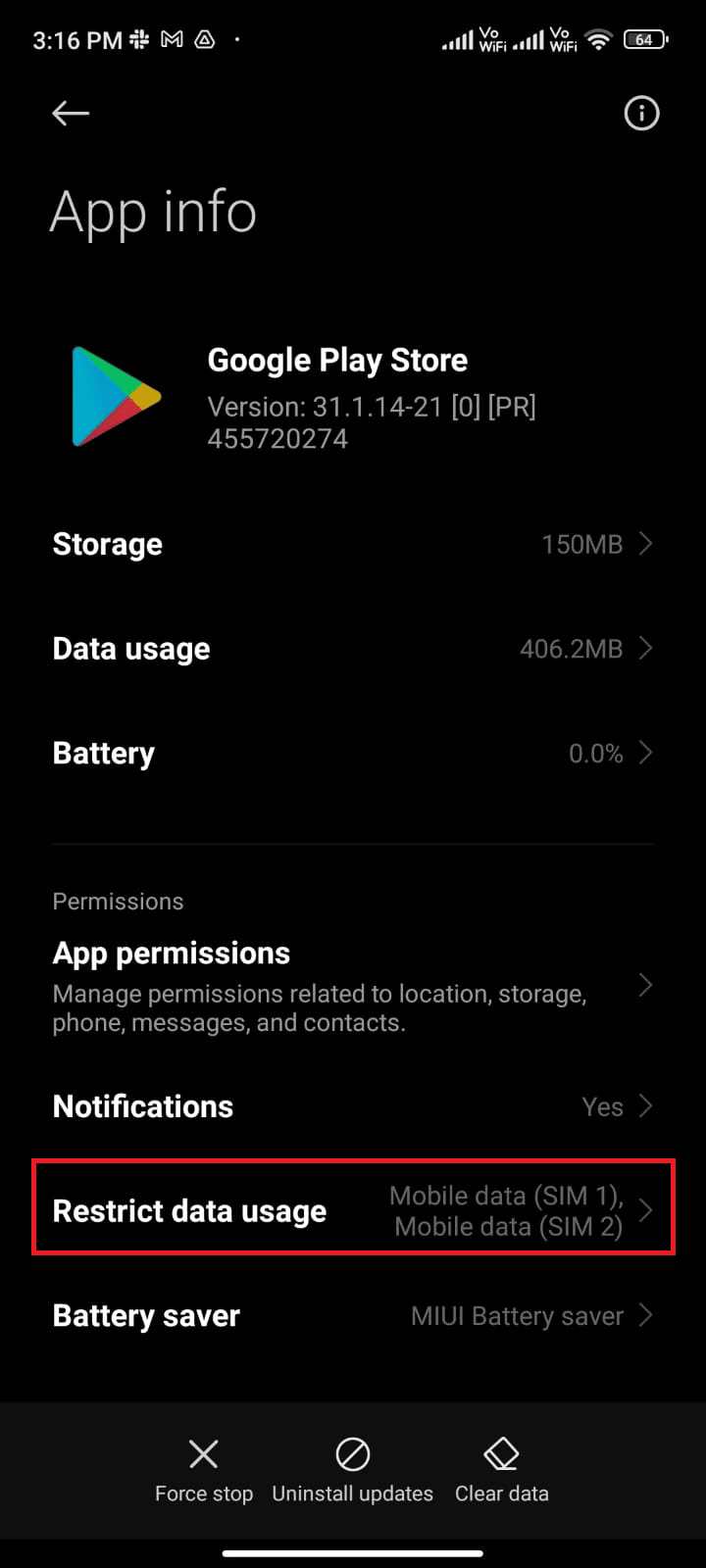
5. Now, tap both Wi-Fi and Mobile data (SIM 1) and Mobile data (SIM 2) if you use a dual SIM.
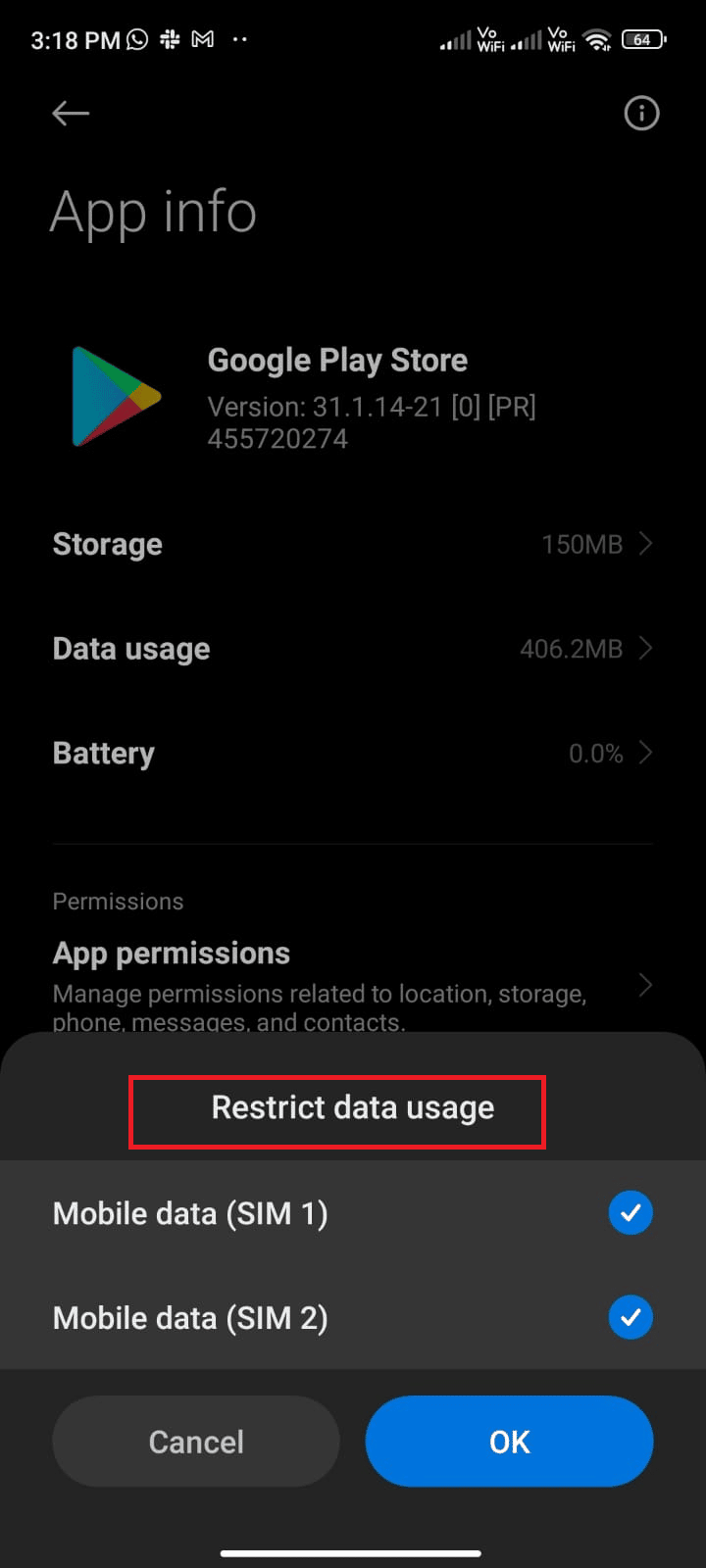
6. Finally, tap OK.
Also Read: Fix Google Play Authentication is Required Error on Android
Method 5: Clear Play Store Cache
Clearing corrupt cache from Play Store is an amazing jumpstart to fix Google Play Store error checking for updates issue. Although cache stores temporary files on your Android, over days, they may corrupt and cause several issues like the discussed one. To resolve the problem, you can clear all the cache files of the app on your Android mobile. Follow the below-mentioned steps to clear the cache from Play Store.
1. Navigate to Home Screen and tap the Settings icon.
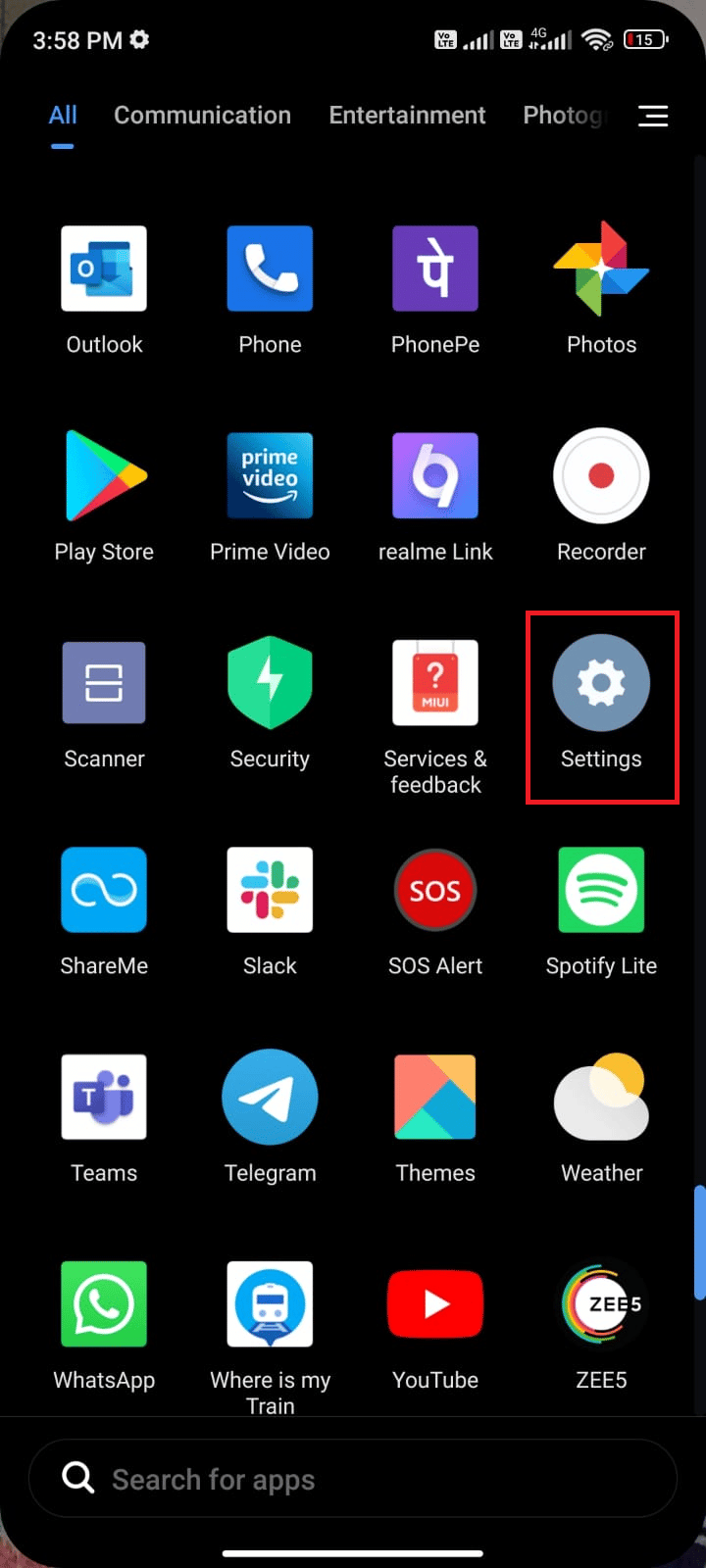
2. Then, tap on Apps.
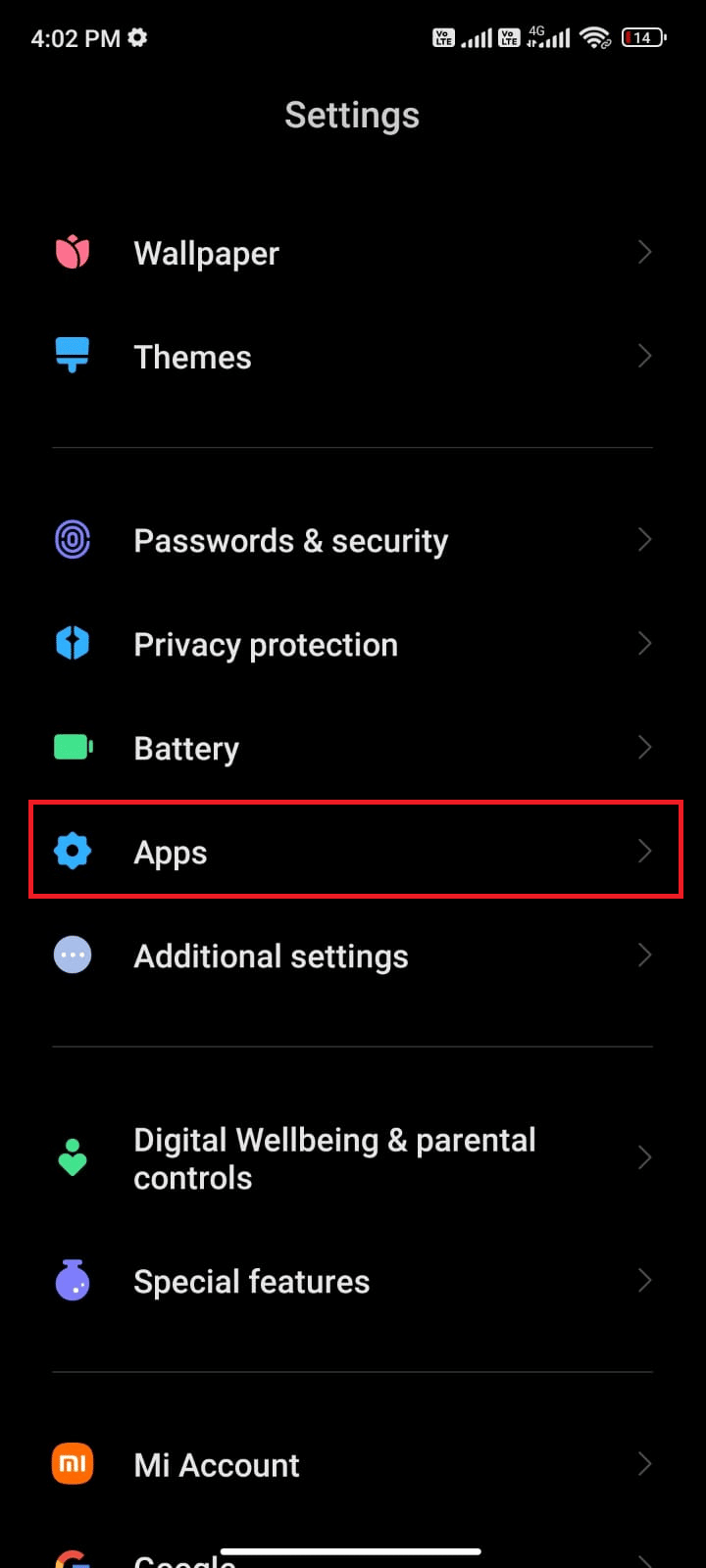
3. Now, tap on Manage apps followed by Google Play Store.
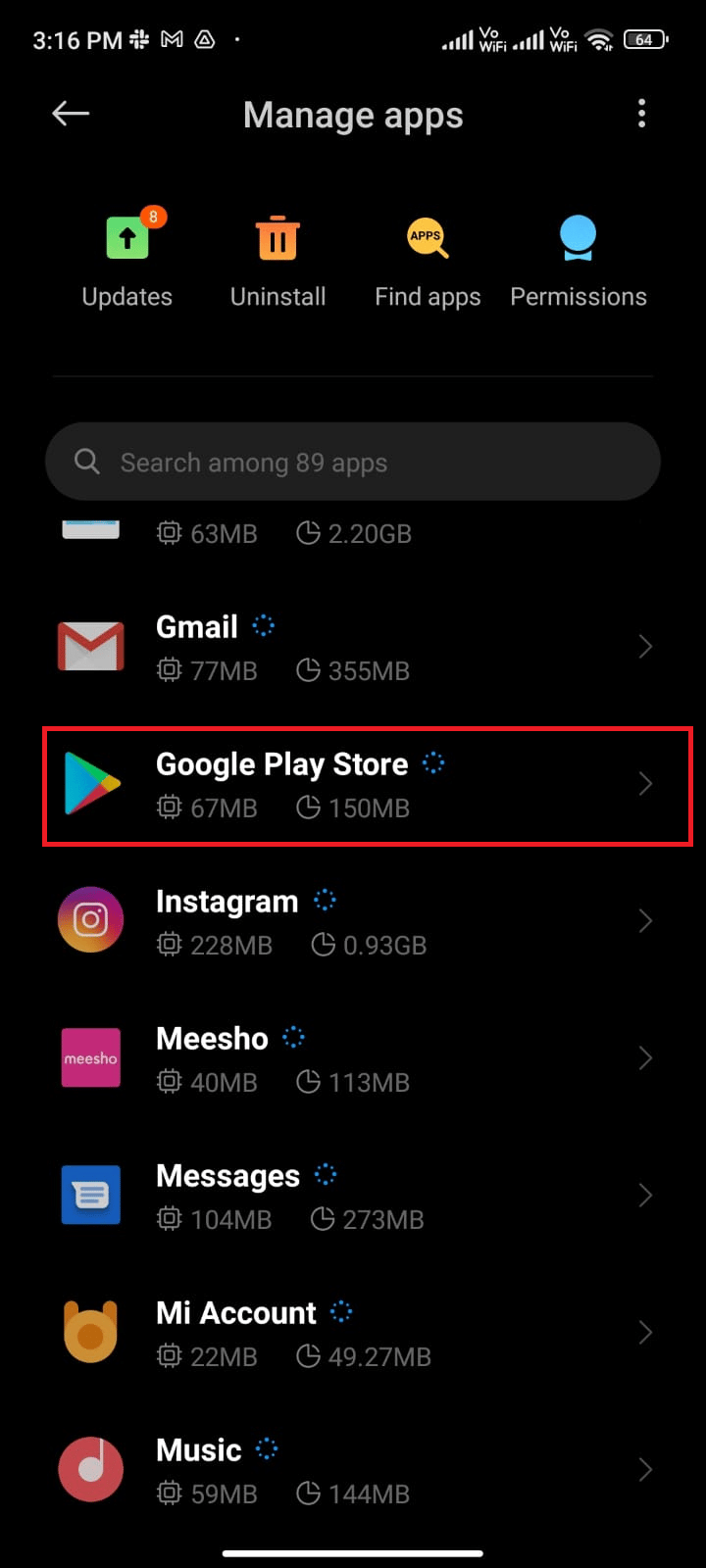
4. Next, tap on Storage.
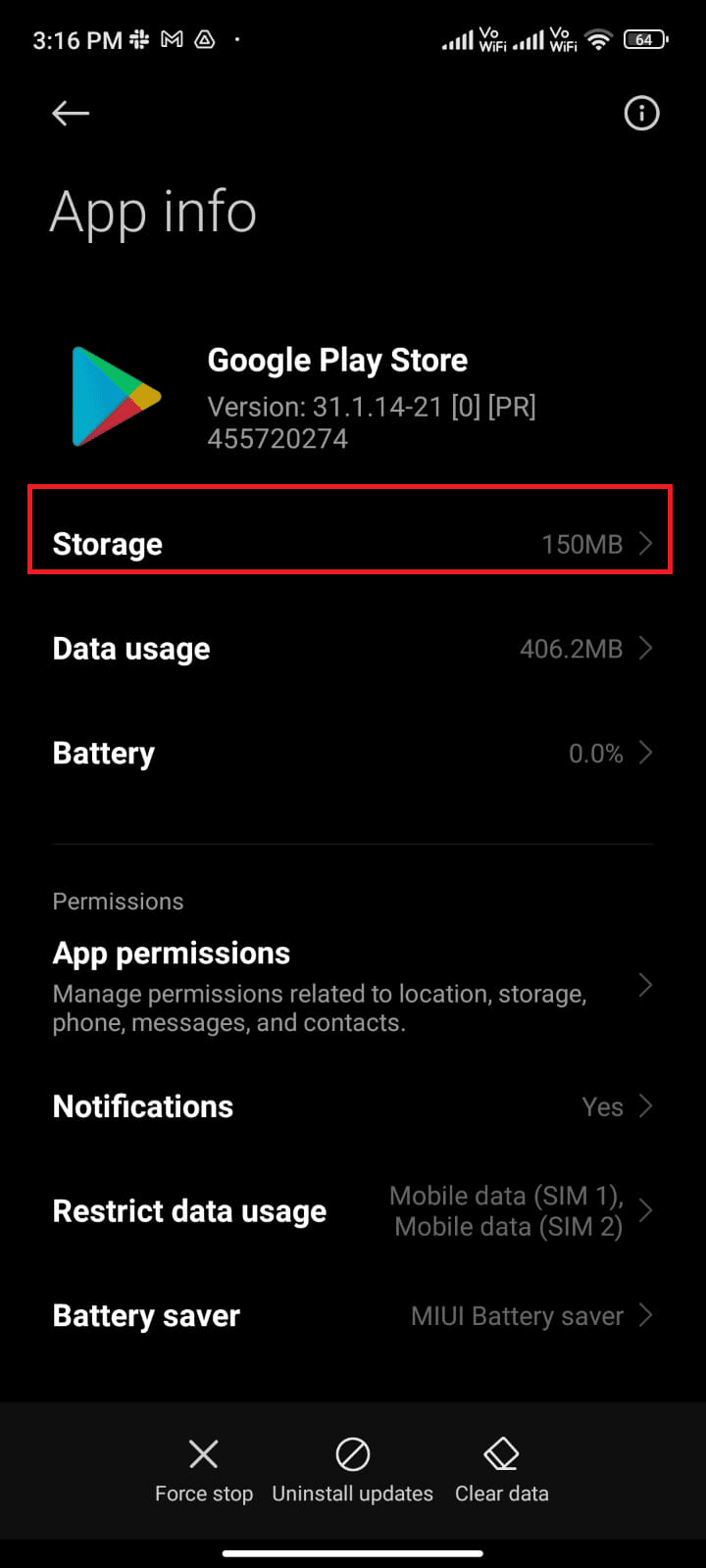
5. Then, tap Clear data and then, Clear cache as shown.
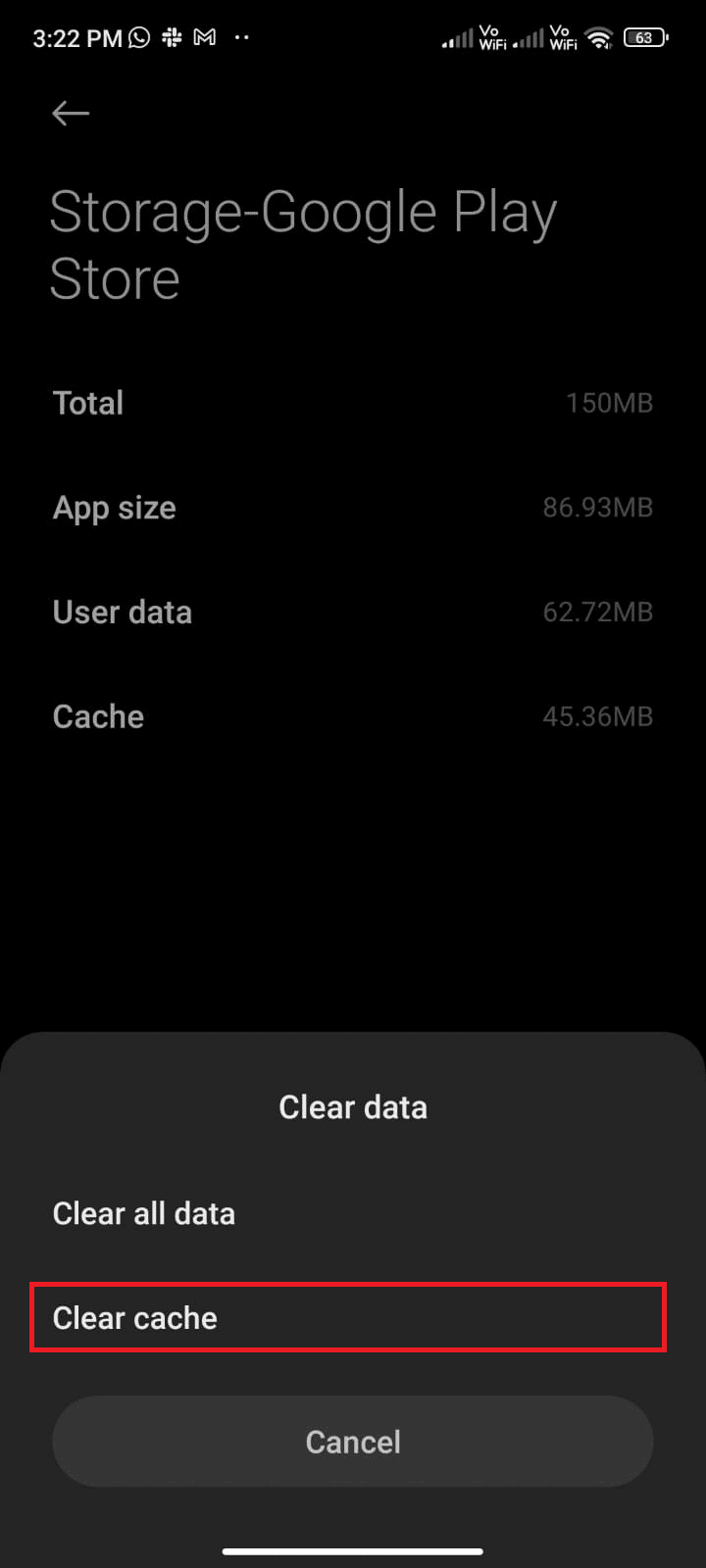
6. You can also tap Clear all data when you want to clear all the Google Play Store data.
Finally, check if you can fix checking for updates error on Google Play Store.
Method 6: Restart Google Play Store
Closing Google Play Store and force closing it is completely different. When you force close the app, all the background applications of the app will be closed. So, the next time when you open Play Store, you have to start all the programs from scratch. Follow the below-mentioned steps to resolve the issue.
1. Go to Settings app as you did before.
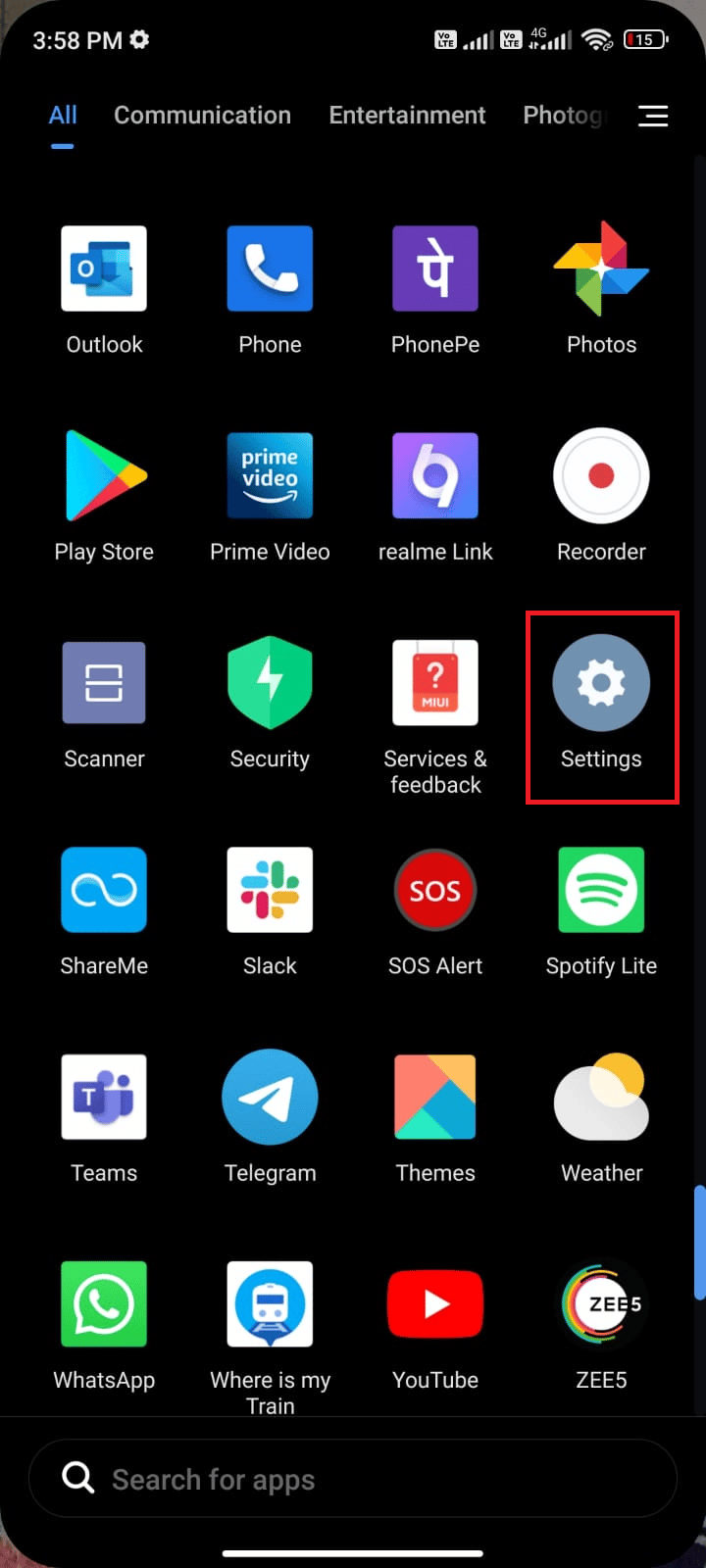
2. Now, tap on Apps.
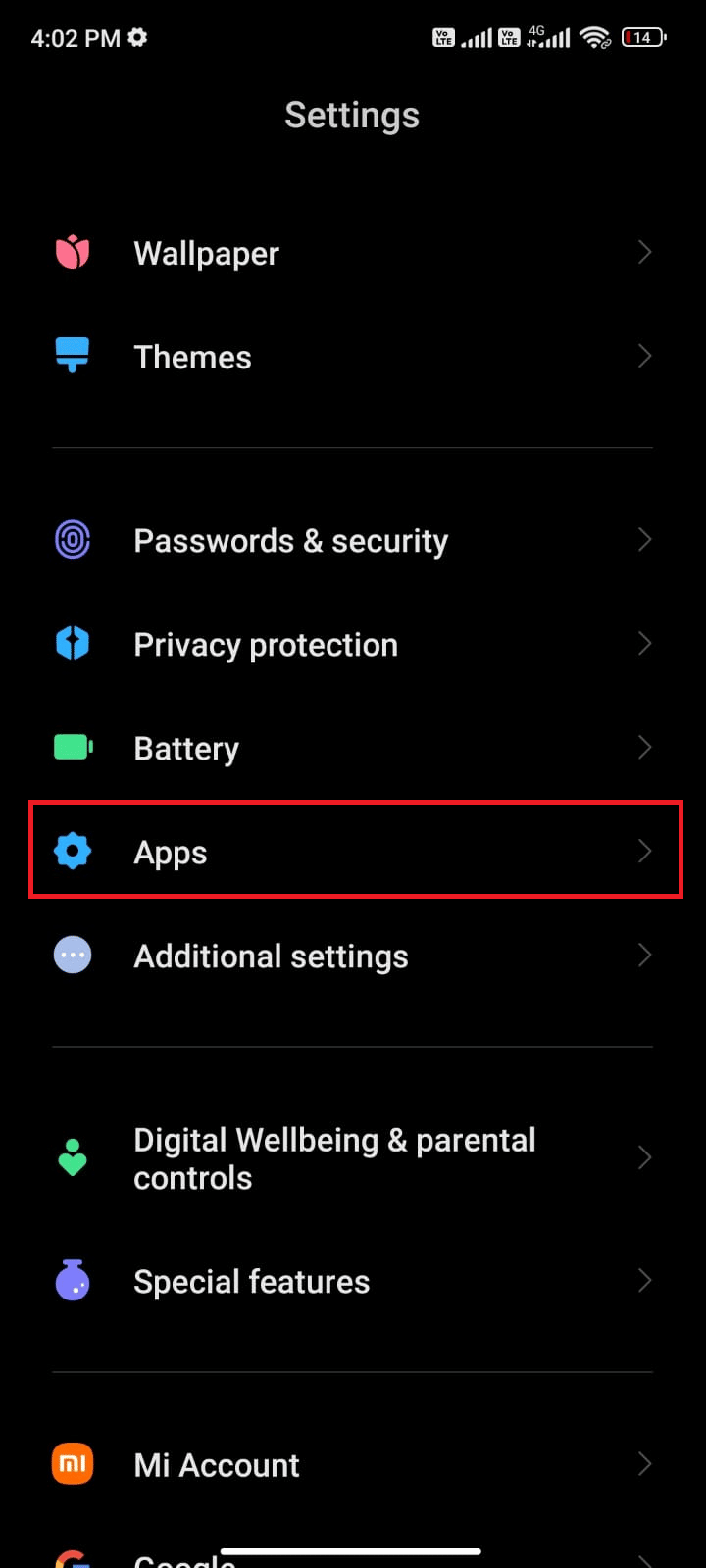
3. Then, tap on Manage apps and then Google Play Store as shown.
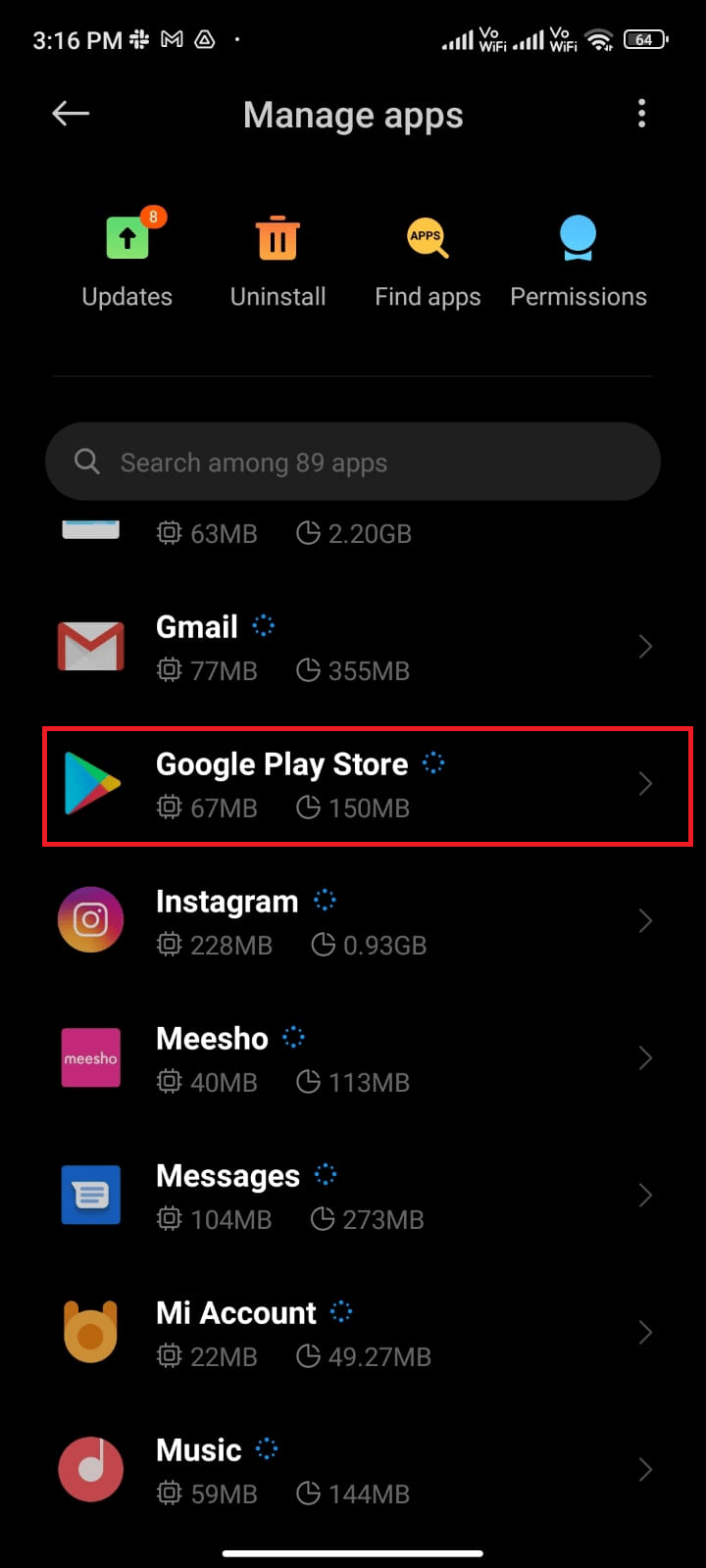
4. Then, tap on Force stop option which is present at the bottom left corner of the screen as depicted.
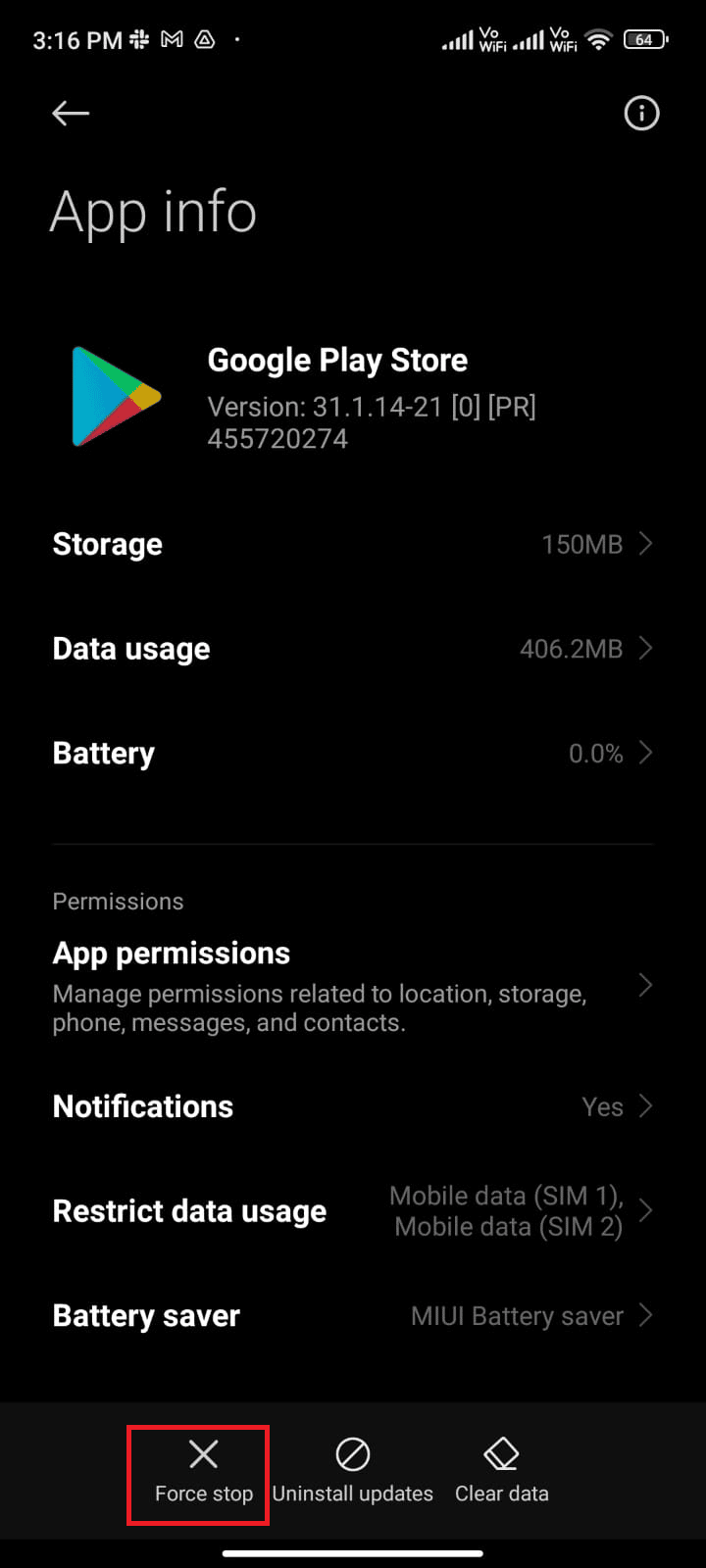
5. Finally, if you are prompted, tap on OK (if any).
Now, relaunch Google Play Store and check if you can resolve error checking for updates Android issue or not.
Also Read: 15 Best Google Play Store Alternatives
Method 7: Update Google Play Store
Play Store is the medium where you have to install the updates for all the apps. But, can you update the Play Store itself? Yes, for sure. You have to ensure your Play Store is updated to its latest version to fix Google Play Store error checking for updates issue. Updating Play Store is quite different from the usual way you update all other apps. Here are a few instructions to install Play Store updates.
1. Tap on Play Store from your Home Screen as you did earlier.
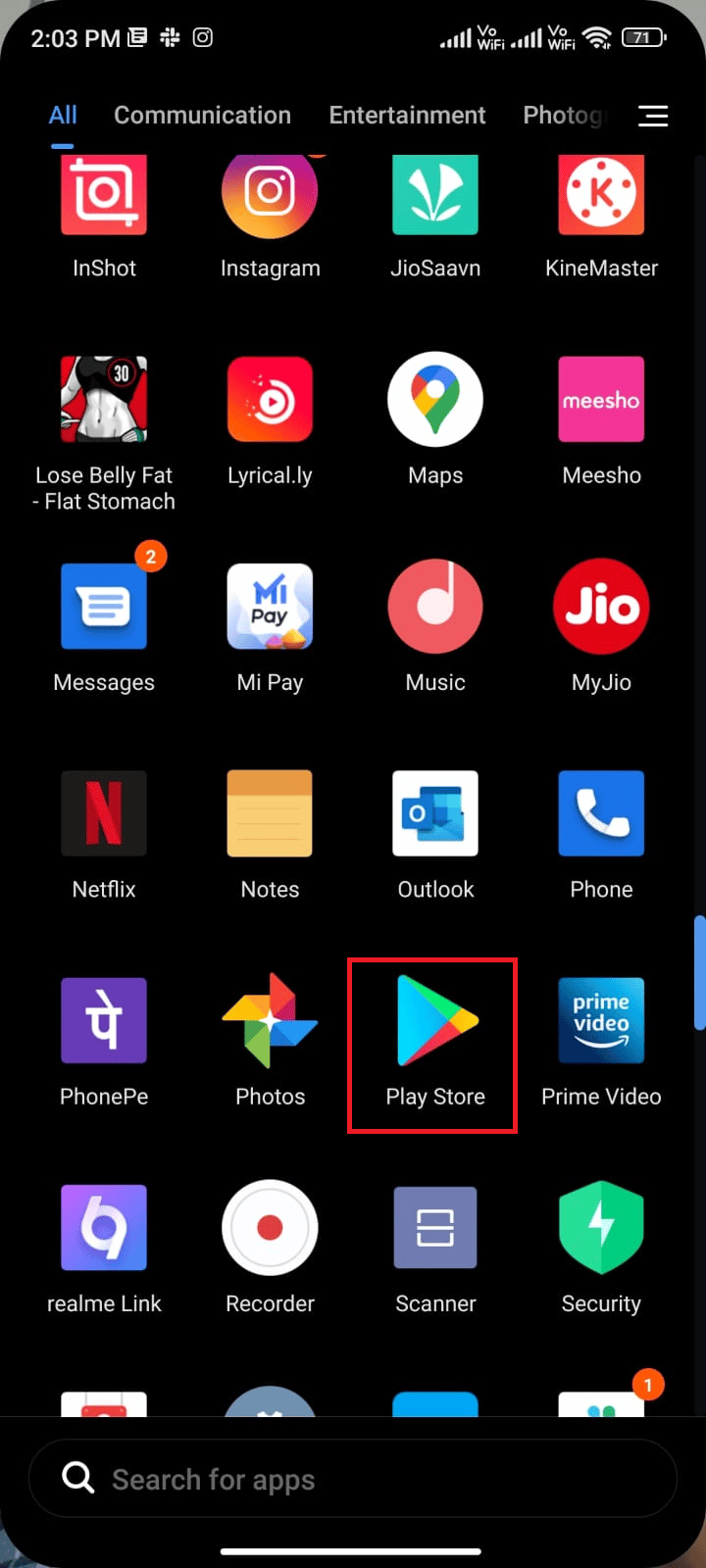
2. Now, tap on Profile icon at the top right corner of the screen.
![]()
3. Then, tap on Settings.
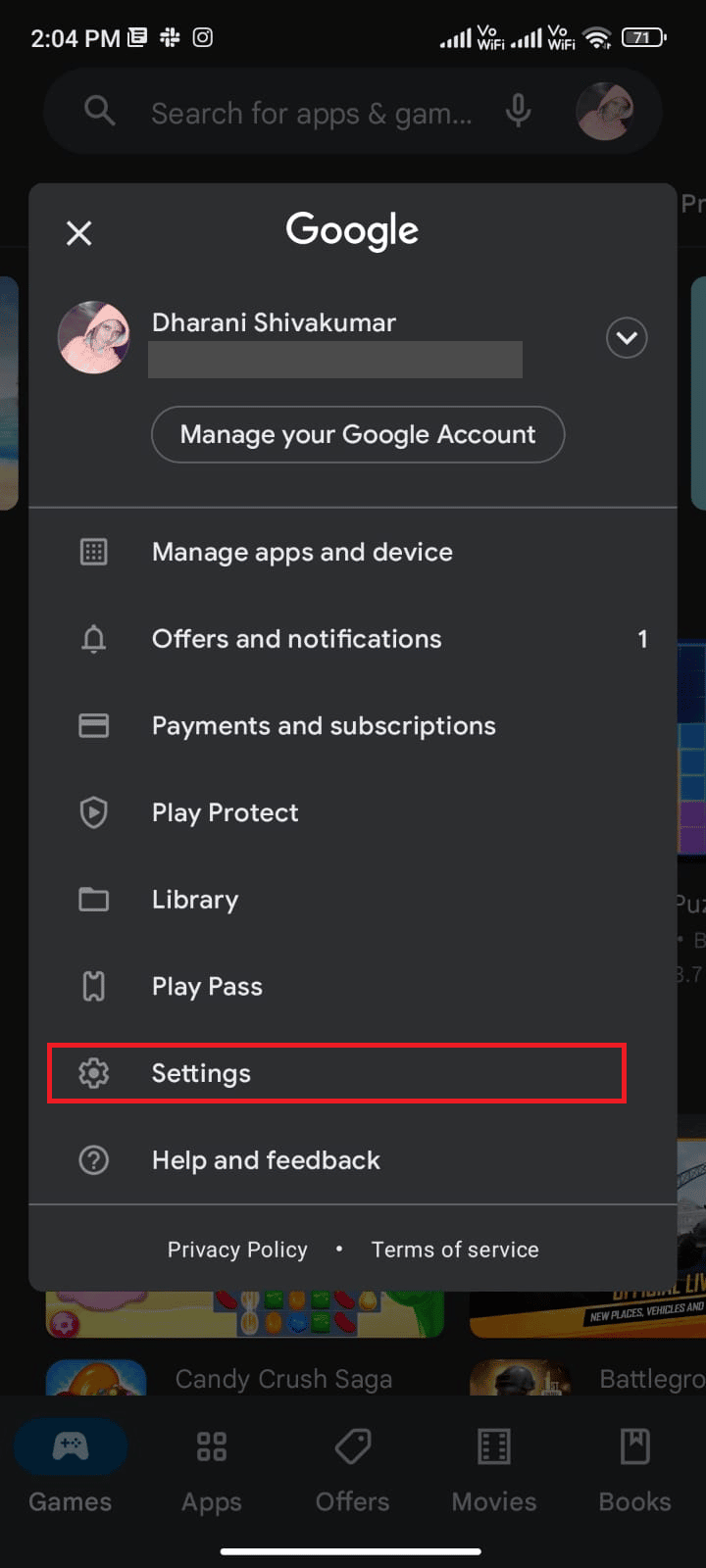
4. Now, scroll down and tap About.
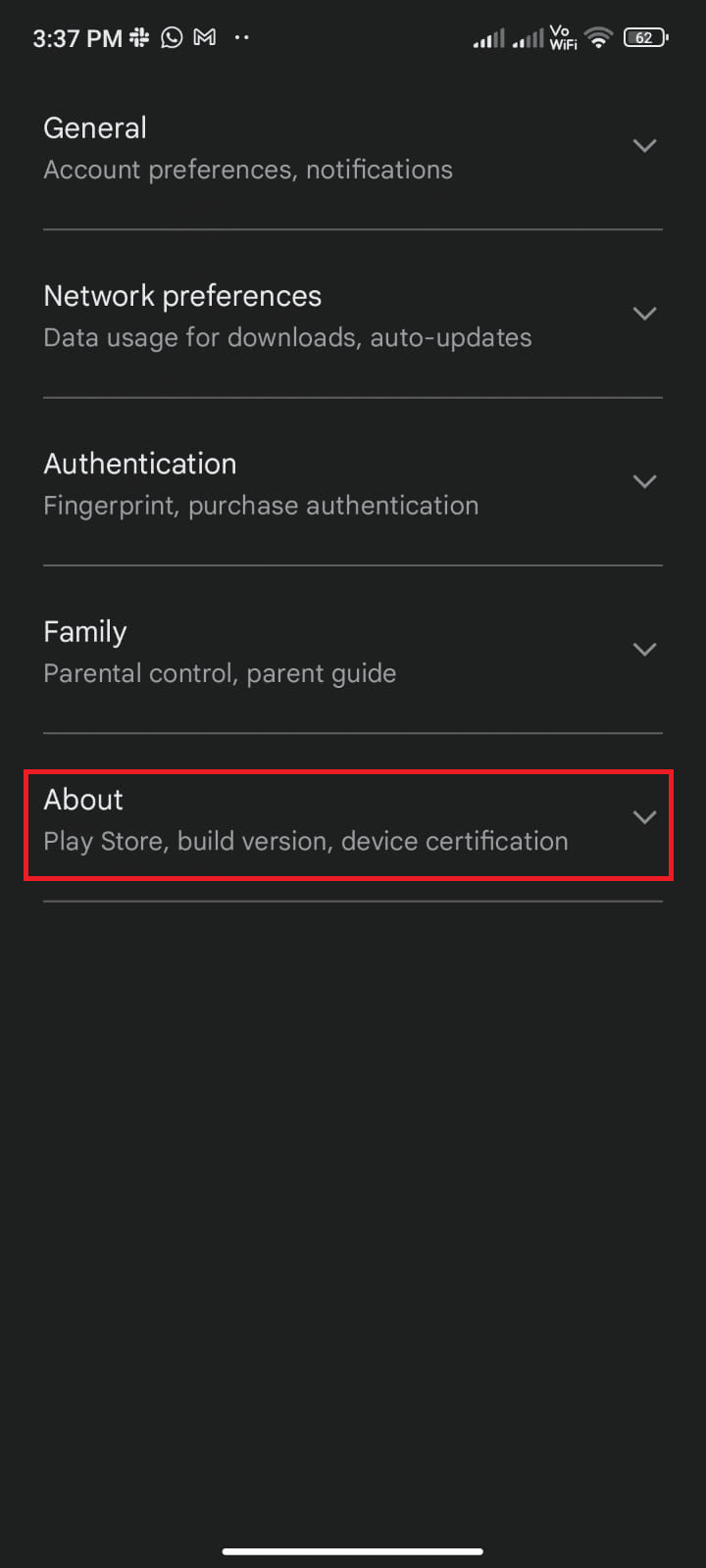
5. Then, tap Update Play Store as depicted.
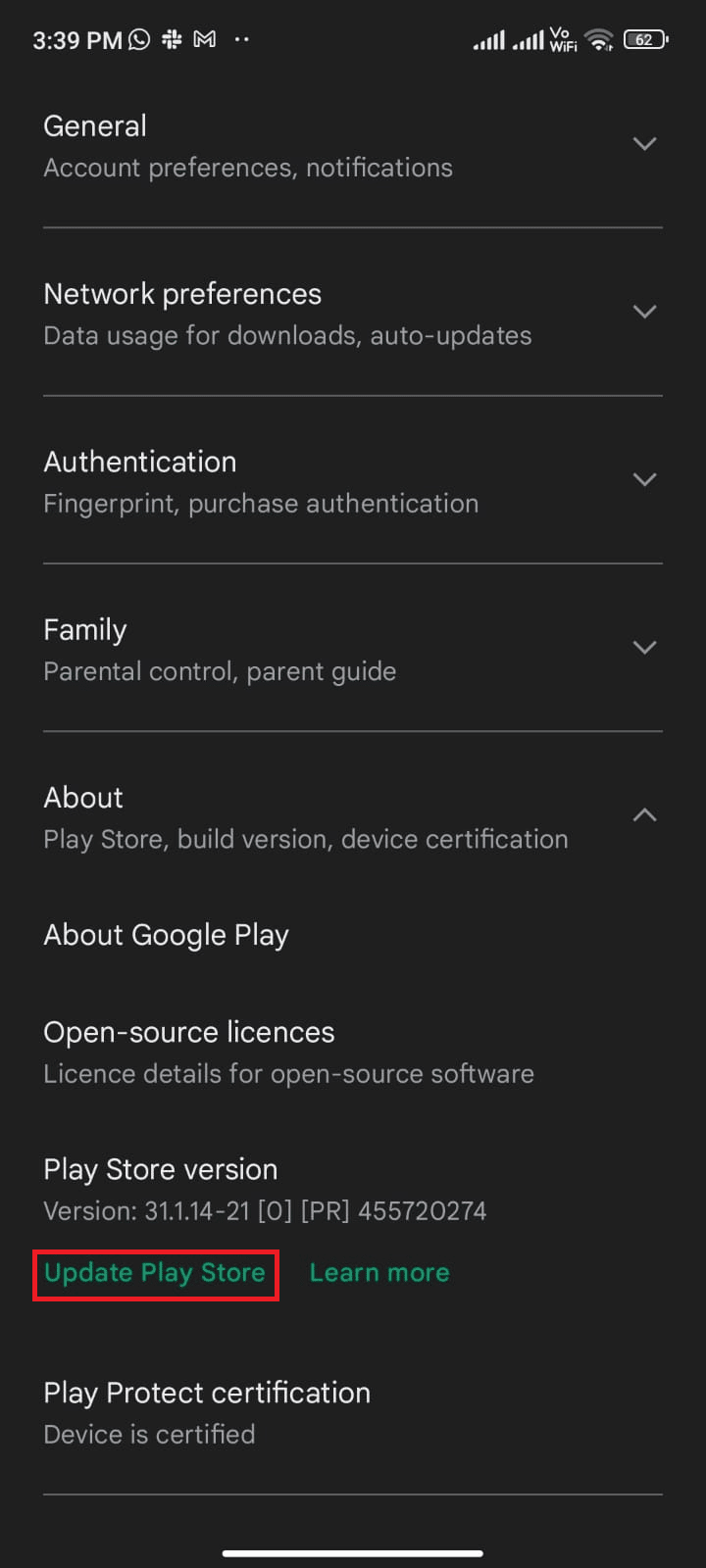
5A. If there are any updates, wait until the app is updated.
5B. Else, you will be prompted with Google Play Store is up to date. Now, tap Understood and continue with the next method.
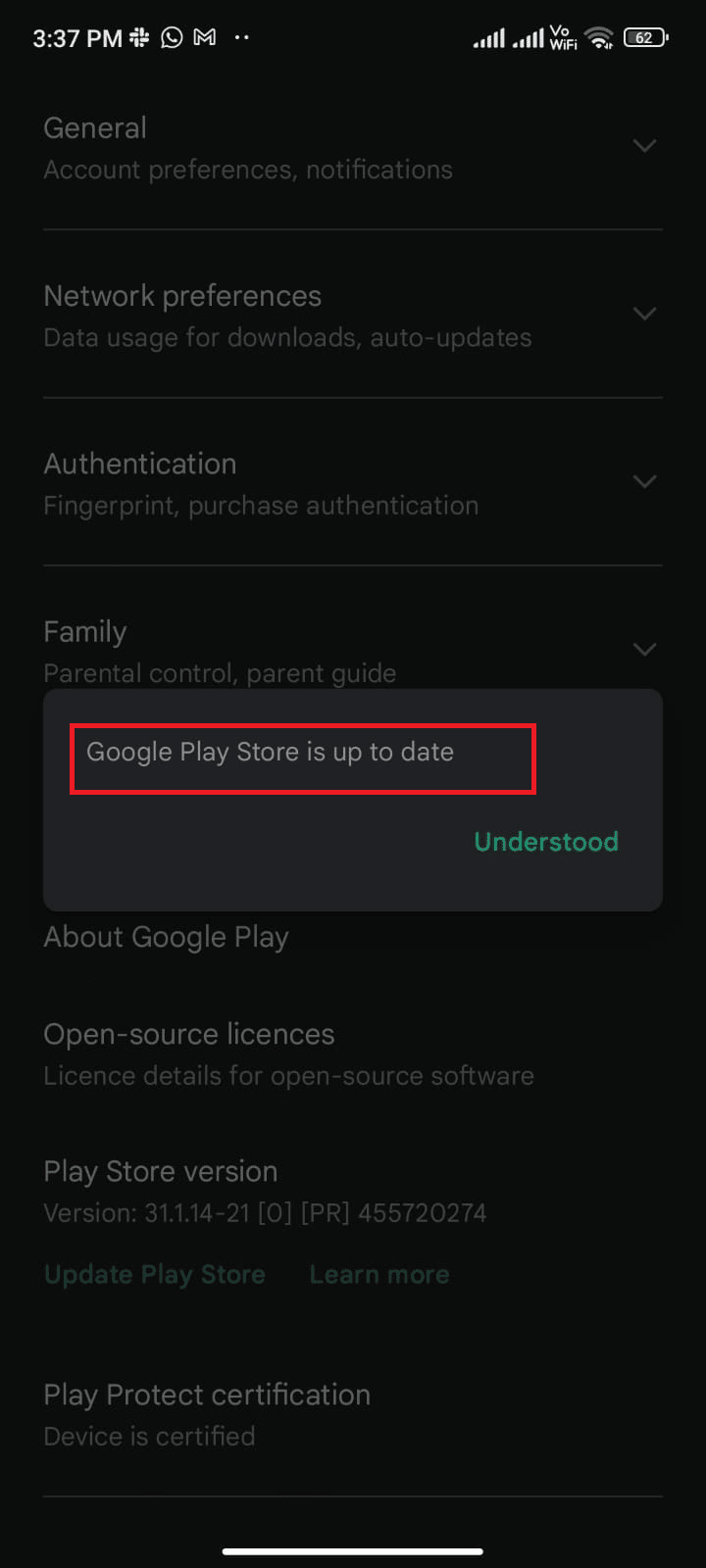
Method 8: Update Android
You can resolve how to fix error checking for updates Android by updating your Android Operating system. You can update your Android either by using mobile data or by using Wi-Fi. Updating Android Operating System will help you fix all the bugs and errors associated with any apps. If you do not know how to update your Android, check our guide 3 Ways to Check for Updates on your Android Phone.
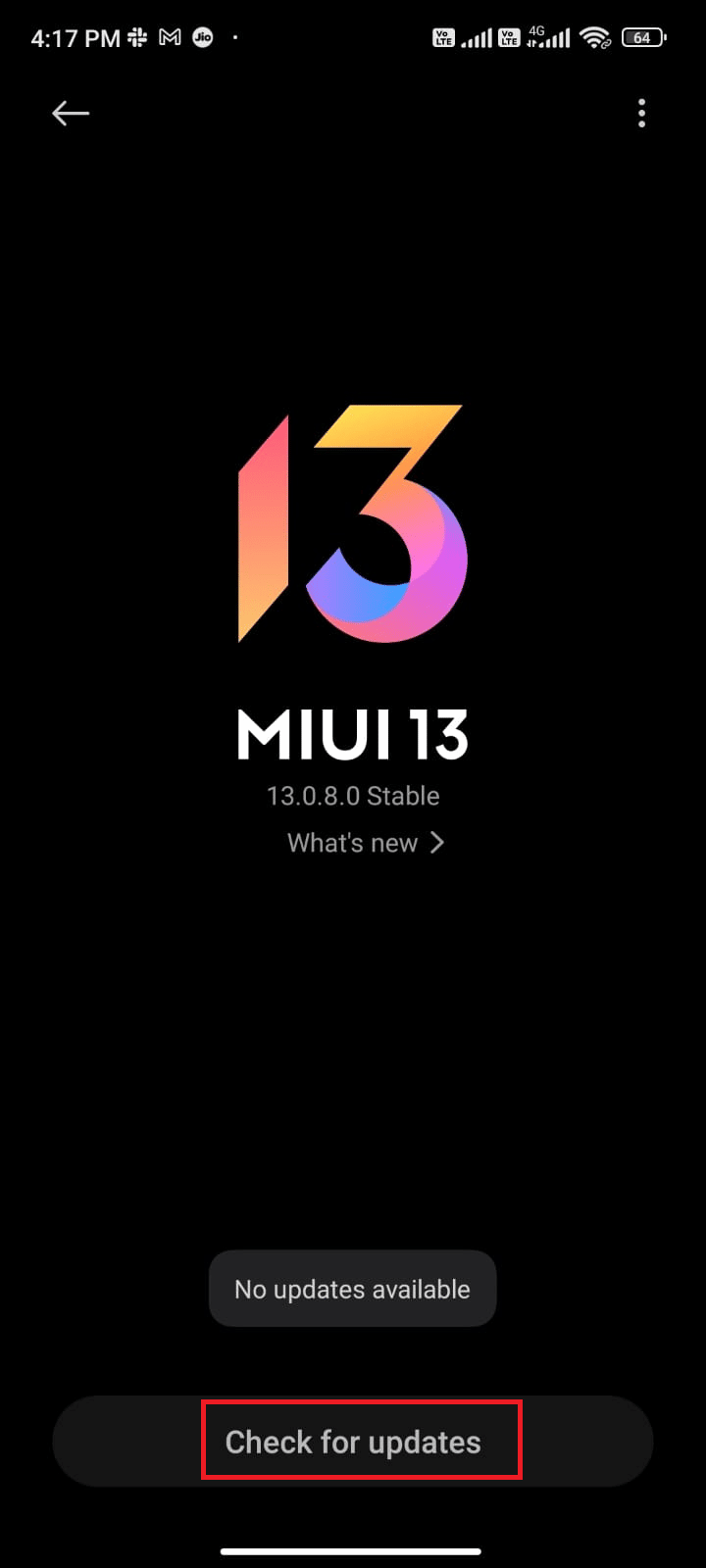
Once you have updated your Android OS, check if you can fix checking for updates issue.
Also Read: How to Fix Server Error in Google Play Store
Method 9: Clear Storage Space
To install the latest apps/updates on your Android, your phone must have adequate space. If there is no room left for new updates, you will face apps waiting to download issues, check the rarely or unused applications on Android, and delete the apps via Google Play Store or phone storage. You can also manage storage in your Android by following the below-listed instructions.
1. Launch File Manager on your Android device.
2. Now, tap three-lined icon at the top left of the screen.
![]()
3. Now, tap Deep clean as shown.
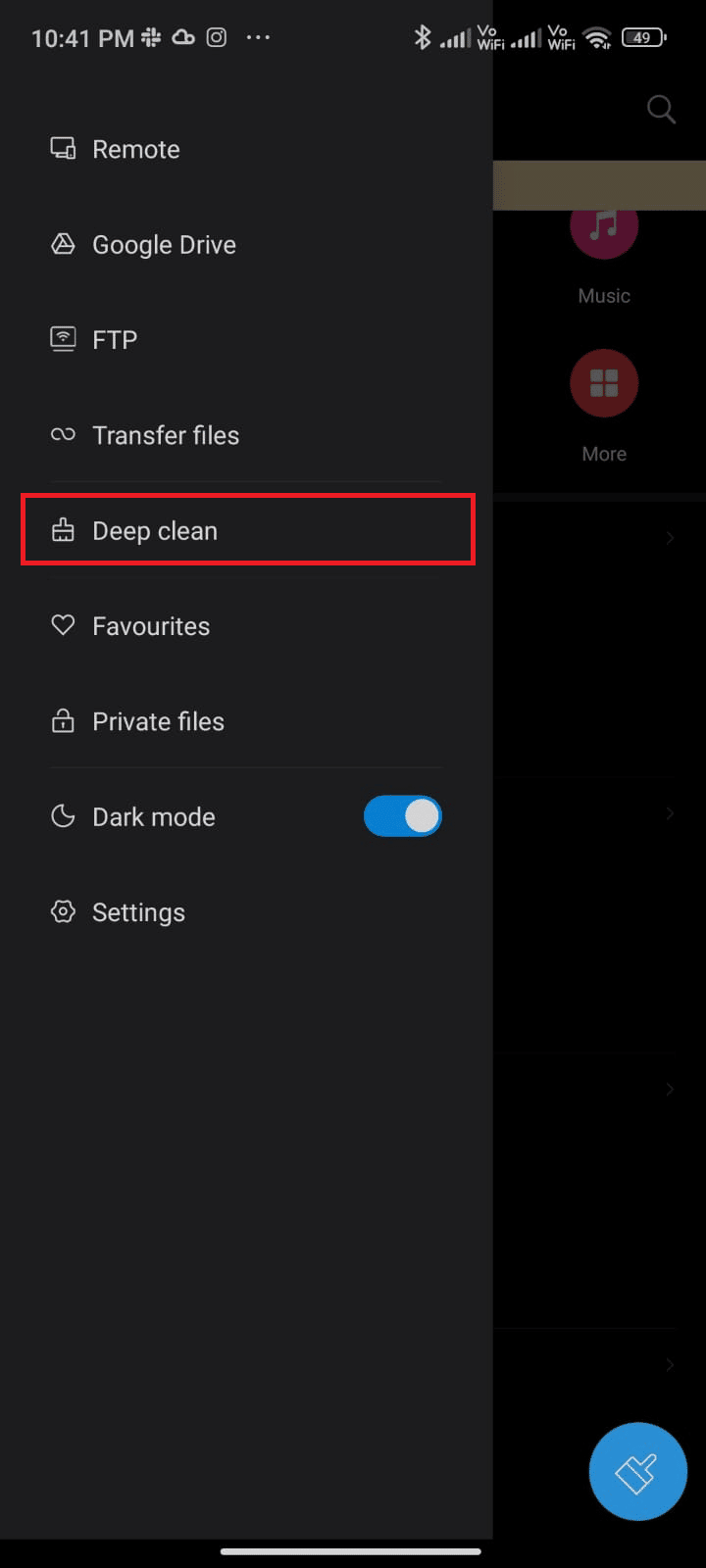
4. Now, tap Clean now corresponding to the category through which you want to free some space.
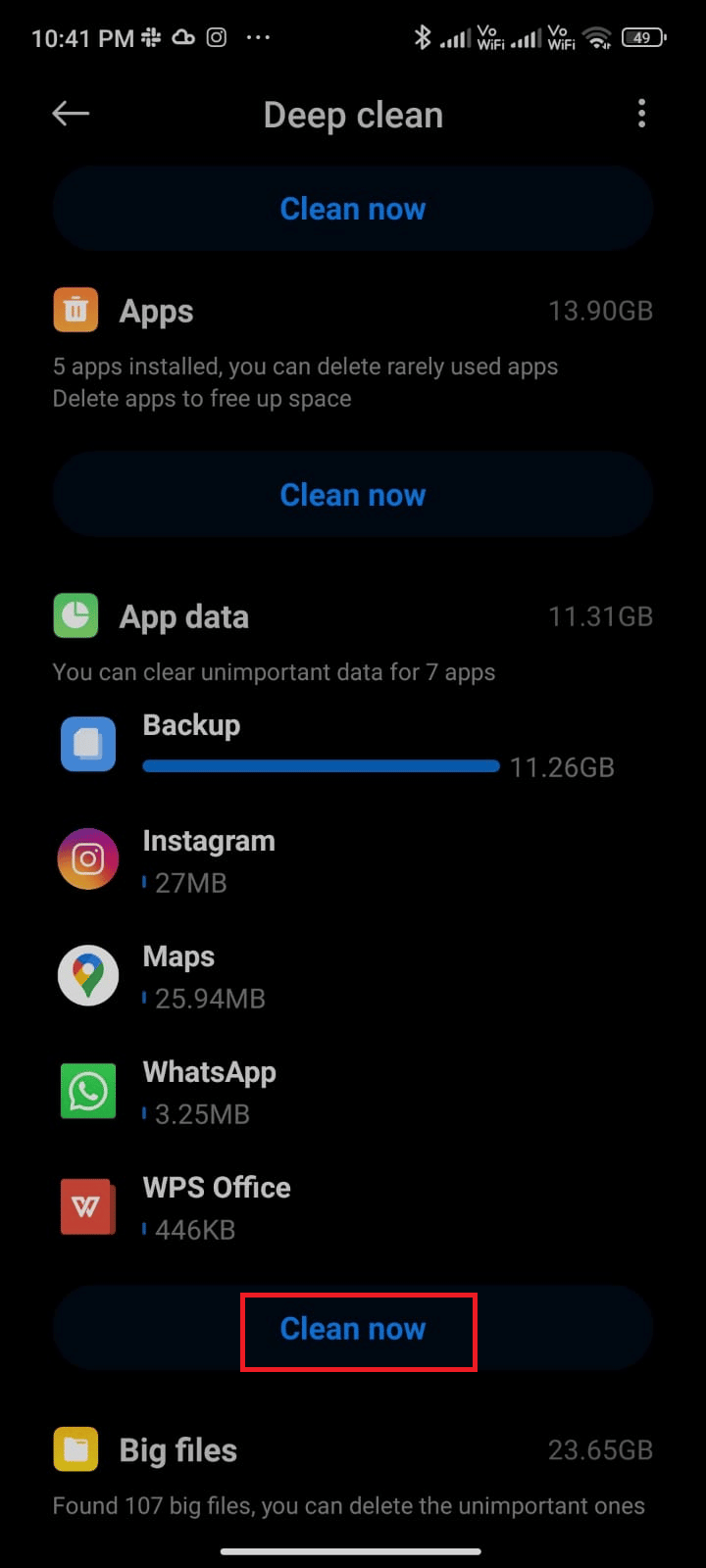
5. Now, select all the unnecessary files and tap Delete selected files as depicted.
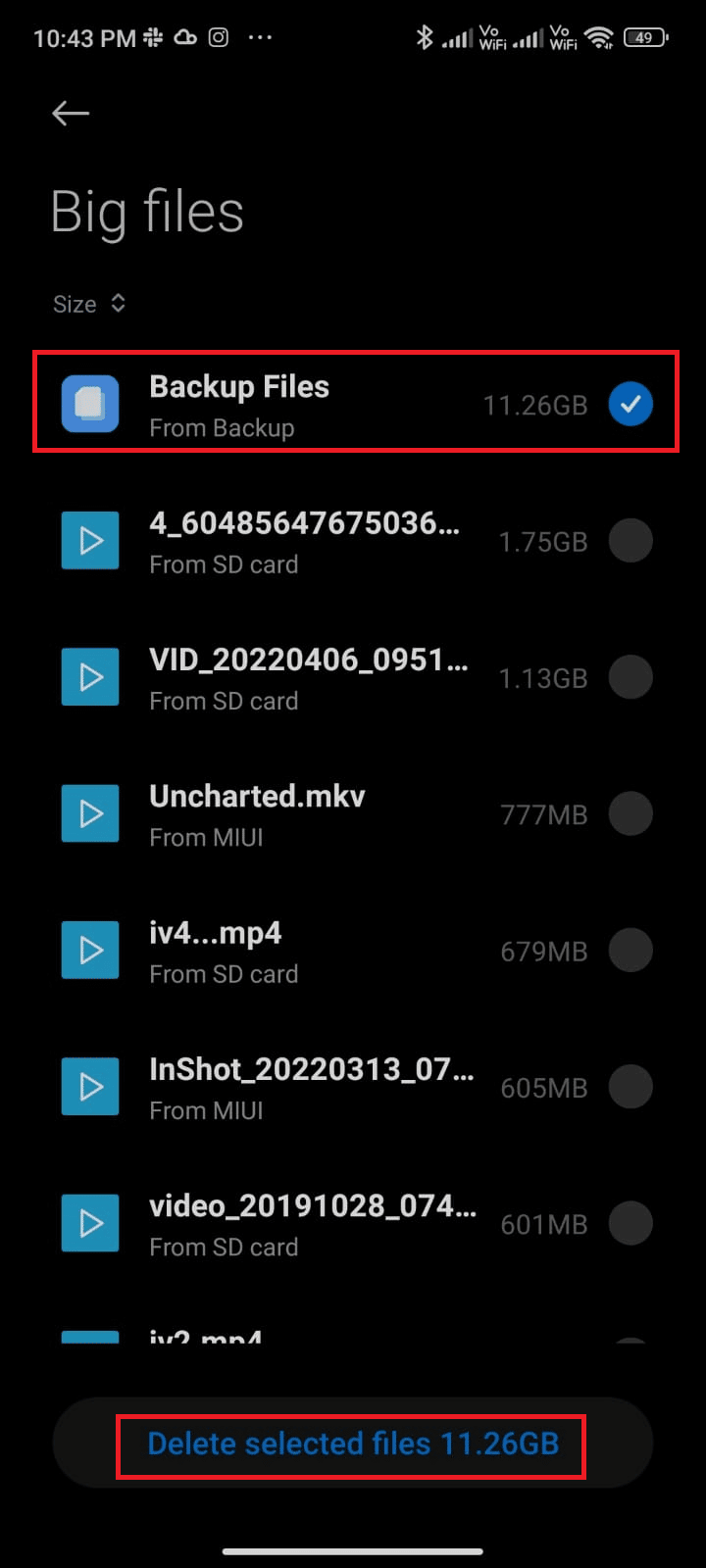
6. Now, confirm the prompt by tapping OK and reboot your phone. Then, check if you were able to fix Google Play Store checking for updates issue.
Additional Fix: If you have a bulk of files and folders under a single folder, you can either change the file locations. By doing this, you can reduce the space consumed under the single folder which helps to improve phone performance. You can also free phone space by following our guide on how to free up and manage your Phone storage.
Method 10: Run Malware Scan
Malicious files and bugs in your Android may trouble you with checking for updates error on Google Play Store. Make sure if you recently downloaded any APK files or installed any new applications. If yes, uninstall the apps and check if you have fixed the issue. You can also try installing an antivirus app and run a malware scan to ensure your device is safe or not.
Read our guide 10 Best Free Antivirus Software for Android to get an idea about which app to choose and how to use it. Here are a few instructions to run malware scans on Android using a third-party application.
1. Launch Play Store on your Android mobile.
2. Now, search for any antivirus software as depicted.
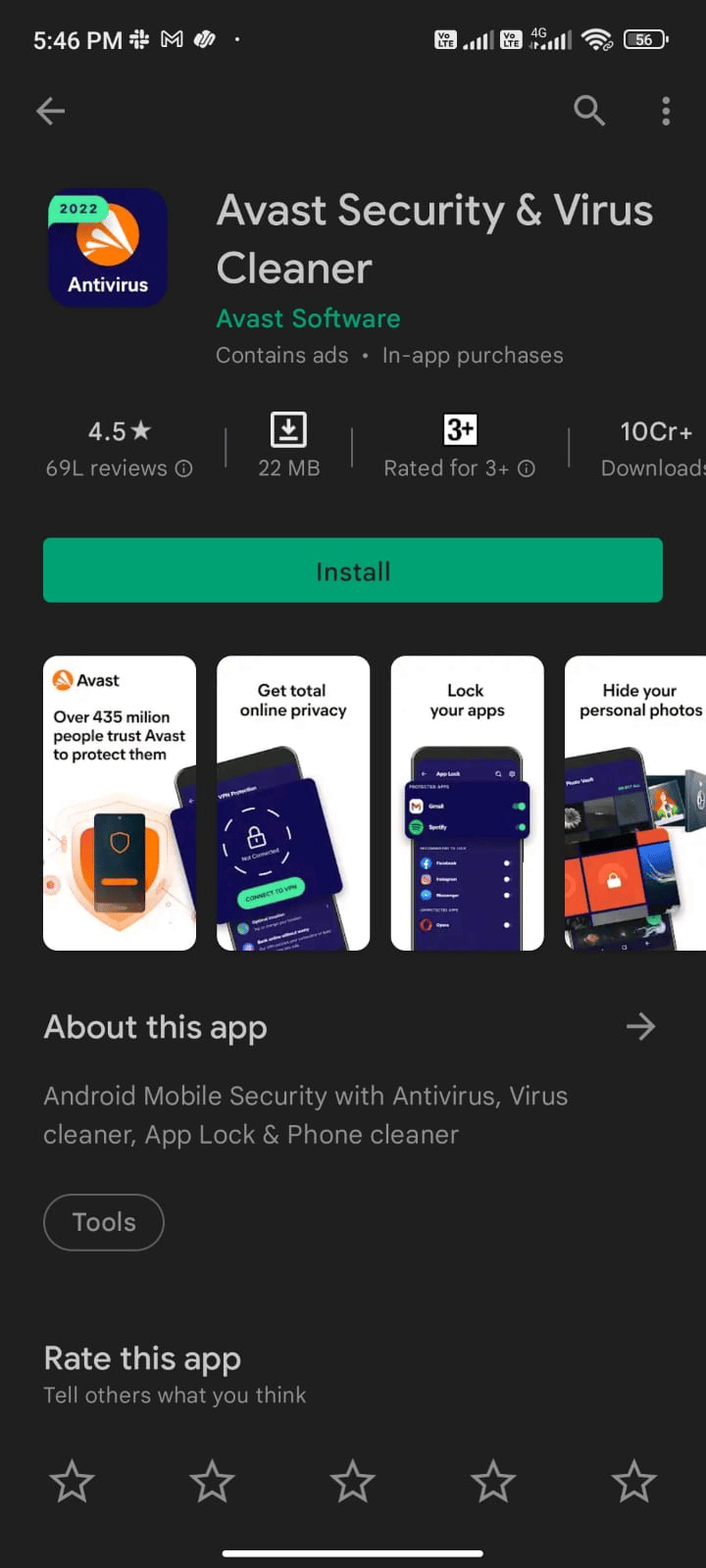
3. Then, tap Install button.
4. Wait for the installation to be completed and tap Open to launch the app.
Note: The steps to scan your Android device may vary depending upon the software you use. Here, Avast Antivirus – Scan & Remove Virus, Cleaner is taken as an example. Follow the steps according to your software.
5. Follow the on-screen instructions within the app and choose either Advanced protection (needs subscription) or Basic protection (free).
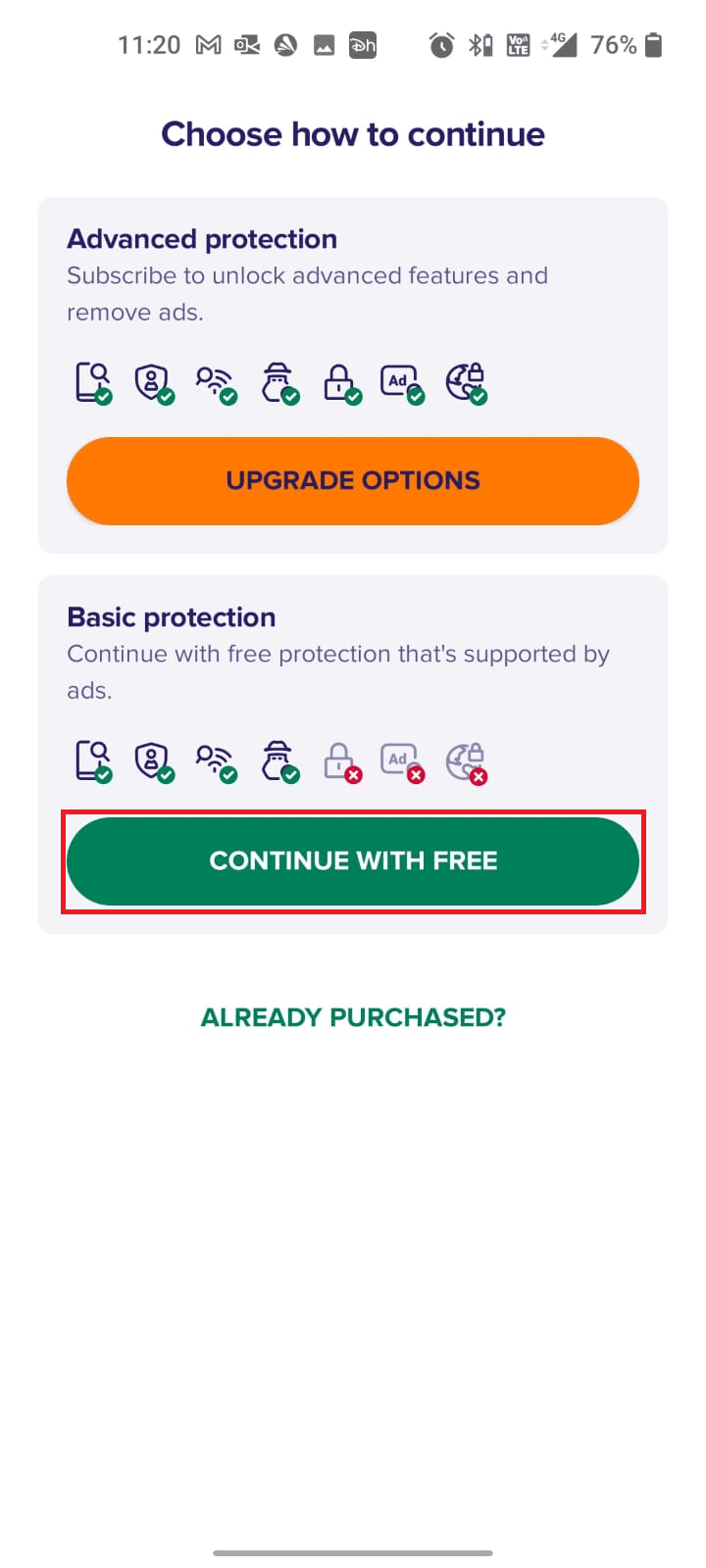
6. Then, tap START SCAN.
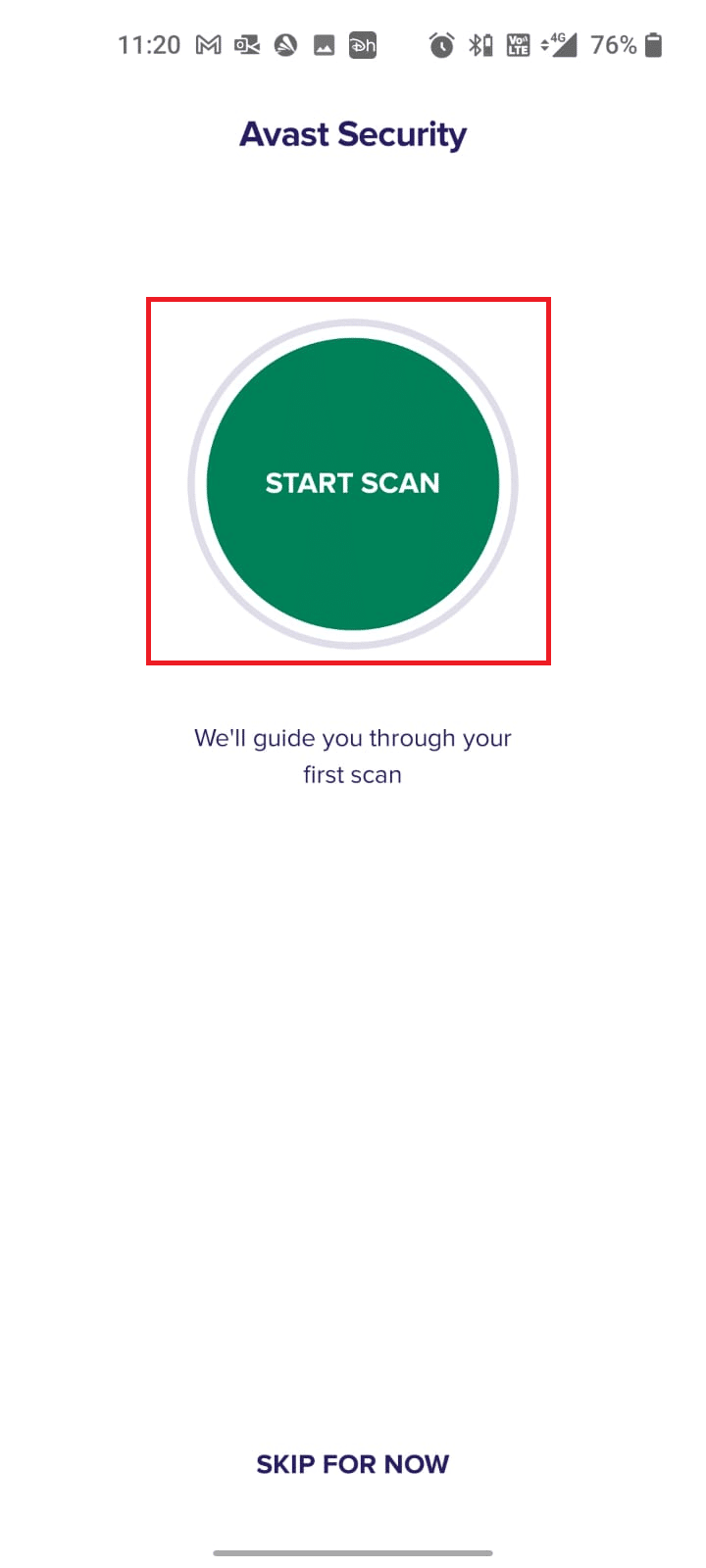
7. In the next prompt, allow or disallow the permission prompt to scan your files within the device.
Note: In this app, if you have denied this access, only your apps and settings will be scanned and not your corrupt files.
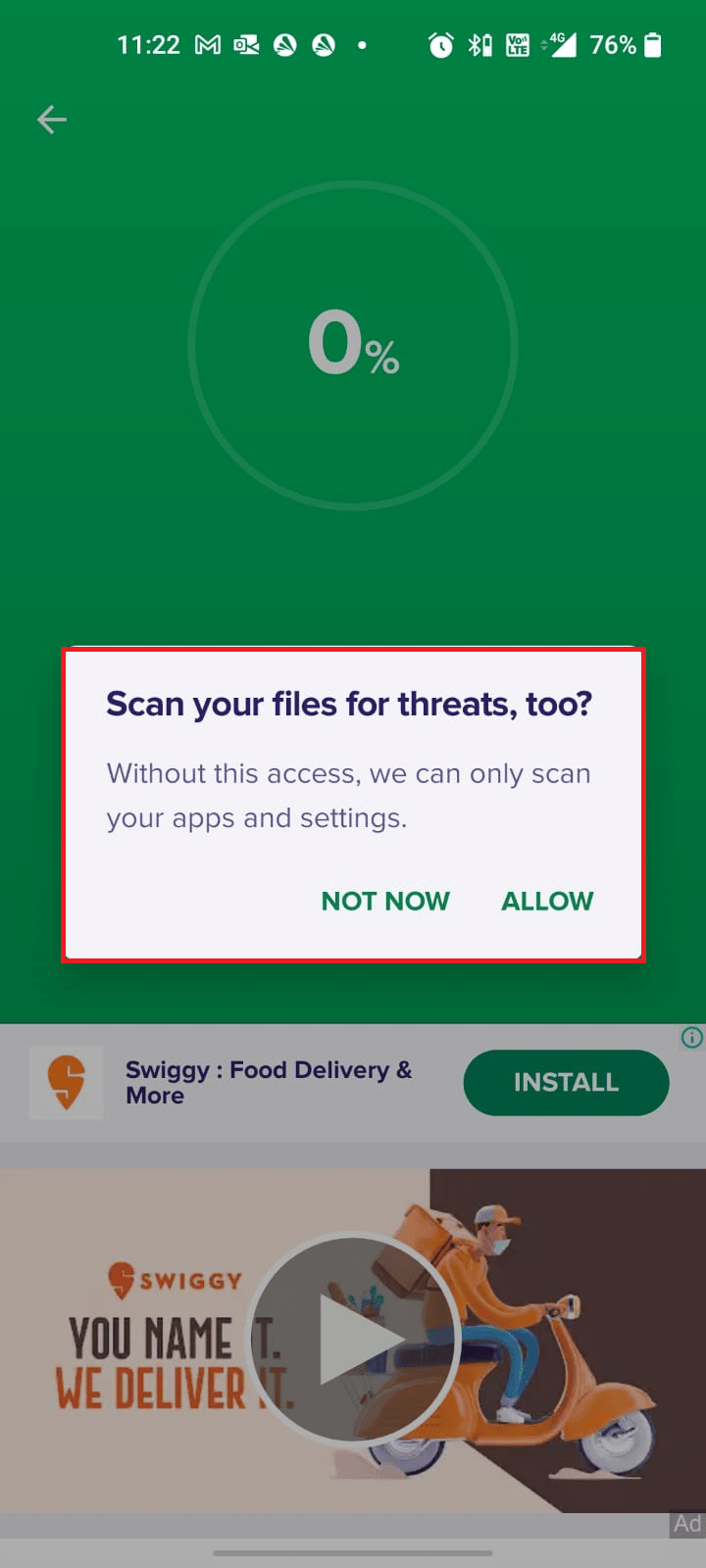
8. Wait until the app scans your device completely and once done, resolve the risks found by following the on-screen instructions.
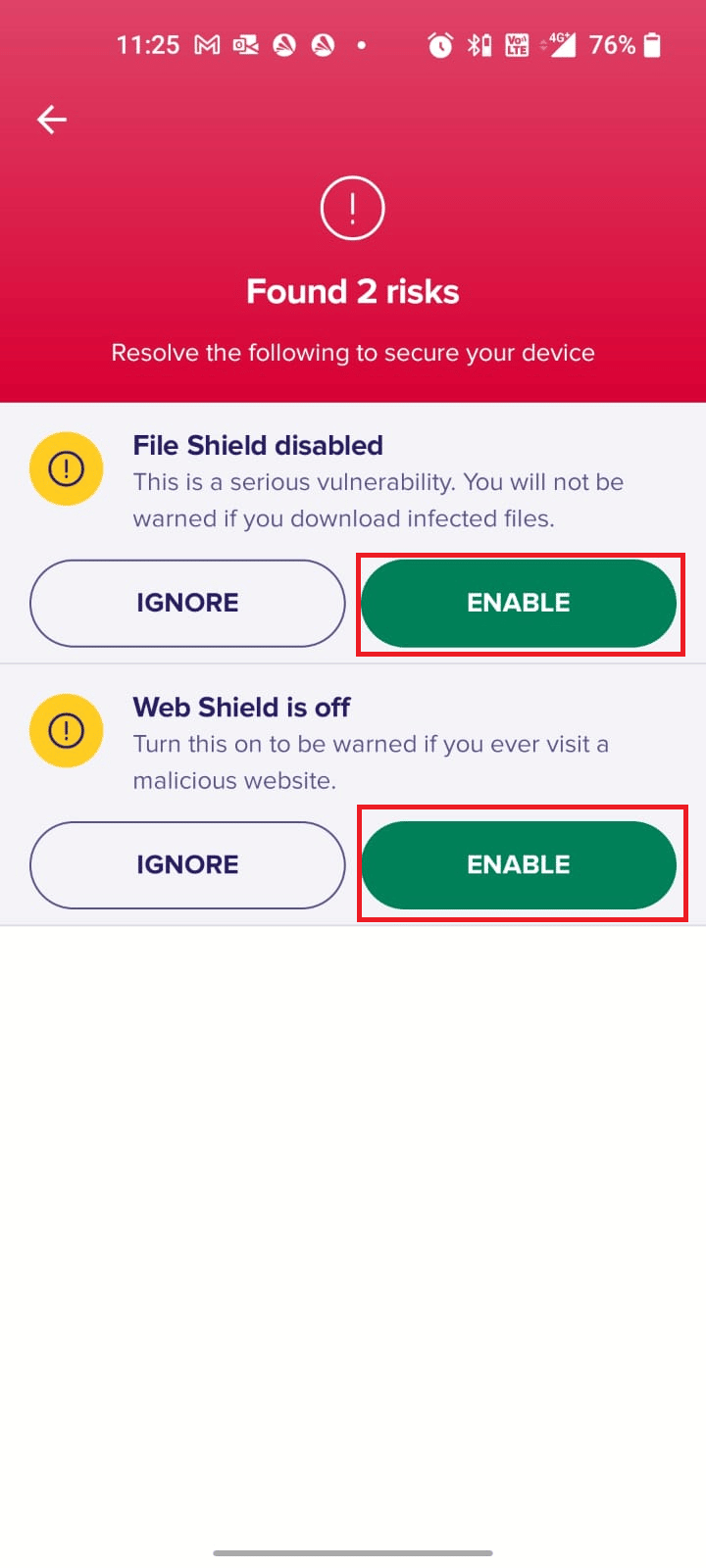
9. This will remove the corrupt files or threats from your Android device so you can install updates from Play Store without any trouble.
Also Read: Remove Android Viruses Without a Factory Reset
Method 11: Choose IPv4/IPv6 APN Roaming Protocol
If all the above-listed methods do not help you resolve checking for updates error on Google Play Store issue, you can change Access Point Names to tweak internet settings. Here are a few instructions to change your APN settings to IPv4/IPv6 APN Roaming Protocol.
1. Close all the background applications on Android.
2. Now, go to Settings.
![]()
3. Then, tap SIM cards & mobile networks option.
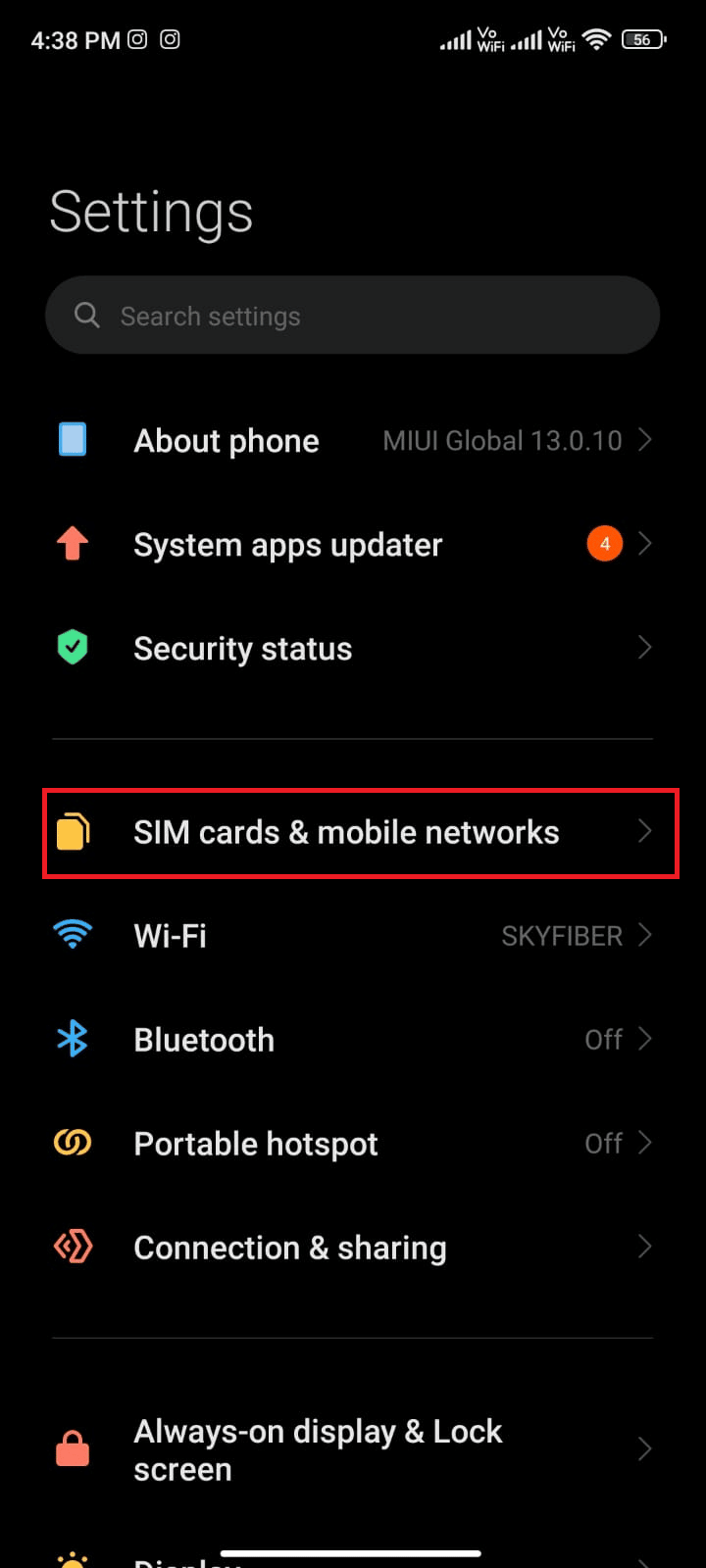
4. Here, select SIM from which you are using mobile data.
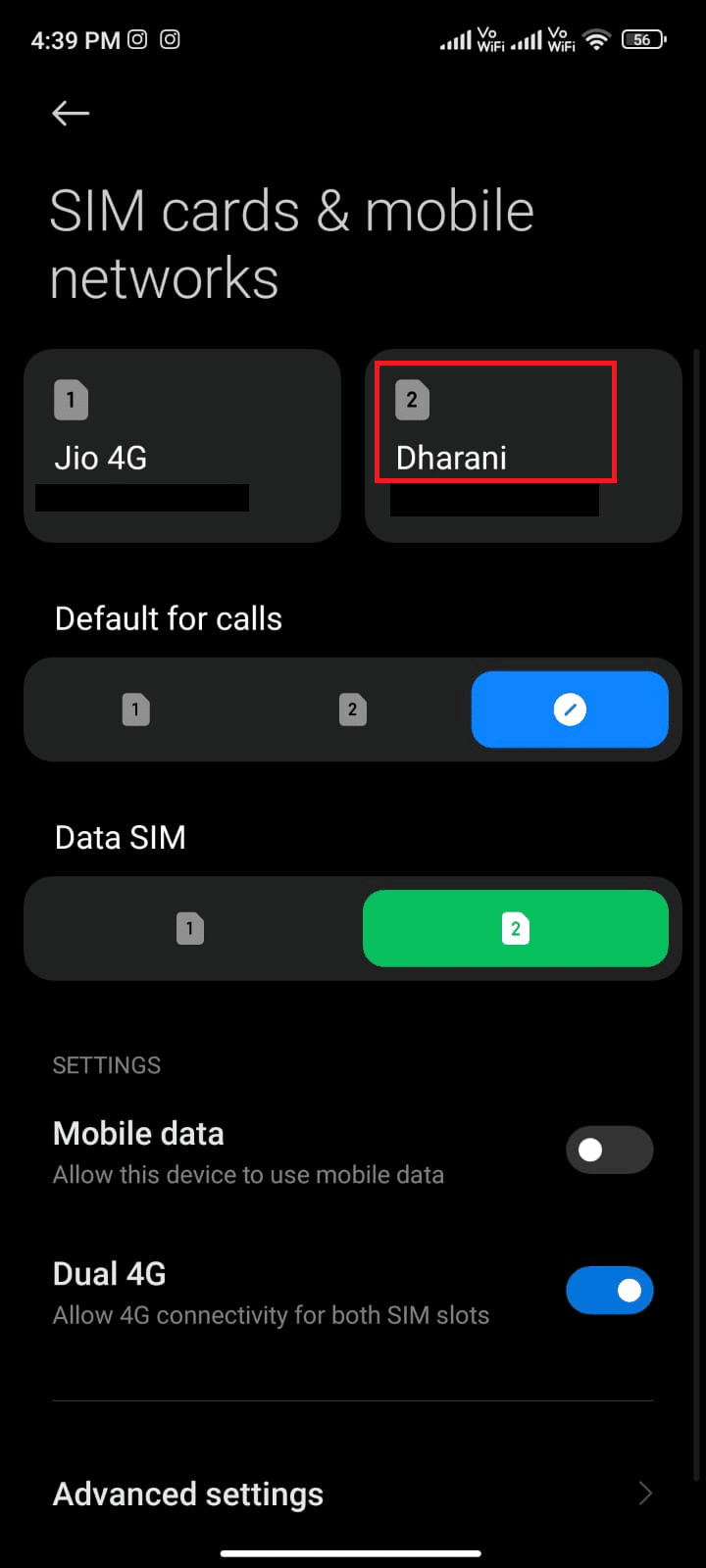
5. Then, tap on Access point names.
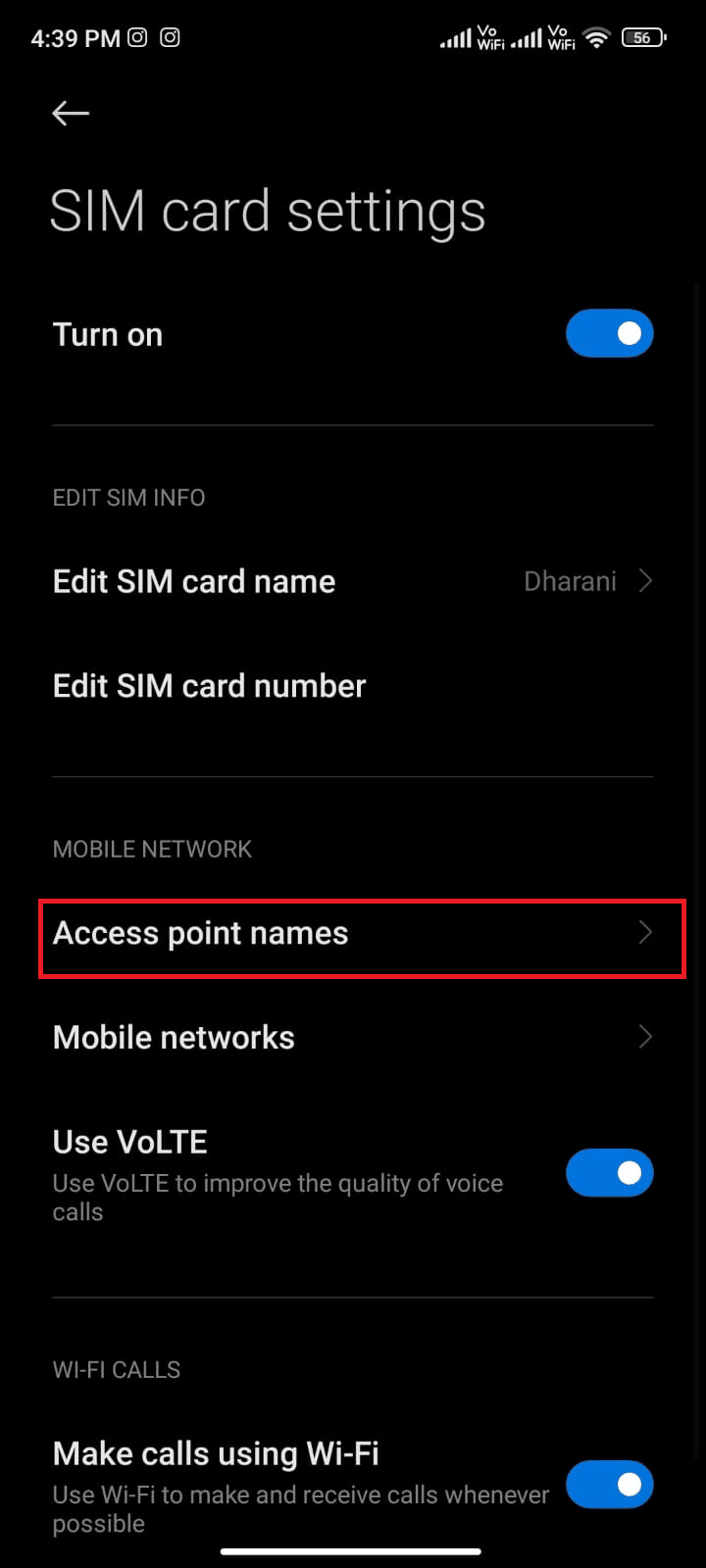
6. Now, tap on Arrow symbol next to Internet.
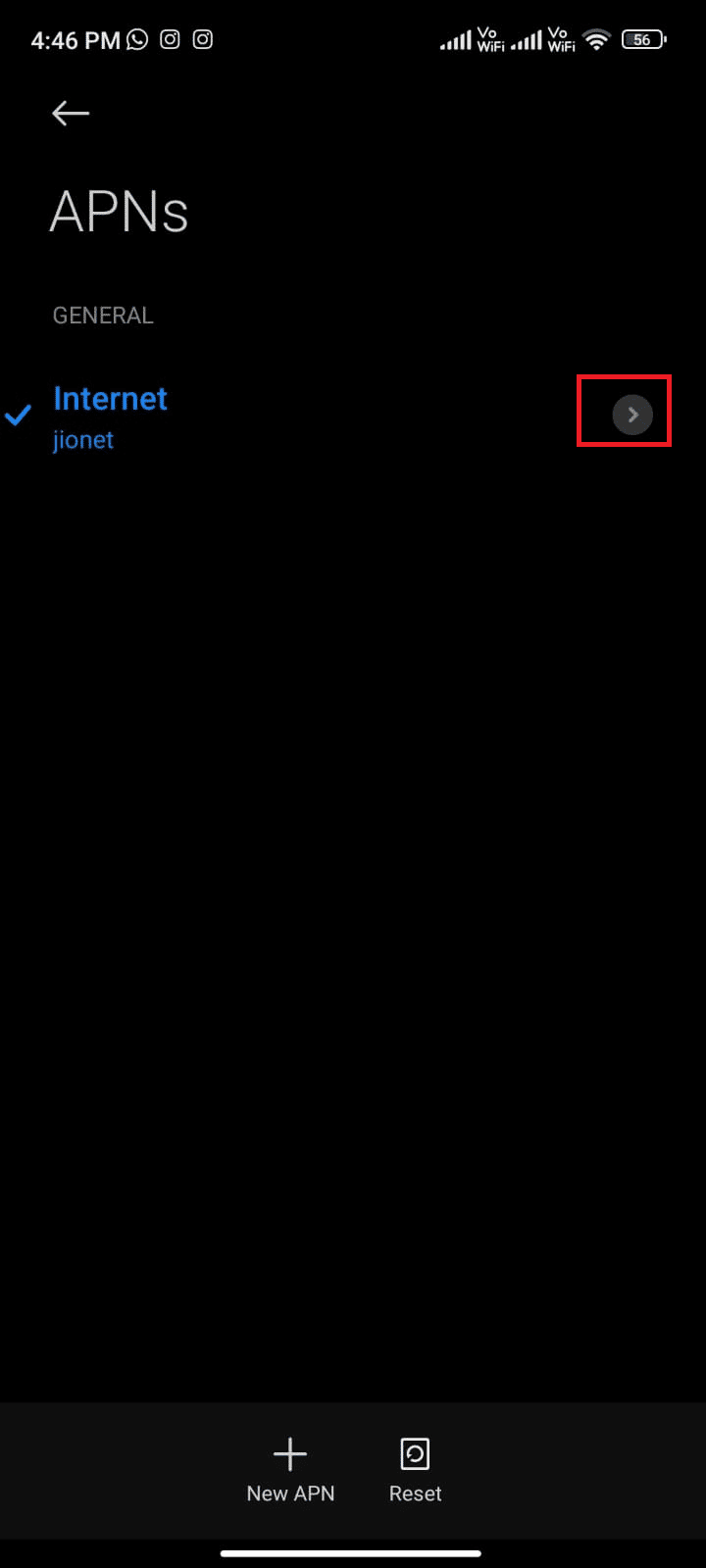
7. In the Edit access point screen, scroll down and tap on APN protocol.
Note: Repeat the same for APN roaming protocol too, if needed.
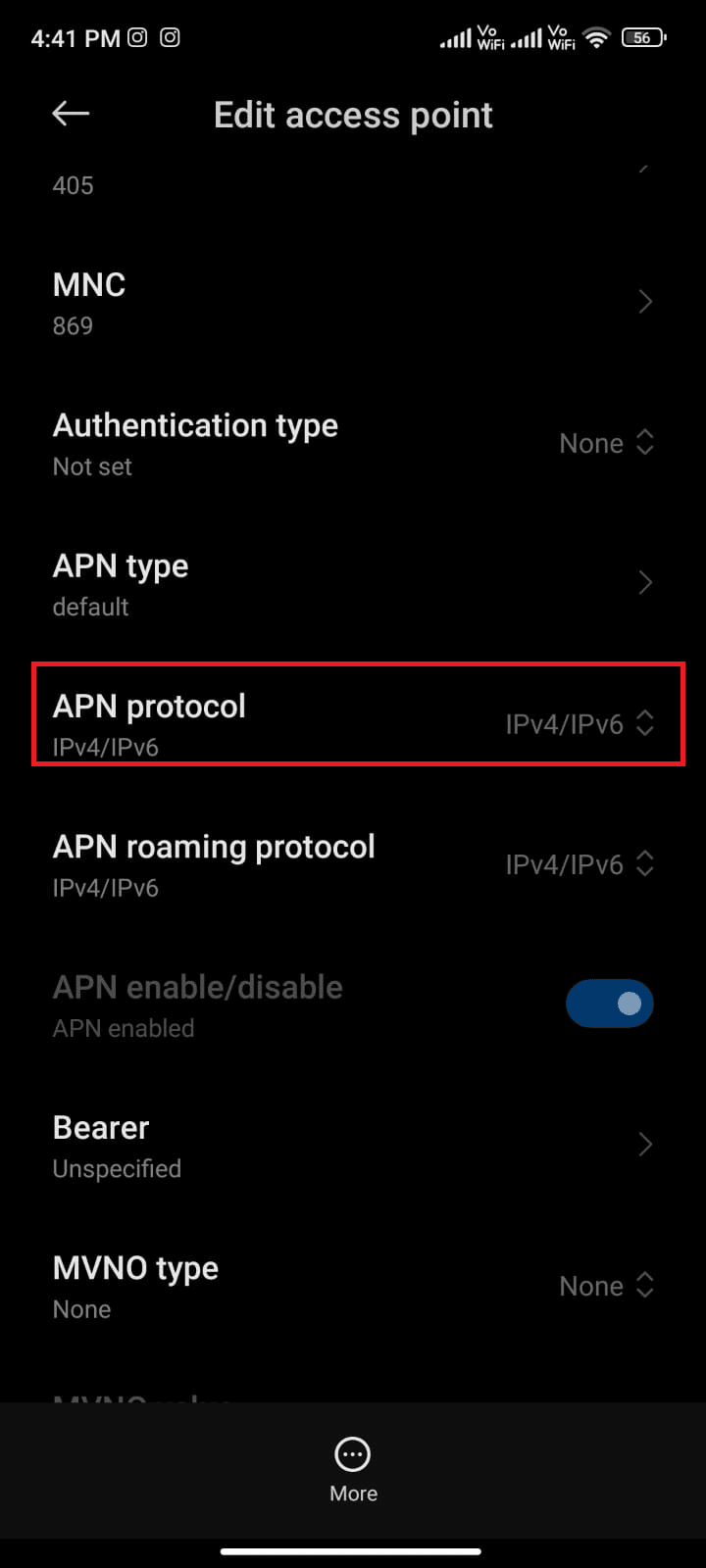
8. Then, choose IPv4/IPv6 as depicted and save changes.
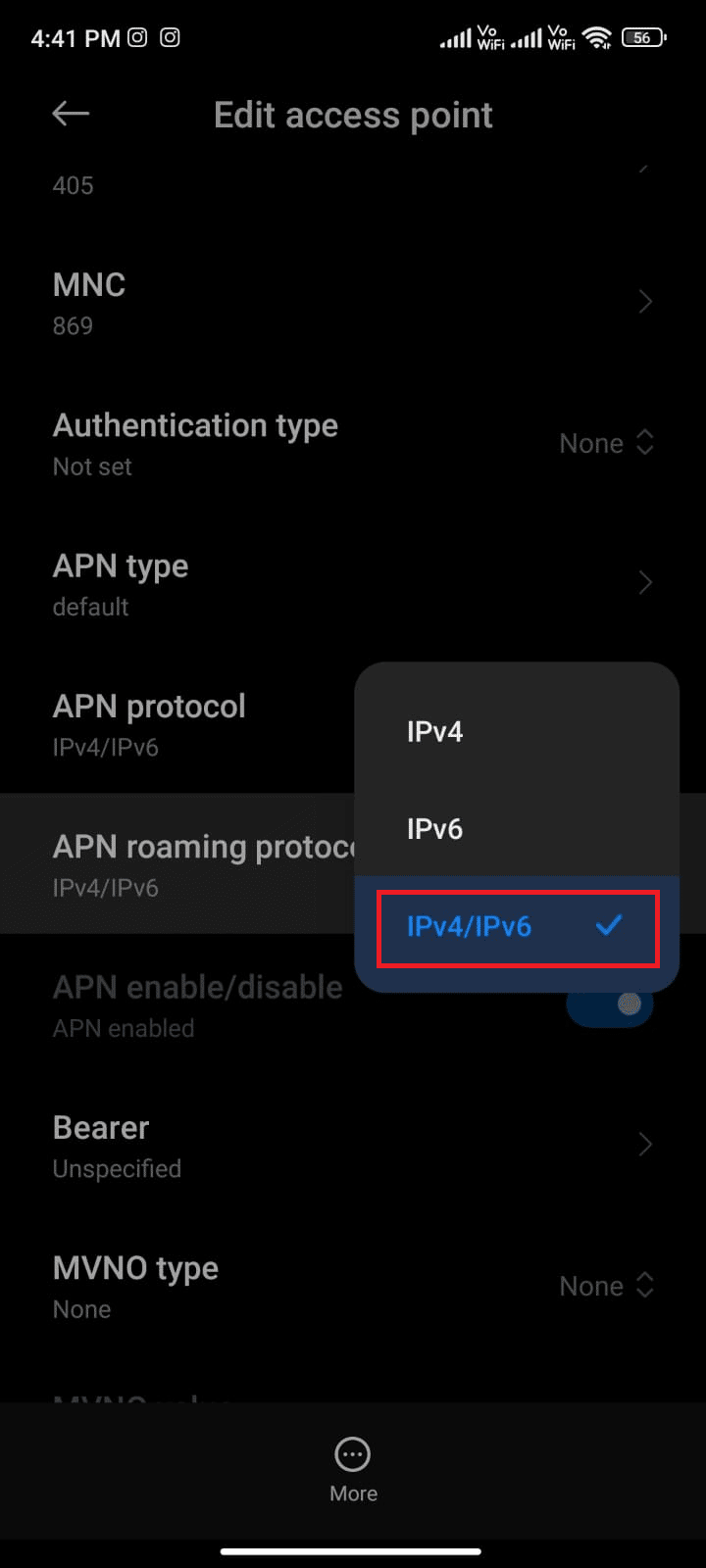
Your network connection may be disabled temporarily. Wait until the data connection is back and try downloading the apps or updates in Play Store.
Method 12: Use VPN
A free Android VPN is a tool that enables you to connect to a virtual server network without having to pay anything. It lets you send and receive data across a public or shared network. You can visit websites that are restricted on your network or due to your location. VPN programs allow you to access the internet anonymously while still protecting your personal information. This helps you fix Google Play Store checking for updates and you are advised to follow the below listed instructions to install a VPN app on Android.
1. Install any VPN app like Hideman VPN from Google Play Store.
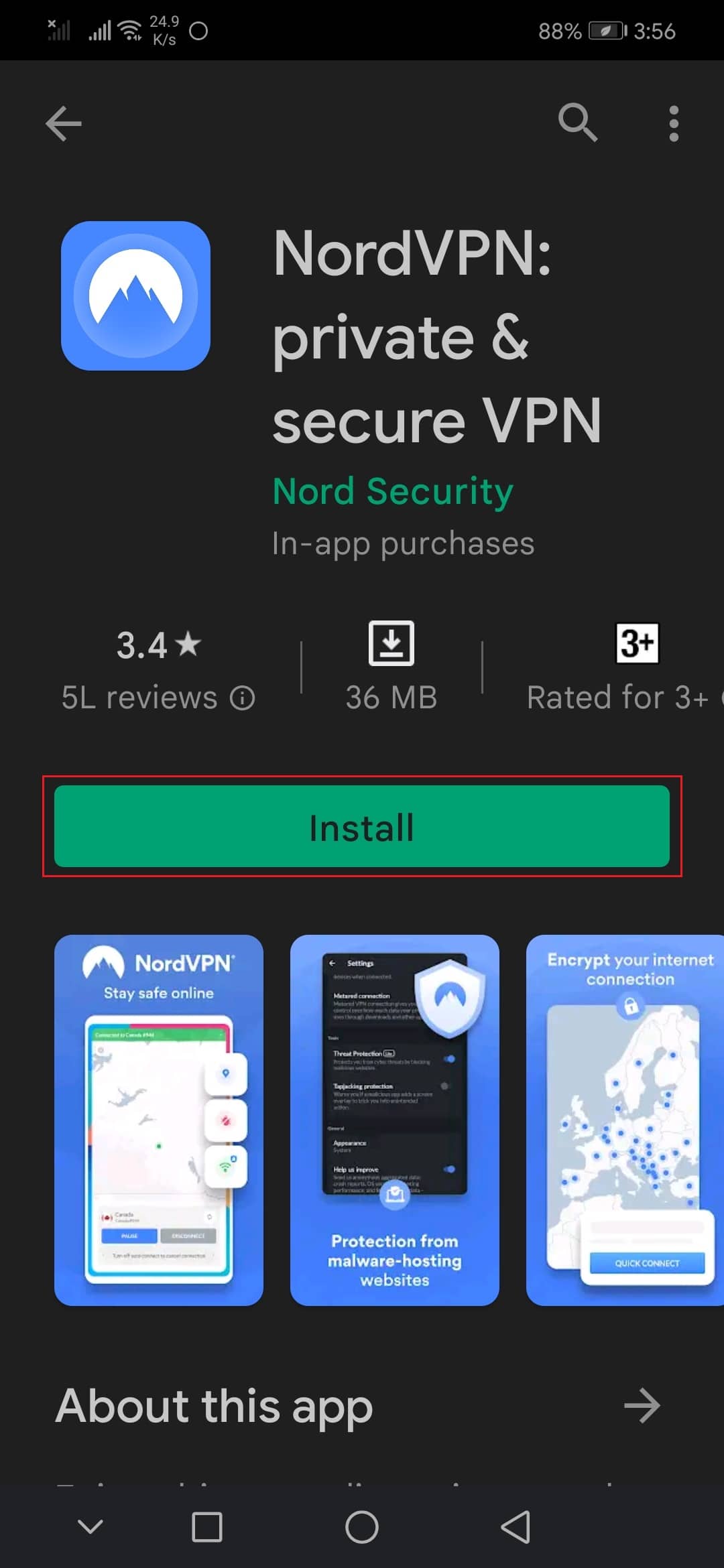
2. Launch the app and select US as your country of residence and connect to it.
3. Then, launch Google Play Store and check if you were able to install apps without any error.
Also Read: 15 Best VPN for Google Chrome To Access Blocked Sites
Method 13: Remove and Re-add Accounts
If none of the methods in this article help you resolve the issue, then you can try re-adding your Google account. This will help you resolve all the issues associated with your account and here are a few instructions to re-add your Google account.
1. Launch Settings on your device.
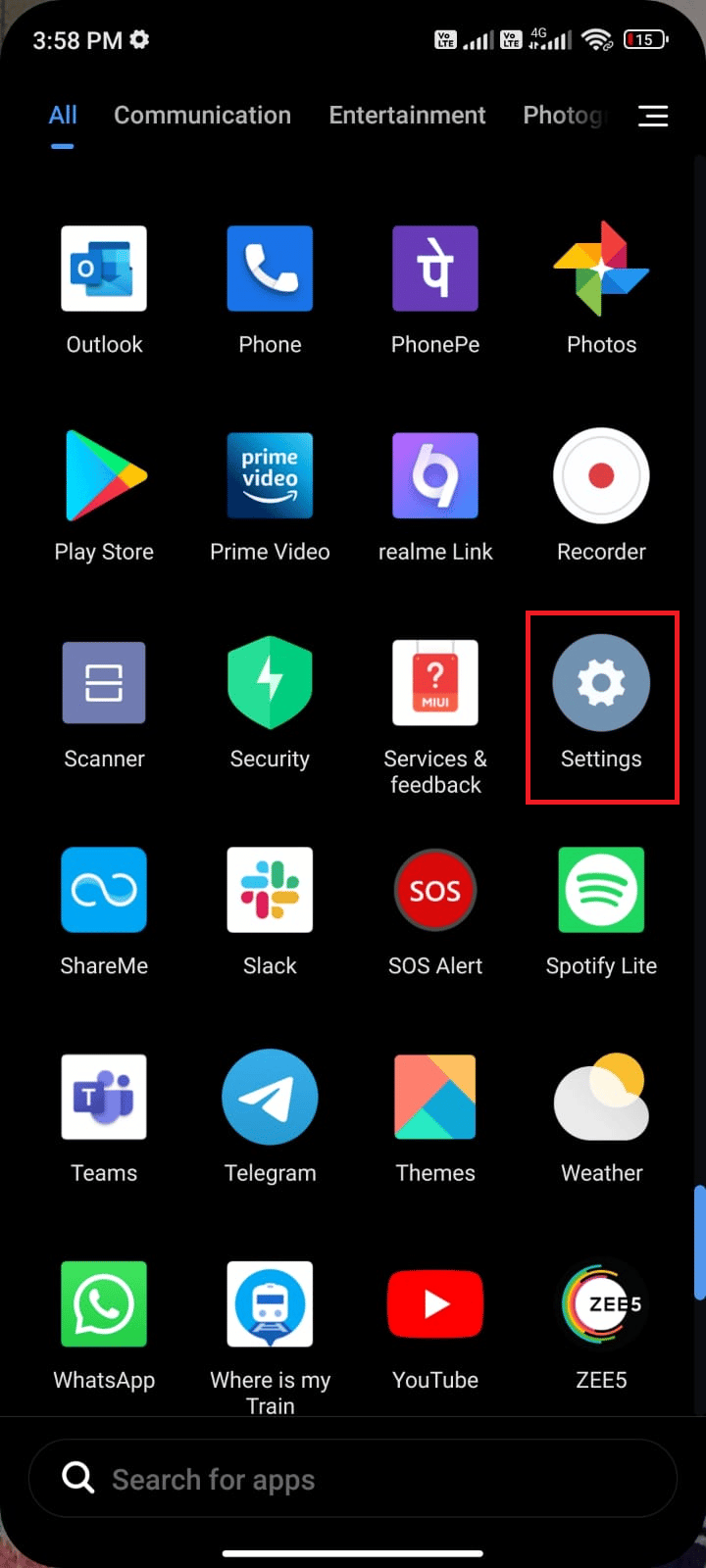
2. Scroll down the Settings screen and tap Accounts & sync as shown.
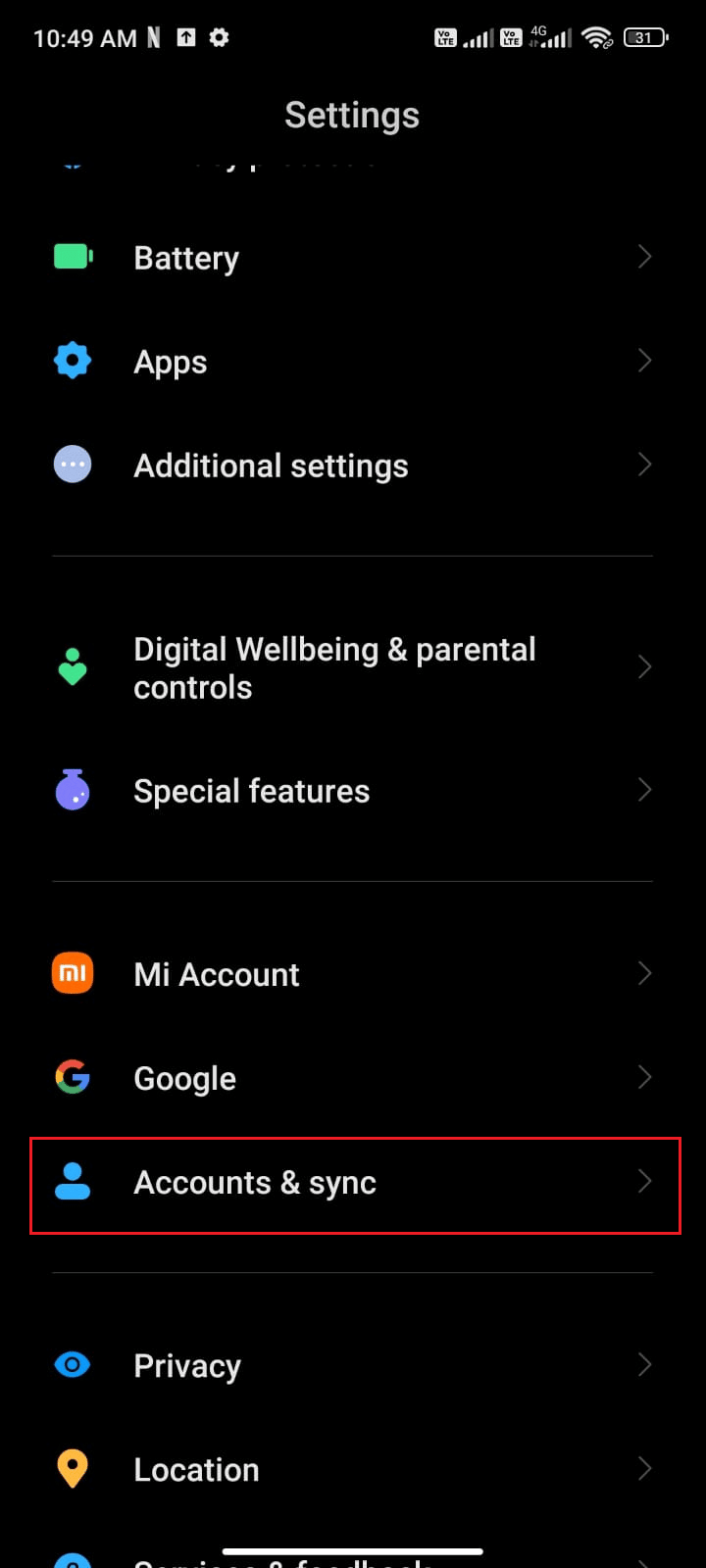
3. Now, tap on Google followed by More option as depicted.
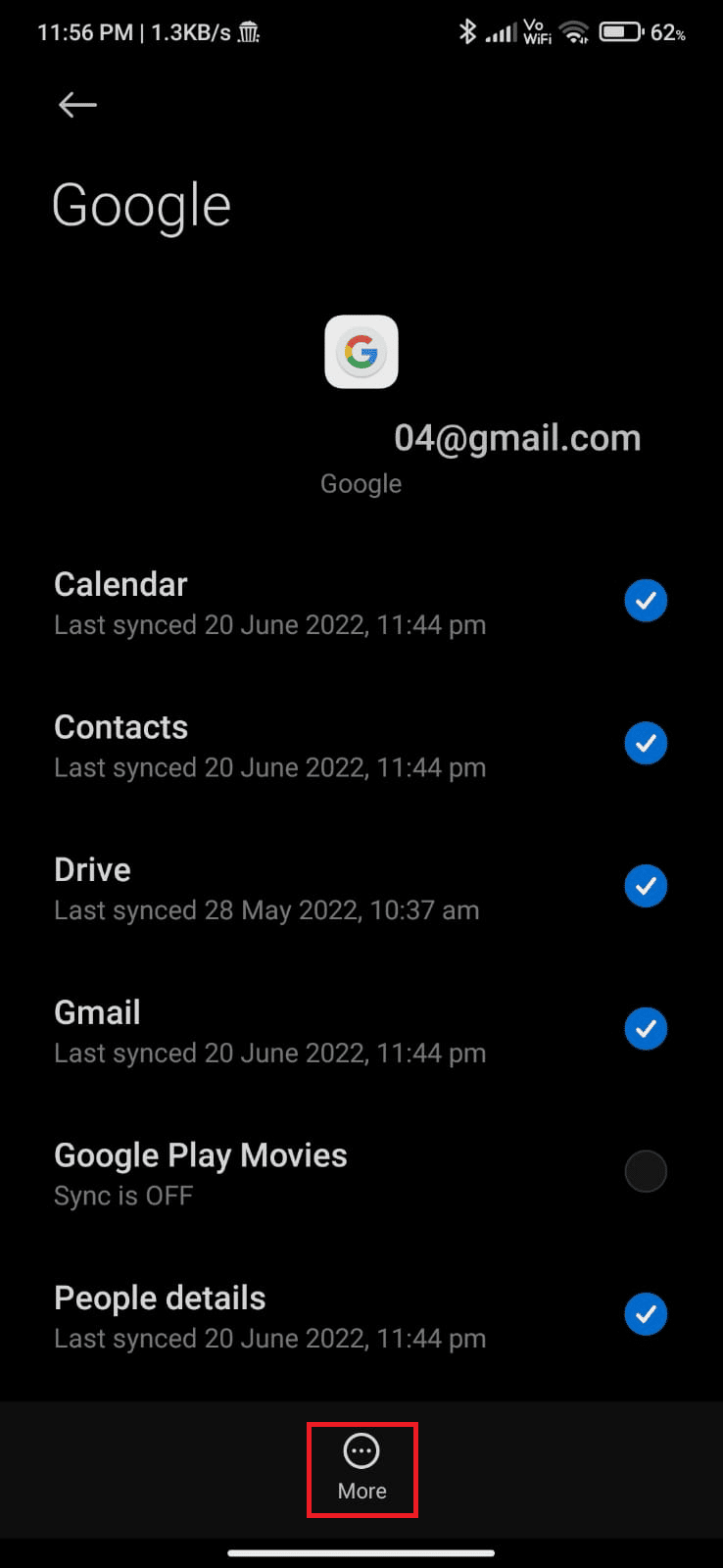
4. Now, tap on Remove account at the bottom of the screen and confirm any prompt.
5. Finally, add your Google account to your device again and check if you resolve Google Play Store error checking for updates issue or not.
Method 14: Reinstall Google Play Store
Most probably, you will get a fix for error checking for updates Android by re-adding your Google account. If not, you have to uninstall Google Play Store and reinstall the same after restarting your device. Here are a few instructions to reinstall Google Play Store.
Note: Although reinstalling Google Play Store does not delete the default app from the root, the app will be replaced with the factory version. This will not delete your existing apps.
1. Go to Settings app.
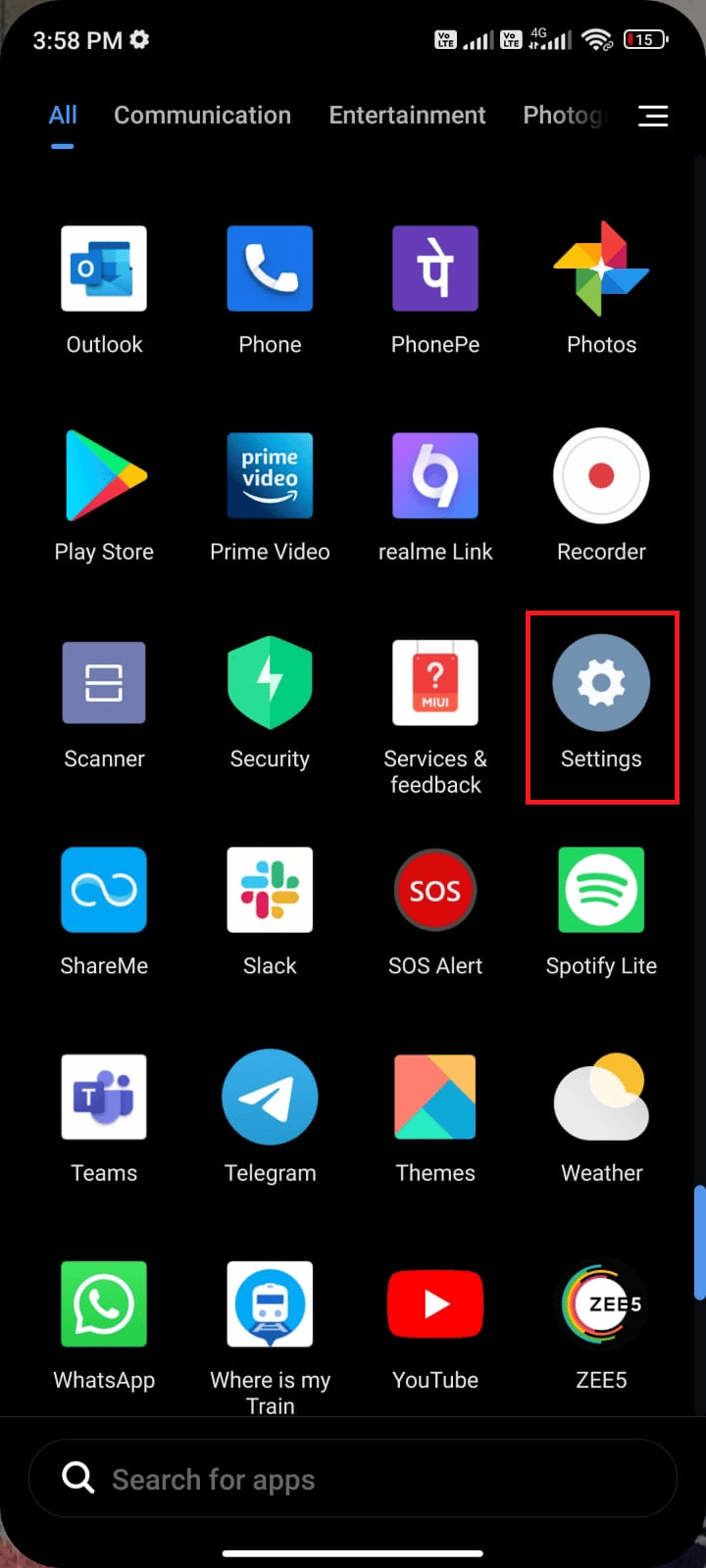
2. Then, tap on Apps.
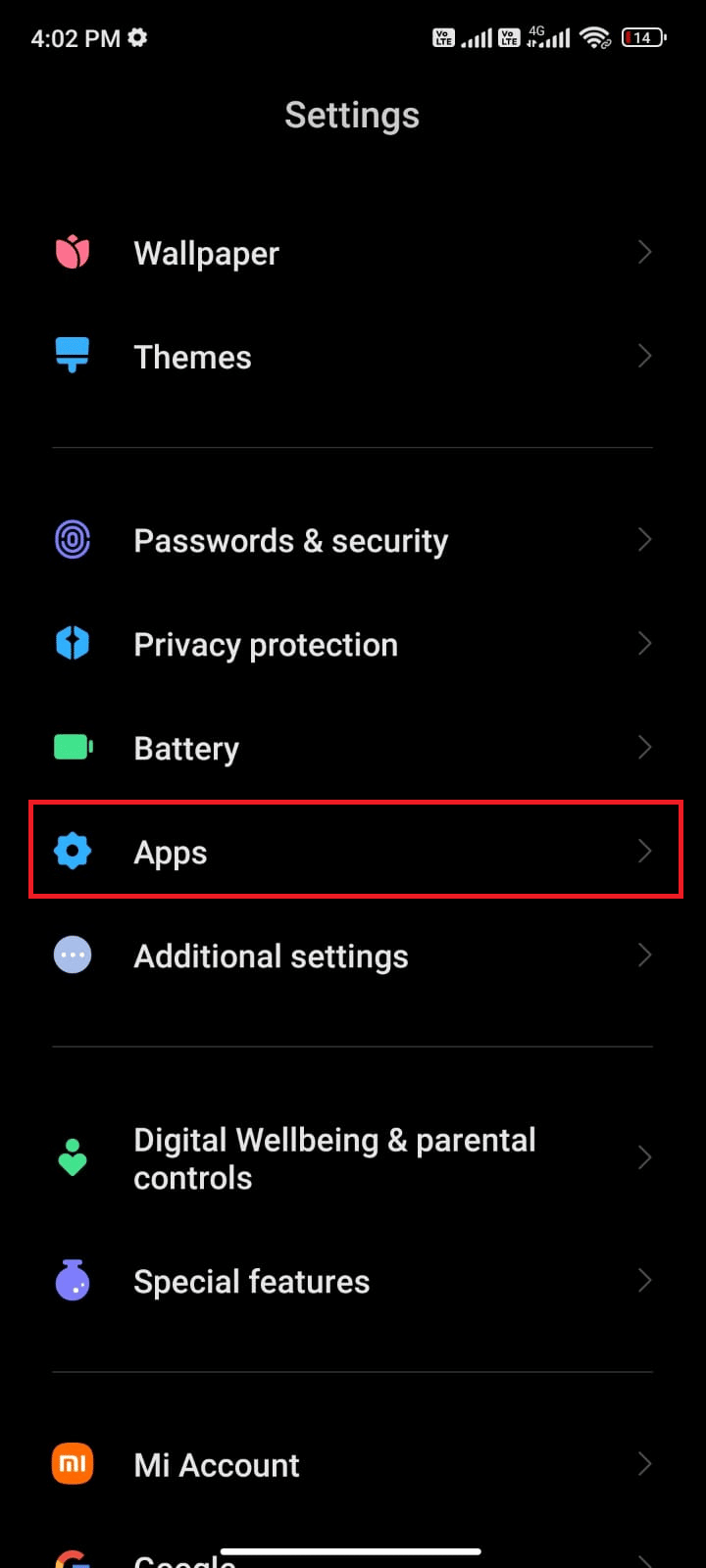
3. Then, tap on Manage apps followed by Google Play Store as shown.
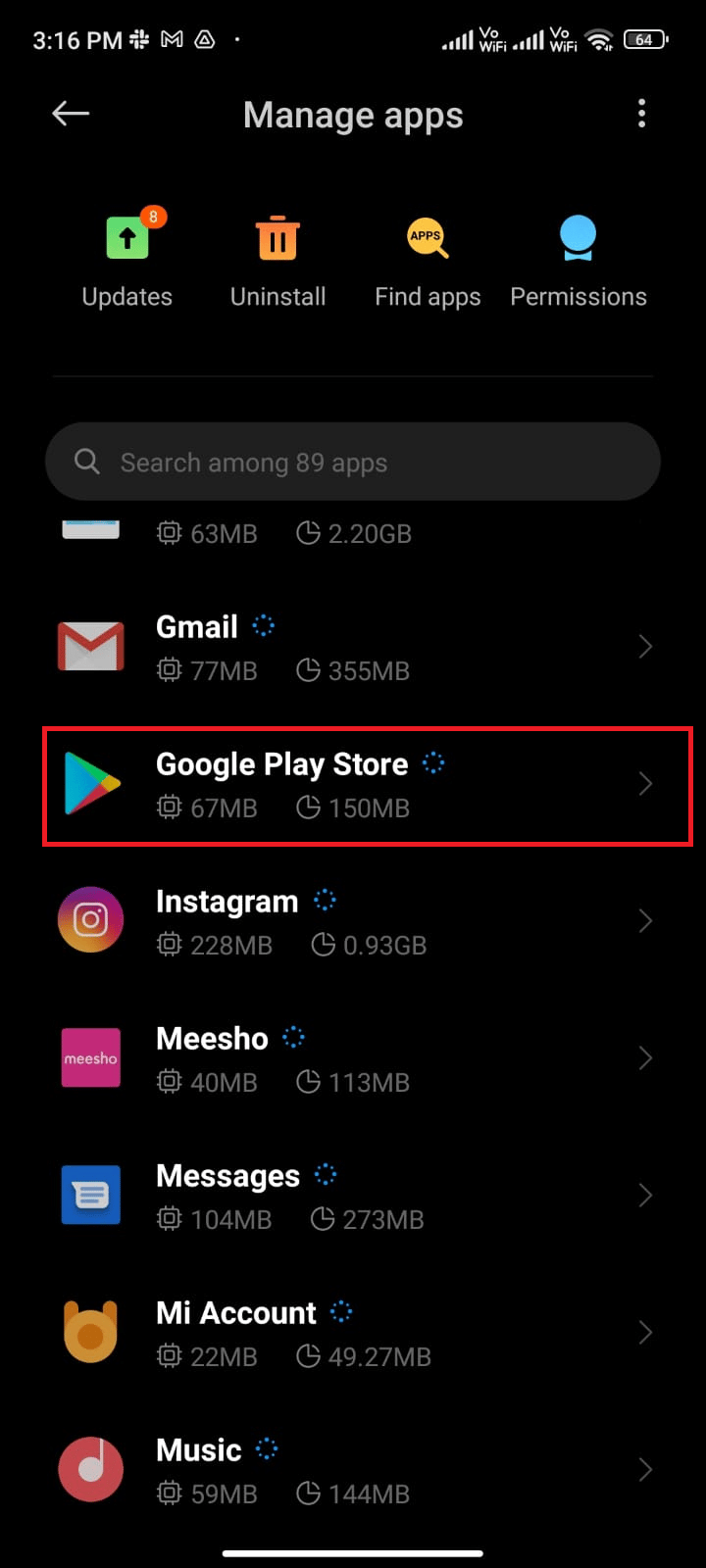
4. Now, tap on Uninstall updates as shown.
Note: When you do this, all the updates to your Android system app will be uninstalled.
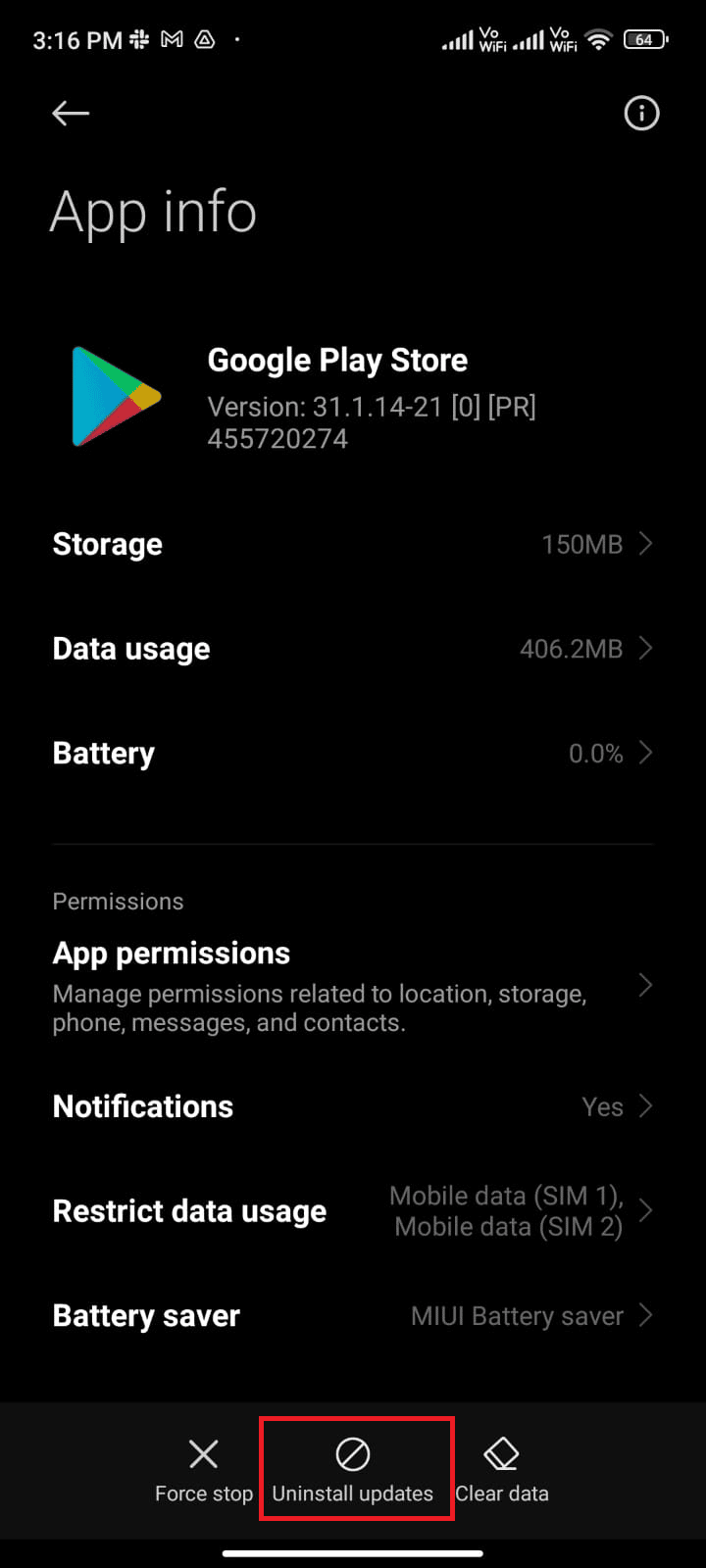
5. Now, confirm the prompt by tapping OK.
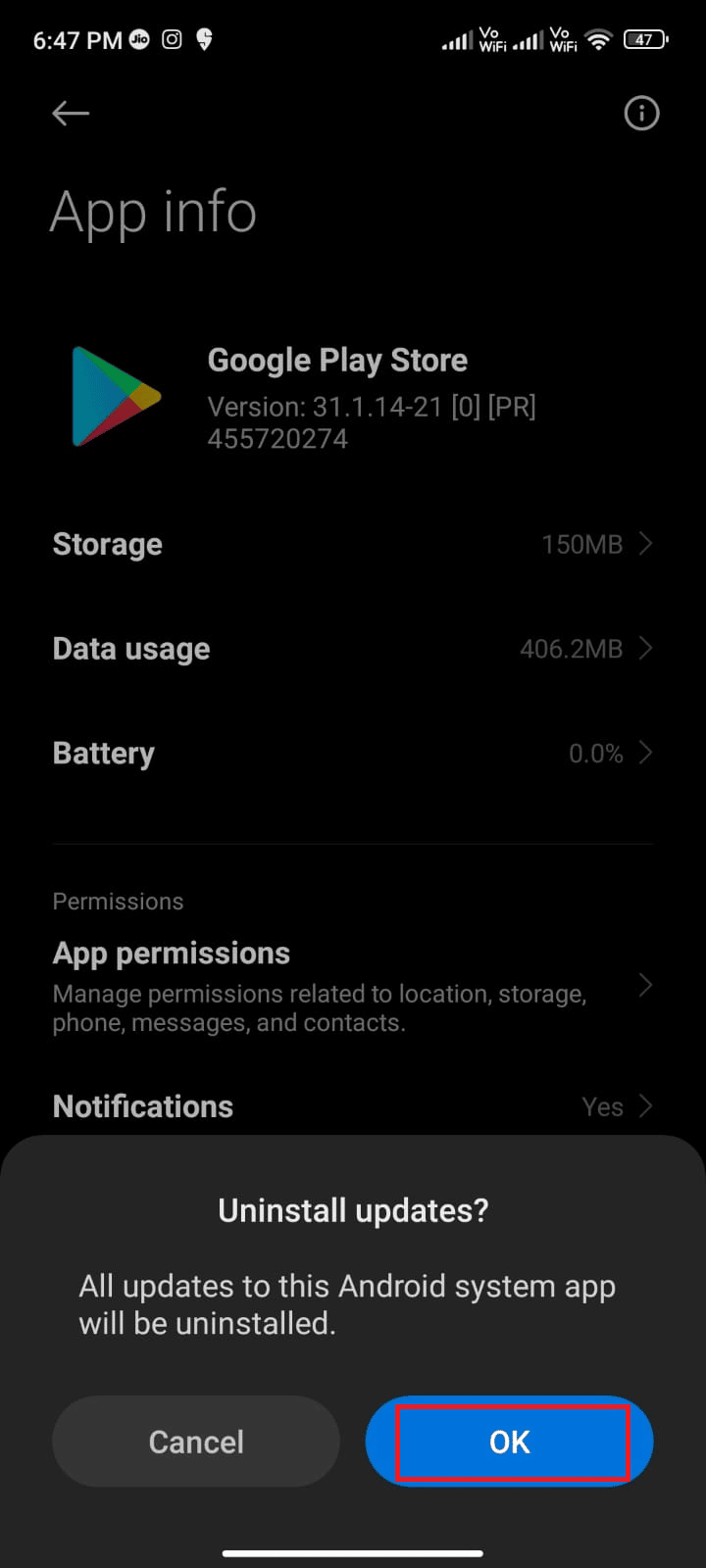
6. Wait until all the updates are uninstalled. Now, Play Store will be restored to the factory version.
7. Follow Method 7 to update your Play Store.
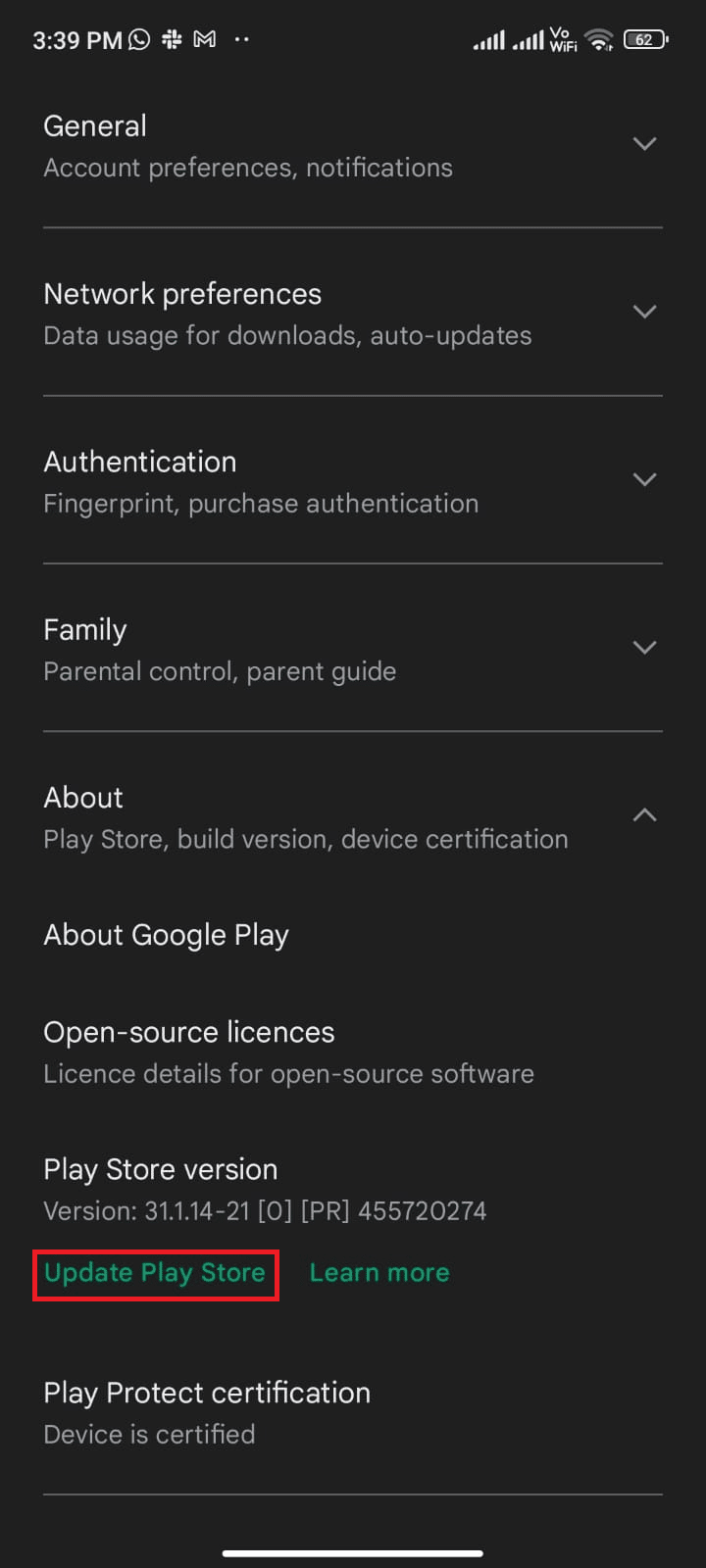
Once the app is updated, check if you can install updates for apps on your Android. Still, if you cannot fix the issue, contact Google Workspace Admin Help.
Also Read: Manually download and install the Google Play Store
Method 15: Perform Factory Reset
If none of the methods has helped you resolve Google Play Store error checking for updates, then you have to try a factory reset of Android. But, always make a note that you have to reset your mobile until it is extremely necessary since it deletes all of your data.
Note: Before your factory reset your Android, you have to back up all of your data. If you do not know how to back up your Android, follow our guide to Back Up Your Android Phone Data.
To factory reset your mobile, read and implement the steps in our guide How to Hard Reset Any Android Device.
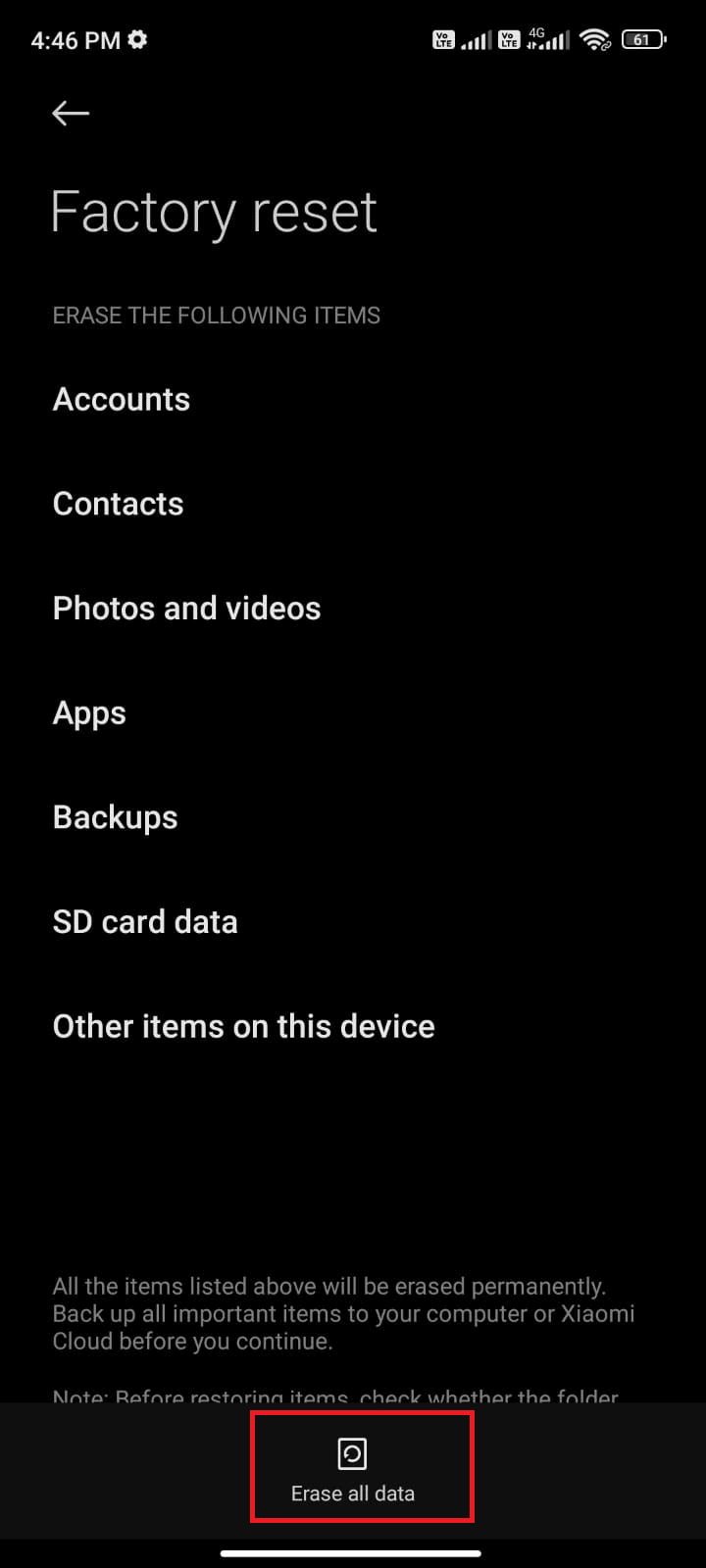
Recommended:
We hope that this guide was helpful and that you have learned how to fix Google Play Store error checking for updates issue on Android. Feel free to reach out to us with your queries and suggestions via the comments section below. Let us know which topic you want us to explore next.